Cara Memperbaiki iPhone Terjebak saat Menyiapkan ID Apple
27 Apr 2022 • Diajukan ke: Memperbaiki Masalah Perangkat Seluler iOS • Solusi yang terbukti
Itu terjadi pada banyak pengguna bahwa iPhone mereka macet ketika mereka mengatur ID Apple di perangkat mereka. Meskipun mudah untuk membuat akun di platform iOS, terkadang perangkat macet, yang mengganggu pengguna, dan Anda mungkin salah satu pengguna yang membawa Anda ke sini. Jika demikian halnya, Anda sama sekali tidak perlu khawatir karena di sini, kami akan memberikan beberapa solusi yang dapat Anda adopsi untuk menyelesaikan masalah perangkat Anda. Mari kita periksa di bawah ini:
Mengapa Ponsel saya Terjebak saat Menyiapkan ID Apple Anda?
Mungkin ada beberapa alasan yang menyebabkan masalah ini muncul di perangkat Anda. Tetapi alasan utamanya mungkin karena kartu SIM Anda yang mungkin tidak dimasukkan dengan benar ke perangkat Anda. Dan jika tidak dimasukkan dengan baik, maka perangkat Anda tidak akan mengenalinya. Akibatnya, perangkat Anda mungkin macet saat menyiapkan ID pengguna. Di sini untuk memecahkan masalah ini, Anda dapat mencoba beberapa cara berbeda yang disediakan di bawah ini.
Solusi 1: Mulai ulang iPhone Pertama
Hal pertama yang dapat dicoba pengguna untuk memperbaiki masalah iPhone mereka adalah mematikan dan menghidupkan kembali perangkat iPhone mereka. Trik sederhana dan cepat ini cukup mampu memecahkan masalah iPhone mendasar. Dan karena alasan ini, banyak pengguna sering menganggapnya sebagai solusi ajaib.Di sini ketika Anda mematikan dan, pada perangkat Anda, sekali lagi selama proses ini, sistem internal Anda membersihkan konfigurasi dan file-file sementara serta ion perangkat Anda. Dan dengan pembersihan file sementara, sistem Anda juga menghapus file yang bermasalah, yang mungkin menimbulkan masalah dengan proses penyiapan ID Apple.
Terlepas dari ini, proses mematikan dan pada perangkat iPhone Anda cukup banyak elemen yang tidak pernah membahayakan perangkat Anda sama sekali. Jadi, Anda dapat melakukan proses ini dengan perangkat Anda kapan saja.
Sekarang untuk mematikan dan menghidupkan kembali perangkat Anda, Anda dapat mengikuti langkah-langkah yang diberikan:
- Pertama, jika Anda menggunakan iPhone x atau model terbaru lainnya, maka di sini Anda dapat menekan lama salah satu tombol samping atau tombol volume dan terus menahannya sampai dan kecuali Anda melihat penggeser matikan. Dan ketika Anda melihatnya, seret ke arah kanan. Dengan ini, perangkat iPhone Anda akan mati. Dan sekarang, untuk menyalakannya kembali, Anda perlu menekan lama tombol samping dan terus menahannya sampai dan kecuali logo Apple muncul di layar Anda.
- Jika Anda memiliki model iPhone 8 atau versi sebelumnya, Anda dapat menekan lama tombol samping sampai dan kecuali Anda melihat penggeser matikan. Kemudian seret penggeser ke arah kanan. Ini akan mematikan perangkat Anda. Sekarang untuk menyetel perangkat Anda, Anda perlu menekan lama tombol samping yang diberikan di atas dan terus menahan ini sampai dan kecuali logo Apple muncul di layar Anda.

Solusi 2: Keluarkan dan Masukkan Kembali Kartu SIM
Proses mematikan dan pada perangkat iPhone Anda juga mengarah untuk mendeteksi kartu SIM Anda, yang telah Anda masukkan ke iPhone Anda. Kartu SIM Anda pada dasarnya memenuhi tujuan mendapatkan sinyal jaringan untuk perangkat Anda, yang memungkinkan perangkat Anda membuat dan menerima panggilan & pesan. Jadi, untuk menyelesaikan semua hal ini dengan benar, Anda perlu memastikan bahwa kartu SIM Anda telah dimasukkan dengan baik.Di sini Anda mungkin pengguna baru yang pertama kali mengoperasikan sistem iOS, dan Anda mungkin belum pernah menggunakan perangkat semacam ini sebelumnya. Jadi, jika ini masalahnya, Anda tentu memerlukan bantuan untuk memasukkan kartu SIM ke perangkat Anda dan mengaturnya dengan baik. Ini akan menjadi tip penting untuk Anda karena jika kartu SIM Anda tidak dimasukkan dengan baik, perangkat iPhone Anda pasti tidak akan mengenalinya.
Dan ketika perangkat Anda gagal mengenali kartu SIM Anda dengan benar, itu akan macet saat menyiapkan ID Apple. Sekarang untuk memperbaikinya, Anda dapat melepas dan memasukkan kembali kartu SIM Anda juga dengan mengikuti langkah-langkah yang diberikan:
- Pertama-tama, matikan perangkat iPhone Anda.
- Kemudian dengan bantuan pin, tarik keluar baki kartu SIM.
- Kemudian keluarkan kartu SIM Anda.
- Setelah ini, masukkan kembali kartu SIM Anda dengan sangat hati-hati.
- Kemudian dorong baki kartu kembali ke tempatnya.
- Setelah ini, Anda dapat mengaktifkan perangkat Anda lagi.
Sekarang Anda dapat mencoba mengatur ID Apple Anda lagi.
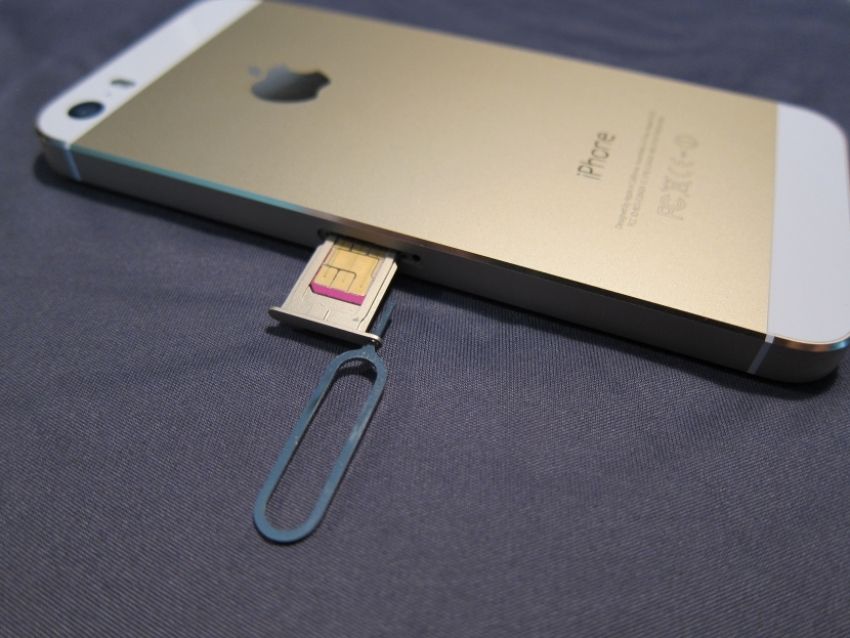
Solusi 3: Perbaiki masalah iOS dengan Dr.Fone - Perbaikan Sistem
Jika Anda adalah pengguna iPhone dan saat ini terjebak dengan masalah pada perangkat Anda di mana Anda tidak dapat mengatur ID Apple, maka Dr.Fone - perangkat lunak Perbaikan Sistem akan menjadi solusi sempurna untuk Anda. Dengan mengadopsi solusi perangkat lunak ini, Anda benar-benar dapat memastikan bahwa tidak akan ada kerusakan pada data perangkat Anda.
Sekarang untuk menggunakan perangkat lunak ini, Anda dapat mengikuti panduan langkah demi langkah dan memperbaiki masalah perangkat Anda juga:

Dr.Fone - Perbaikan Sistem
Perbaiki Masalah iPhone tanpa Kehilangan Data.
- Hanya perbaiki iOS Anda ke normal, tidak ada kehilangan data sama sekali.
- Perbaiki berbagai masalah sistem iOS yang macet dalam mode pemulihan , logo Apple putih , layar hitam , perulangan saat mulai, dll.
- Memperbaiki kesalahan iPhone dan kesalahan iTunes lainnya, seperti kesalahan iTunes 4013 , kesalahan 14 , kesalahan iTunes 27 , kesalahan iTunes 9 , dan banyak lagi.
- Bekerja untuk semua model iPhone, iPad, dan iPod touch.
- Sepenuhnya kompatibel dengan versi iOS terbaru.

Langkah Satu: Meluncurkan Dr.Fone - Perbaikan Sistem
Anda dapat mengunduh perangkat lunak Dr.Fone - Perbaikan Sistem di sistem komputer atau perangkat laptop Anda. Kemudian pilih opsi 'Perbaikan Sistem' dari jendela yang diberikan di layar Anda. Setelah ini, pasang perangkat iPhone Anda dengan menggunakan kabel petir. Dan dengan ini, perangkat lunak akan mulai mendeteksi perangkat iPhone Anda. Setelah selesai mendeteksi, Anda akan disuguhkan dengan dua opsi berbeda, yakni mode standar dan mode lanjutan. Di sini akan membantu jika Anda memilih 'Mode Standar'.

Langkah Kedua: Pilih Model Perangkat dan Versi Sistem :
Perangkat lunak akan secara otomatis mendeteksi model perangkat Anda. Jadi, Anda hanya perlu mengkonfirmasi ini. Dan kemudian, Anda dapat memilih versi iPhone Anda di sini. Ini pada akhirnya akan mulai mengunduh firmware iPhone Anda.

Langkah Tiga: Perbaiki Masalah Perangkat Anda :
Setelah selesai mengunduh firmware, Anda dapat mengetuk tombol 'Perbaiki Sekarang' untuk menyelesaikan masalah perangkat Anda dan membuatnya berfungsi dalam mode normal.

Solusi 4: Paksa Restart iPhone
Solusi lain yang dapat Anda adopsi untuk memperbaiki masalah macet iPhone Anda saat mengatur ID Apple adalah memaksa memulai ulang perangkat Anda. Anda hanya akan diminta untuk menggunakan solusi ini jika Anda menemukan bahwa prosedur restart normal gagal untuk memperbaiki masalah ini.
Solusi mutlak ini dengan paksa mematikan sistem perangkat iPhone Anda dan kemudian secara otomatis menyalakannya kembali juga.
Sekarang untuk memulai ulang perangkat iPhone Anda secara paksa, Anda dapat menekan lama tombol volume bersama dengan tombol samping dan terus menahan ini sampai dan kecuali Anda melihat logo Apple di layar Anda. Dan ketika restart, Anda dapat mencoba lagi mengatur ID Apple di perangkat Anda, yang pasti akan berfungsi kali ini.
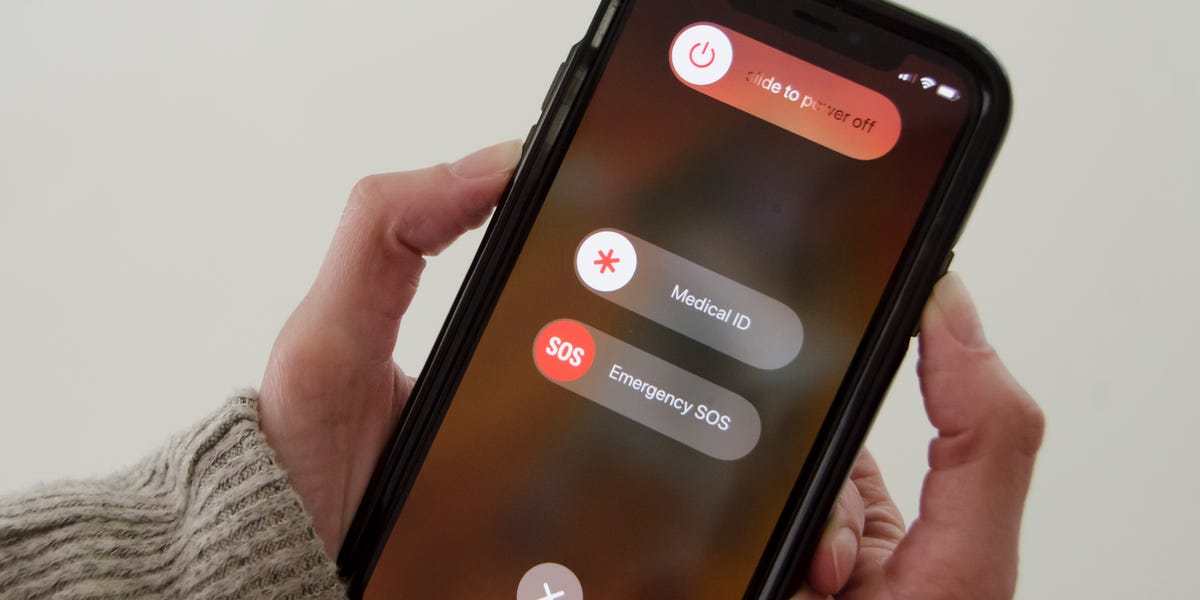
Kesimpulan
Ini bisa sangat menjengkelkan bagi siapa pun ketika mereka menemukan perangkat iPhone mereka macet dan tidak berfungsi lagi karena mereka telah menghabiskan banyak uang untuk membeli perangkat ini. Dan jika Anda salah satunya, maka Anda tentu tidak perlu khawatir karena sekarang Anda benar-benar tahu apa yang sebenarnya perlu Anda lakukan untuk mengatasi masalah seperti ini.
Masalah iPhone
- Masalah Perangkat Keras iPhone
- Masalah Tombol Beranda iPhone
- Masalah Keyboard iPhone
- Masalah Headphone iPhone
- ID Sentuh iPhone Tidak Berfungsi
- iPhone Terlalu Panas
- Senter iPhone Tidak Berfungsi
- Sakelar Senyap iPhone Tidak Berfungsi
- iPhone Sim Tidak Didukung
- Masalah Perangkat Lunak iPhone
- Kode Sandi iPhone Tidak Berfungsi
- Google Maps Tidak Berfungsi
- Tangkapan Layar iPhone Tidak Berfungsi
- iPhone Getar Tidak Bekerja
- Aplikasi Menghilang Dari iPhone
- Peringatan Darurat iPhone Tidak Berfungsi
- Persentase Baterai iPhone Tidak Ditampilkan
- Aplikasi iPhone Tidak Memperbarui
- Kalender Google tidak Menyinkronkan
- Aplikasi Kesehatan Tidak Melacak Langkah
- Kunci Otomatis iPhone Tidak Berfungsi
- Masalah Baterai iPhone
- Masalah Media iPhone
- Masalah Gema iPhone
- Kamera iPhone Hitam
- iPhone Tidak Memutar Musik
- Bug Video iOS
- Masalah Panggilan iPhone
- Masalah Dering iPhone
- Masalah Kamera iPhone
- Masalah Kamera Depan iPhone
- iPhone Tidak Berdering
- iPhone Tidak Suara
- Masalah Email iPhone
- Setel Ulang Kata Sandi Pesan Suara
- Masalah Email iPhone
- Email iPhone Menghilang
- Pesan Suara iPhone Tidak Berfungsi
- Pesan Suara iPhone Tidak Dapat Diputar
- iPhone Tidak bisa mendapatkan koneksi Mail
- Gmail Tidak Bekerja
- Yahoo Mail Tidak Berfungsi
- Masalah Pembaruan iPhone
- iPhone Terjebak di Logo Apple
- Pembaruan Perangkat Lunak Gagal
- Pembaruan Memverifikasi iPhone
- Server Pembaruan Perangkat Lunak Tidak Dapat Dihubungi
- Masalah pembaruan iOS
- Koneksi iPhone / Masalah Jaringan
- Masalah Sinkronisasi iPhone
- iPhone Dinonaktifkan Hubungkan ke iTunes
- iPhone Tidak Ada Layanan
- Internet iPhone Tidak Berfungsi
- WiFi iPhone Tidak Bekerja
- Airdrop iPhone Tidak Berfungsi
- Hotspot iPhone Tidak Berfungsi
- Airpods Tidak Akan Terhubung ke iPhone
- Apple Watch Tidak Dapat Dipasangkan dengan iPhone
- Pesan iPhone Tidak Disinkronkan dengan Mac




Alice MJ
staf Editor
Umumnya dinilai 4,5 ( 105 berpartisipasi)