iPhone Tetap Putus dari WiFi? Inilah Cara Memperbaikinya!
27 Apr 2022 • Diajukan ke: Memperbaiki Masalah Perangkat Seluler iOS • Solusi yang terbukti
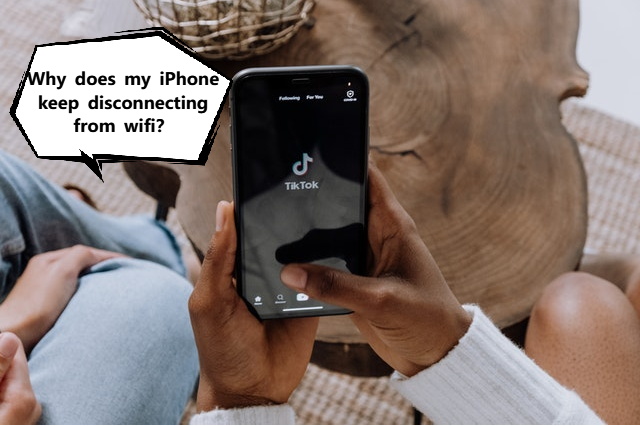
Jadi, Anda meluncurkan internet dengan kecepatan sangat tinggi, streaming favorit di salah satu aplikasi video streaming Anda, dan tiba-tiba layar membeku - ada tanda buffer yang ditakuti. Anda melihat modem/router Anda, tetapi di dalam Anda tahu bukan itu. Karena ini bukan pertama kalinya iPhone Anda terputus dari WiFi. IPhone Anda terus terputus dari WiFi secara acak dan Anda membaca ini berarti Anda telah memutuskan ingin melakukan sesuatu tentang hal itu hari ini. Baca terus!
Bagian I: Perbaikan Umum untuk iPhone Terus Terputus dari Masalah WiFi
Dalam pencarian Anda untuk perbaikan untuk iPhone yang terus terputus dari masalah WiFi, Anda mungkin telah menemukan legenda bahwa Apple dan WiFi memiliki hubungan yang agak kacau sejak saat itu. Hei, jangan tersinggung orang-orang yang telah mengalami masalah dengan produk Apple dan WiFi, tetapi situasinya tidak dapat ditebus karena laporan dari orang-orang itu mungkin membuat Anda percaya. Berikut adalah beberapa dasar yang harus dibahas sebelum kita menyelami dunia perbaikan untuk mencegah iPhone Anda kehilangan WiFi dan menemukan perbaikan permanen untuk masalah yang mengganggu ini.
Pemeriksaan 1: Stabilitas Koneksi Internet
Salah satu jawaban termudah untuk pertanyaan, " mengapa iPhone saya terus terputus dari WiFi " terletak pada bagian persamaan yang paling jelas - koneksi internet Anda. Sangat mungkin bahwa koneksi internet Anda tidak stabil di ujung penyedia Anda, dan ketika itu terjadi, iPhone terputus dari WiFi. Untuk memeriksa apakah koneksi internet Anda stabil, Anda harus masuk ke pengaturan administrasi modem/router Anda untuk memeriksa sudah berapa lama internet Anda terhubung. Perhatikan bahwa jika Anda mengalami pemadaman listrik baru-baru ini, atau jika modem/router Anda di-boot ulang, angka ini bisa dalam hitungan menit, jam, atau beberapa hari. Jika tidak, Anda mungkin akan terkejut melihat internet Anda terhubung selama berbulan-bulan!
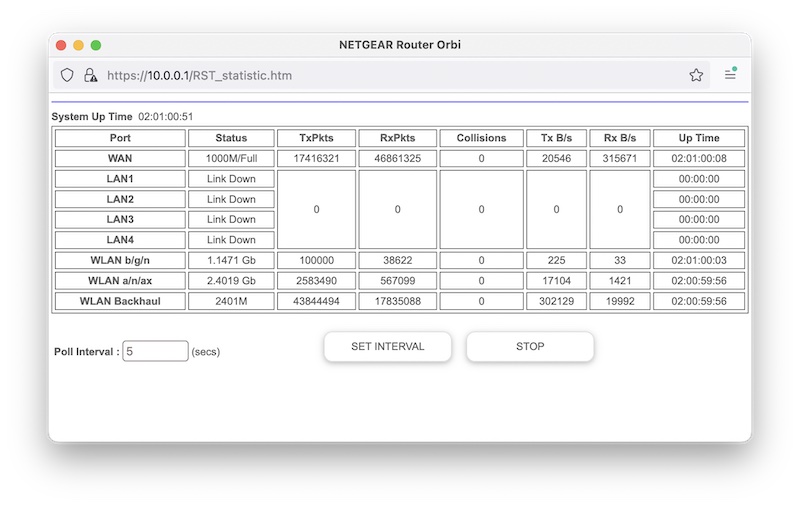
Sekarang, jika Anda tahu bahwa tidak ada pemadaman listrik baru-baru ini, dan koneksi internet tidak stabil, Anda mungkin akan melihat angka yang rendah di sini, misalnya, Anda mungkin melihat bahwa Anda telah terhubung ke internet selama beberapa menit, atau beberapa jam.
Jika Anda tidak mengalami pemadaman listrik baru-baru ini dan Anda melihat waktu koneksi yang rendah, ini mungkin menunjukkan bahwa koneksi internet Anda tidak stabil, tetapi Anda juga perlu memastikan bahwa perangkat keras Anda tidak salah di sini.
Pemeriksaan 2: Kerusakan Modem/Router
Jika koneksi internet Anda tidak terhubung lama, itu bisa berarti dua hal - baik kesalahan dalam koneksi atau kesalahan pada modem/router. Apakah modem/router Anda menjadi sangat panas setelah beberapa saat? Ada kemungkinan itu menjadi terlalu panas dan reboot, menyebabkan iPhone terus terputus dari masalah WiFi yang Anda hadapi. Ini juga bisa menjadi kesalahan pada perangkat keras yang tidak bermanifestasi dalam cara yang nyata seperti panas. Apa yang kita lakukan dalam kasus ini? Dapatkan modem / router cadangan dari mana saja, di mana Anda tahu itu berfungsi, dan gunakan itu dengan koneksi Anda untuk sampai pada kesimpulan jika itu adalah koneksi atau perangkat keras yang salah.
Pemeriksaan 3: Kabel dan Konektor

Saya pernah mengalami masalah di mana koneksi internet saya sering terputus tanpa penjelasan. Saya mencoba segalanya, dan akhirnya, memutuskan untuk menghubungi penyedia saya. Orang itu datang, mencoba langkah-langkah biasa - melepas konektor, memasangnya kembali, memastikan terhubung ke port yang benar (WAN vs LAN), dan seterusnya. Akhirnya, dia memeriksa konektor itu sendiri dan, dalam kasus saya, menemukan bahwa beberapa kabel dialihkan. Dia mengganti konektornya, menghubungkan kabel dalam urutan apa pun yang dia pikir diperlukan, dan internet yang stabil dan booming. Mungkin ide yang baik bagi Anda untuk mencoba dan meminta penyedia Anda melihat hal-hal itu untuk Anda.
Sekarang, jika semuanya terlihat bagus di sini, maka Anda dapat memulai dengan cara-cara berikut untuk menghentikan iPhone agar tidak terputus dari masalah WiFi. Ini pada dasarnya adalah perbaikan perangkat lunak.
Bagian II: Perbaikan Lanjutan untuk iPhone Terus Terputus dari Masalah WiFi
Perbaikan perangkat lunak? Tidak, Anda tidak perlu menyentuh sebaris kode atau apa pun. Anda bahkan tidak perlu menjadi ahli teknologi untuk itu. Ini masih mudah dilakukan dan akan membuat Anda terhubung ke WiFi yang stabil dalam waktu singkat. Nah, waktu yang akan menjawabnya, bukan? :-)
Perbaiki 1: Memeriksa Jaringan WiFi Anda
Karena iPhone Anda terus terputus dari WiFi , kami berasumsi ada sesuatu yang mengganggu di sini. Apa artinya? Untuk memahami itu, Anda perlu sedikit pemahaman tentang apa yang terjadi di balik layar saat ponsel Anda terhubung ke jaringan WiFi apa pun dan apa yang diprogram untuk dilakukan iPhone Anda. Singkatnya, untuk memberi Anda pengalaman terbaik, radio nirkabel di iPhone Anda terhubung ke sinyal terkuat untuk memberi Anda pengalaman terbaik serta menghemat baterai karena sinyal yang kuat berarti lebih sedikit daya yang diperlukan untuk tetap terhubung dengannya. Apa artinya ini dalam situasi kita?
Ada kemungkinan bahwa tempat Anda memiliki sinyal yang lebih kuat yang bukan milik Anda, dan iPhone Anda mungkin mencoba menyambungkannya. Ini bahkan lebih benar ketika jaringan yang mencoba terhubung memiliki nama yang sama dengan milik Anda, membingungkan perangkat lunak (ini adalah batasan teknologi dan standar WiFi, di luar cakupan artikel ini). Penjelasan termudah untuk itu adalah bahwa Anda mungkin memiliki sistem WiFi dual-band di rumah Anda, sinyal 2,4 GHz, dan sinyal 5 GHz. 2,4 GHz akan mengalahkan yang 5 GHz, dan jika karena alasan tertentu Anda menamai keduanya saat penyiapan tetapi dengan kata sandi yang berbeda, ada kemungkinan iPhone Anda kesulitan membedakan dan terus mencoba menyambung ke yang lain.
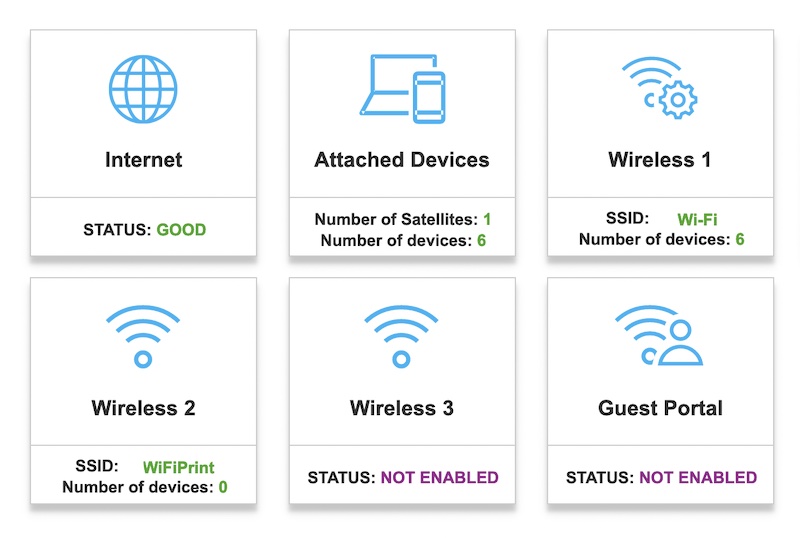
Cara mengatasinya adalah dengan mengganti nama jaringan WiFi yang Anda miliki dengan nama yang jelas dan terpisah. Anda dapat melakukannya di pengaturan administrasi modem/router Anda. Setiap perangkat memiliki caranya sendiri, jadi tidak mungkin untuk membuat daftar satu hal yang umum.
Perbaiki 2: Periksa Standar Enkripsi Kata Sandi
Jika Anda baru saja membeli router/modem baru dengan teknologi terbaru, Anda mungkin telah mengaktifkan enkripsi kata sandi WPA3 dan iPhone Anda akan mengharapkan koneksi WPA2, meskipun menurut Anda nama jaringannya sama. Ini adalah tindakan yang dirancang untuk perlindungan Anda sendiri, jadi yang perlu Anda lakukan di sini adalah melupakan jaringan WiFi dan bergabung kembali agar iPhone terhubung dengan standar WPA terbaru jika didukung.
Berikut cara melakukannya:
Langkah 1: Luncurkan Pengaturan dan ketuk WiFi
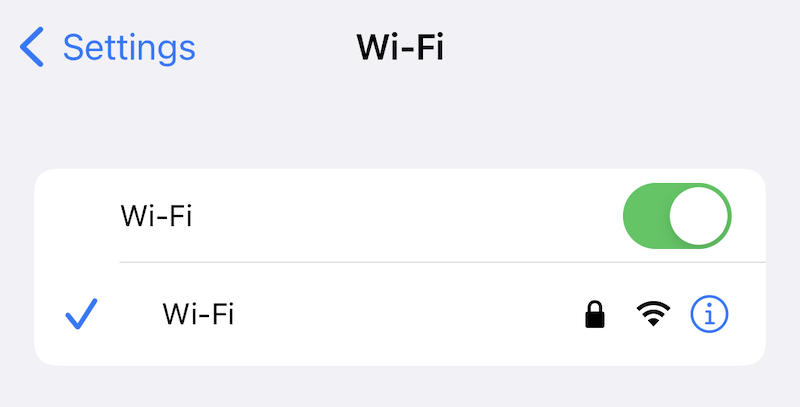
Langkah 2: Ketuk yang dilingkari (i) di sebelah jaringan Anda yang terhubung
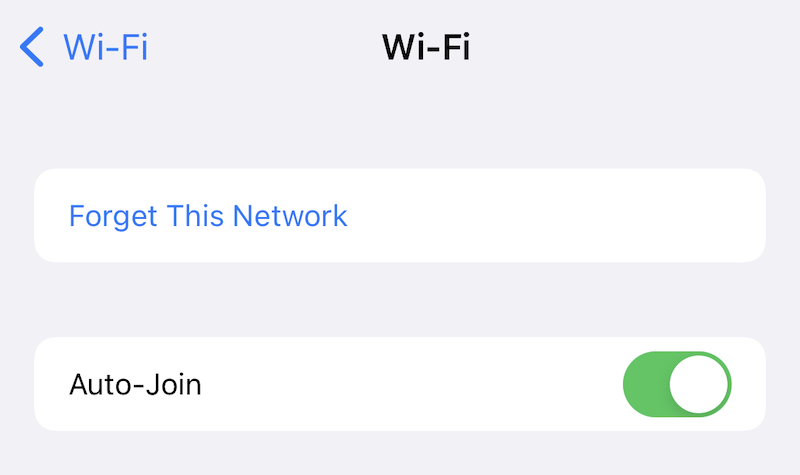
Langkah 3: Ketuk Lupakan Jaringan Ini.
Langkah 4: Ketuk Lupakan sekali lagi.
Langkah 5: Jaringan akan terdaftar kembali di bawah jaringan yang tersedia, dan Anda dapat mengetuk dan memasukkan kata sandi Anda lagi agar dapat terhubung dengan standar enkripsi terbaru yang Anda miliki di modem/router Anda.
Atau, jika iPhone Anda tidak memiliki enkripsi WPA3, Anda cukup masuk ke pengaturan administrasi modem/router Anda dan mengubah standar kata sandi dari WPA3 ke WPA2-Personal (atau WPA2-PSK) dan sambungkan kembali.
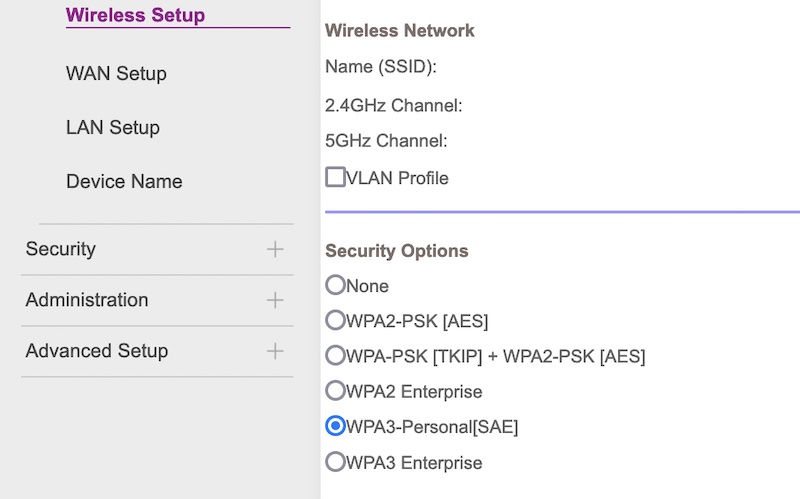
Anda mungkin melihat istilah seperti AES atau TKIP, yang merupakan metode enkripsi yang digunakan untuk standar enkripsi (WPA2) tetapi biarkan saja, iPhone Anda dapat terhubung ke keduanya.
Perbaiki 3: Perbarui Sistem Operasi iOS
Tak perlu dikatakan lagi, di dunia tempat kita hidup saat ini, yang terbaik adalah tetap up-to-date dengan sistem operasi terbaru yang tersedia untuk kita, untuk mendapatkan keamanan terbaru dan perbaikan bug. Siapa yang tahu jika iPhone terputus dari masalah WiFi bisa jadi hanya pembaruan? Untuk memeriksa pembaruan ke versi iOS iPhone Anda, lakukan hal berikut:
Langkah 1: Hubungkan perangkat ke pengisi daya dan pastikan setidaknya ada muatan 50%
Langkah 2: Luncurkan Pengaturan dan ketuk Umum
Langkah 3: Ketuk Pembaruan Perangkat Lunak dan tunggu untuk memeriksa apakah ada pembaruan.
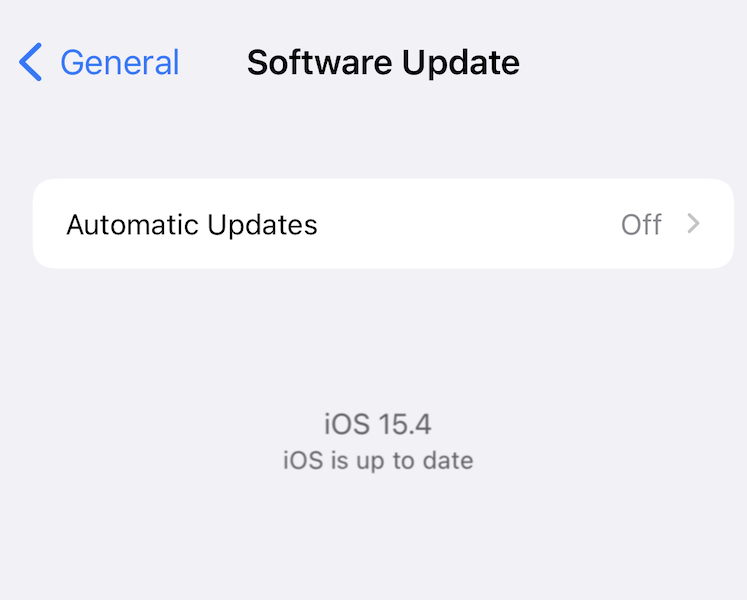
Ironisnya, Anda akan memerlukan koneksi internet WiFi untuk ini, jadi tergantung pada tingkat keparahan iPhone Anda yang memutuskan sambungan dari masalah WiFi, ini mungkin berhasil atau tidak untuk Anda.
Dalam hal ini, Anda dapat menghubungkan iPhone ke komputer Anda, dan jika itu adalah Mac terbaru, Anda dapat meluncurkan Finder dan memeriksa pembaruan dan memperbaruinya melalui Mac Anda. Jika Anda menggunakan komputer Mac, atau Windows yang lebih lama, Anda memerlukan iTunes untuk melakukan hal yang sama.
Perbaiki 4: Periksa Titik Sinyal Lemah dan Nonaktifkan Hotspot Pribadi
Kita hidup di zaman di mana dimungkinkan untuk memiliki lebih banyak perangkat daripada manusia dalam sebuah rumah tangga. Dan, sayangnya, kita berada dalam situasi kerja dari rumah. Itu berarti semua perangkat di rumah terhubung ke internet, dan ada kemungkinan beberapa perangkat melakukannya dengan fitur hotspot di smartphone iPhone dan Android. Itu bisa mengacaukan (mengganggu) kemampuan iPhone Anda untuk tetap terhubung ke satu jaringan, terutama jika melihat saudara-saudaranya (baca: perangkat Apple lainnya) di sekitar untuk terhubung dan di mana Anda berada di rumah menjadi buruk sinyal wifi. Ini biasa terjadi pada perangkat keras yang disediakan ISP, dan di rumah dengan dinding tebal. Sinyal tidak dapat melewatinya sebaik yang diperlukan agar iPhone bekerja dengan andal dan iPhone memilih untuk melepaskannya, beralih ke 4G/5G cepat sebagai gantinya.
Di mana kita mendapatkan ini? Untuk mendiagnosis masalah Anda dengan benar, Anda perlu mematikan semua jaringan WiFi di rumah, menonaktifkan semua hotspot pribadi, dan kemudian melihat apakah masalah berlanjut atau apakah telepon tetap terhubung sekarang dengan andal. Jika tetap terhubung, Anda telah menemukan masalah Anda, dan Anda dapat bekerja untuk memastikan bahwa Anda berada di sekitar sinyal terkuat dan di tempat yang Anda inginkan. Ini dapat dilakukan dengan mendapatkan sistem WiFi mesh, dll., atau memindahkan ruang kerja Anda sendiri dekat dengan stasiun WiFi yang Anda ingin tetap terhubung. Ini adalah rekomendasi terdalam kami untuk berinvestasi dalam sistem mesh WiFi yang baik untuk memungkinkan koneksi WiFi Anda menyelimuti rumah Anda sehingga tidak ada titik sinyal lemah, yang menyebabkan iPhone terus terputus dari WiFi.
Perbaiki 5: Atur Ulang Pengaturan Jaringan
Kami dapat mengatur ulang semua pengaturan jaringan untuk melihat apakah itu memperbaiki masalah. Berikut cara mengatur ulang pengaturan jaringan di iPhone:
Langkah 1: Luncurkan Pengaturan dan ketuk Umum
Langkah 2: Gulir ke bawah hingga akhir dan ketuk Transfer atau Reset iPhone
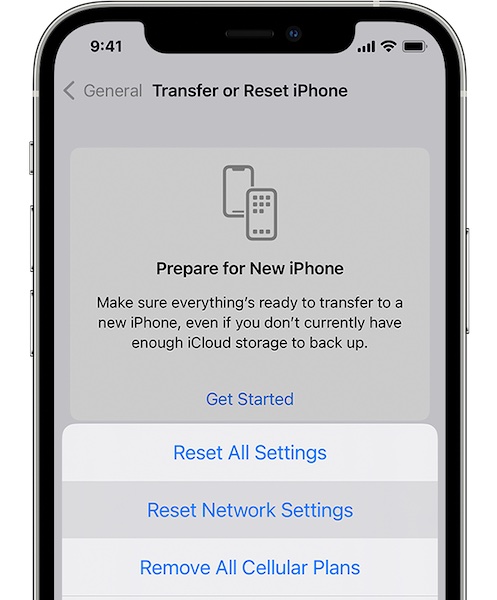
Langkah 3: Ketuk Atur Ulang dan pilih Atur Ulang Pengaturan Jaringan untuk mengatur ulang pengaturan jaringan iPhone Anda.
Saat ponsel melakukan booting kembali, Anda mungkin ingin membuka Pengaturan> Umum> Tentang dan menyesuaikan nama iPhone, dan Anda juga harus memasukkan kredensial jaringan WiFi Anda lagi. Lihat apakah itu membantu dan Anda sekarang terhubung dengan andal.
Ini bisa menjadi sangat menjengkelkan dengan sangat cepat ketika Anda tidak tahu mengapa iPhone terus terputus dari WiFi, terutama hari ini ketika kita bekerja dari rumah. Kami perlu memperbaiki iPhone yang terputus dari masalah WiFi dengan cepat karena ini bukan lagi hanya hiburan, kami mungkin menggunakan perangkat kami untuk bekerja. Di atas adalah cara untuk memperbaiki iPhone yang terputus dari masalah WiFi, dan kami harap Anda telah mencapai resolusi. Namun, jika tidak ada yang berhasil sejauh ini, mungkin sudah waktunya untuk mempertimbangkan kemungkinan adanya kesalahan pada modul WiFi iPhone Anda. Sekarang, ini bisa terdengar menakutkan karena menggantinya mungkin mahal jika iPhone Anda tidak lagi bergaransi, tetapi Anda harus mengunjungi Apple Store atau menghubungi dukungan pelanggan mereka secara online di mana mereka dapat menjalankan diagnostik pada perangkat untuk mencari tahu apa adalah akar penyebab iPhone tidak tetap terhubung ke masalah WiFi.
Masalah iPhone
- Masalah Perangkat Keras iPhone
- Masalah Tombol Beranda iPhone
- Masalah Keyboard iPhone
- Masalah Headphone iPhone
- ID Sentuh iPhone Tidak Berfungsi
- iPhone Terlalu Panas
- Senter iPhone Tidak Berfungsi
- Sakelar Senyap iPhone Tidak Berfungsi
- iPhone Sim Tidak Didukung
- Masalah Perangkat Lunak iPhone
- Kode Sandi iPhone Tidak Berfungsi
- Google Maps Tidak Berfungsi
- Tangkapan Layar iPhone Tidak Berfungsi
- iPhone Getar Tidak Bekerja
- Aplikasi Menghilang Dari iPhone
- Peringatan Darurat iPhone Tidak Berfungsi
- Persentase Baterai iPhone Tidak Ditampilkan
- Aplikasi iPhone Tidak Memperbarui
- Kalender Google tidak Menyinkronkan
- Aplikasi Kesehatan Tidak Melacak Langkah
- Kunci Otomatis iPhone Tidak Berfungsi
- Masalah Baterai iPhone
- Masalah Media iPhone
- Masalah Gema iPhone
- Kamera iPhone Hitam
- iPhone Tidak Memutar Musik
- Bug Video iOS
- Masalah Panggilan iPhone
- Masalah Dering iPhone
- Masalah Kamera iPhone
- Masalah Kamera Depan iPhone
- iPhone Tidak Berdering
- iPhone Tidak Suara
- Masalah Email iPhone
- Setel Ulang Kata Sandi Pesan Suara
- Masalah Email iPhone
- Email iPhone Menghilang
- Pesan Suara iPhone Tidak Berfungsi
- Pesan Suara iPhone Tidak Dapat Diputar
- iPhone Tidak bisa mendapatkan koneksi Mail
- Gmail Tidak Bekerja
- Yahoo Mail Tidak Berfungsi
- Masalah Pembaruan iPhone
- iPhone Terjebak di Logo Apple
- Pembaruan Perangkat Lunak Gagal
- Pembaruan Memverifikasi iPhone
- Server Pembaruan Perangkat Lunak Tidak Dapat Dihubungi
- Masalah pembaruan iOS
- Koneksi iPhone / Masalah Jaringan
- Masalah Sinkronisasi iPhone
- iPhone Dinonaktifkan Hubungkan ke iTunes
- iPhone Tidak Ada Layanan
- Internet iPhone Tidak Berfungsi
- WiFi iPhone Tidak Bekerja
- Airdrop iPhone Tidak Berfungsi
- Hotspot iPhone Tidak Berfungsi
- Airpods Tidak Akan Terhubung ke iPhone
- Apple Watch Tidak Dapat Dipasangkan dengan iPhone
- Pesan iPhone Tidak Disinkronkan dengan Mac




Daisy Raines
staf Editor
Umumnya dinilai 4,5 ( 105 berpartisipasi)