Cara Mengembalikan iPhone dari iTunes Backup
07 Mar 2022 • Diarsipkan ke: Kelola Data Perangkat • Solusi yang terbukti
- Bagian 1: Gunakan iTunes untuk Mengembalikan iPhone Anda ke Pengaturan Pabrik
- Bagian 2: Kembalikan iPhone dari iTunes Backup
Bagian 1: Gunakan iTunes untuk Mengembalikan iPhone Anda ke Pengaturan Pabrik
Anda harus bersiap-siap terlebih dahulu jika ingin menggunakan iTunes untuk mengembalikan iPhone ke pengaturan pabrik:
1. Unduh dan instal iTunes versi terbaru di komputer Anda.
2. Cadangkan data di iPhone Anda jika Anda memiliki data penting di dalamnya.
3. Nonaktifkan Temukan iPhone Saya, dan matikan WiFi untuk mencegah sinkronisasi otomatis di iCloud.
Langkah-langkah untuk mengembalikan iPhone Anda ke pengaturan pabrik
Langkah 1. Hubungkan iPhone Anda ke komputer, dan kemudian jalankan iTunes.
Langkah 2. Saat iPhone Anda dikenali oleh iTunes, klik nama perangkat di menu sebelah kiri.
Langkah 3. Sekarang, Anda dapat melihat opsi "Pulihkan iPhone..." di jendela Ringkasan.
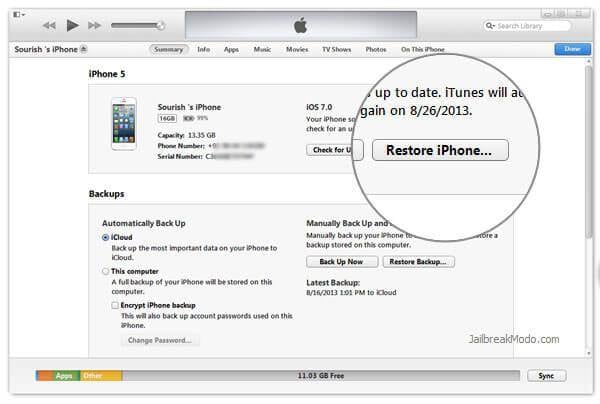
Bagian 2: Kembalikan iPhone dari iTunes Backup
Untuk memulihkan iPhone dari cadangan iTunes, ada dua cara. Cara paling umum adalah menggunakan iTunes untuk memulihkan cadangan sepenuhnya ke iPhone Anda, sedangkan cara lainnya adalah secara selektif memulihkan apa pun yang Anda inginkan dari cadangan tanpa iTunes. Yuk cek caranya di bawah ini.
Pulihkan iPhone dari cadangan iTunes sepenuhnya
Jika Anda tidak memiliki sesuatu yang penting di iPhone Anda, cara ini adalah pilihan yang bagus. Anda dapat mengembalikan seluruh data cadangan ke iPhone Anda sepenuhnya.
Cukup sambungkan iPhone Anda ke komputer terlebih dahulu. Kemudian jalankan iTunes dan klik nama perangkat di menu sebelah kiri. Anda dapat melihat jendela Ringkasan ditampilkan di sebelah kanan. Temukan tombol "Pulihkan Cadangan ..." dan klik. Kemudian pilih file cadangan yang ingin Anda pulihkan dan mulai pulihkan.

Catatan: Anda juga dapat mengklik kanan nama perangkat di sisi kiri dan memilih "Pulihkan Cadangan...". Caranya sama seperti yang Anda lakukan sesuai dengan langkah-langkah di atas.
Secara selektif memulihkan iPhone dari cadangan iTunes tanpa menggunakan iTunes
Jika Anda tidak ingin kehilangan data di iPhone saat Anda ingin mendapatkan kembali data dari cadangan iTunes, cara inilah yang Anda cari. Dengan Dr.Fone - Data Recovery (iOS) , Anda dapat melihat pratinjau dan secara selektif memulihkan apa pun yang Anda inginkan dari cadangan iTunes tanpa kehilangan data yang ada di iPhone Anda.

Dr.Fone - Pemulihan Data (iOS)
Selektif memulihkan iPhone dari iTunes backup.
- Pulihkan foto, video, kontak, pesan, catatan, log panggilan, dan lainnya.
- Kompatibel dengan perangkat iOS terbaru.
- Pratinjau dan pulihkan secara selektif apa yang Anda inginkan dari iPhone, iTunes, dan cadangan iCloud.
- Ekspor dan cetak apa yang Anda inginkan dari cadangan iTunes ke komputer Anda.
Langkah-langkah untuk memulihkan iPhone dari cadangan iTunes tanpa iTunes
Langkah 1. Unduh dan instal Dr.Fone
Langkah 2. Pilih "Pulihkan dari File Cadangan iTunes" dan pilih file cadangan iTunes yang ingin Anda pulihkan. Kemudian klik tombol "Start Scan" untuk mengekstraknya.

Langkah 3. Pratinjau data yang diekstraksi dan centang item yang ingin Anda pulihkan dengan satu klik.

iTunes
- Pencadangan iTunes
- Pulihkan Cadangan iTunes
- Pemulihan Data iTunes
- Pulihkan dari Cadangan iTunes
- Pulihkan Data dari iTunes
- Pulihkan Foto dari iTunes Backup
- Pulihkan dari Cadangan iTunes
- Penampil Cadangan iTunes
- Ekstraktor Cadangan iTunes Gratis
- Lihat Cadangan iTunes
- Kiat Pencadangan iTunes






Alice MJ
staf Editor