Cara Mentransfer Foto dari WhatsApp ke Komputer/Mac
Konten WhatsApp
- 1 Cadangan WhatsApp
- Cadangkan Pesan WhatsApp
- Cadangan Daring WhatsApp
- Pencadangan Otomatis WhatsApp
- Ekstraktor Cadangan WhatsApp
- Cadangkan Foto/Video WhatsApp
- 2 Pemulihan Whatsapp
- Pemulihan Android Whatsapp
- Pulihkan Pesan WhatsApp
- Pulihkan Cadangan WhatsApp
- Kembalikan Pesan WhatsApp yang Dihapus
- Pulihkan Gambar WhatsApp
- Perangkat Lunak Pemulihan WhatsApp Gratis
- Ambil Pesan iPhone WhatsApp
- 3 Whatsapp Transfer
- Pindahkan WhatsApp ke Kartu SD
- Transfer Akun WhatsApp
- Salin WhatsApp ke PC
- Alternatif Backuptrans
- Mentransfer Pesan WhatsApp
- Mentransfer WhatsApp dari Android ke Android
- Ekspor Riwayat WhatsApp di iPhone
- Cetak Percakapan WhatsApp di iPhone
- Mentransfer WhatsApp dari Android ke iPhone
- Mentransfer WhatsApp dari iPhone ke Android
- Mentransfer WhatsApp dari iPhone ke iPhone
- Mentransfer WhatsApp dari iPhone ke PC
- Mentransfer WhatsApp dari Android ke PC
- Transfer Foto WhatsApp dari iPhone ke Komputer
- Transfer Foto WhatsApp dari Android ke Komputer
Apr 27, 2022 • Diajukan ke: Kelola Aplikasi Sosial • Solusi yang terbukti
Dengan diperkenalkannya komunikasi kabel pada pertengahan 1900-an, banyak bentuk yang berbeda telah muncul dalam penemuan revolusioner ini. Sejak saat itu, dengan dimulainya abad ke-21, telepon pintar mulai banyak digunakan, dan komunikasi melalui telepon menjadi ketinggalan zaman. Banyak teknik komunikasi yang berbeda datang dalam bentuk aplikasi yang layak. WhatsApp Messenger berdiri di puncak platform perpesanan silang di mana ia telah menyediakan miliaran sumber yang andal dan efisien untuk berkomunikasi dengan kekasih mereka, atau secara khusus untuk tujuan bisnis. Aplikasi tidak pernah membatasi layanannya dalam menyediakan platform untuk mengirim pesan. WhatsApp telah terbukti sangat berguna untuk menyediakan serangkaian fitur yang sangat eksplisit kepada penggunanya, di mana mereka dapat berbagi foto, video, dan file media lainnya secara luas secara instan. WhatsApp Messenger adalah aplikasi umum di antara pengguna Android dan iOS. Namun, ada saatnya Anda merasa perlu untuk mentransfer semua file media dari ponsel Anda. Tujuan dasar mentransfernya adalah untuk menghemat ruang di ponsel cerdas Anda dan mentransfer foto dari WhatsApp ke tujuan yang dilindungi. Artikel ini akan mempertimbangkan berbagai metode yang akan memandu Anda tentang cara mentransfer foto dari WhatsApp ke PC dengan mudah.
Tips: Beralih ke Android atau iPhone? baru Ikuti solusi di sini untuk mentransfer WhatsApp dari iPhone ke Samsung S20 atau mentransfer obrolan WhatsApp dari Android ke iPhone 11 .
- Bagian 1. Cara Transfer Foto dari WhatsApp ke PC tanpa iTunes atau iCloud
- Bagian 2: Cara Mentransfer Foto dari WhatsApp ke PC dengan WhatsApp Web
- Bagian 3: Transfer Foto dari WhatsApp ke PC melalui Email (iPhone)
- Bagian 4: Cara Mentransfer Foto dari WhatsApp ke PC dari Ponsel Android dalam Satu Klik
- Bagian 5: Cara Mentransfer Foto WhatsApp ke PC dari Ponsel Android dengan Drag & Drop
Bagian 1: Cara Transfer Foto dari WhatsApp ke PC tanpa iTunes atau iCloud
iPhone berdiri sebagai salah satu merek terkemuka di smartphone, di mana mereka telah merevolusi konsep kehalusan dan kebaruan dengan fungsi dan barang yang canggih. Namun, desain iPhone yang menarik lainnya mencakup penggunaan iTunes atau iCloud dalam melakukan hampir setiap tugas yang melibatkan pemasangan, transfer, atau penghapusan dari telepon. Namun, telepon masih memberi Anda pilihan untuk mentransfer foto Anda dari WhatsApp ke PC tanpa iTunes atau iCloud. Ini mengikuti adopsi alat sederhana yang memberi Anda layanan menyalin data dari WhatsApp Anda ke PC Anda. Dr.Fone - Transfer WhatsApp (iOS)adalah perangkat lunak menarik yang memungkinkan Anda mentransfer foto WhatsApp dari iPhone ke PC secara gratis. Anda harus mengikuti serangkaian langkah yang memungkinkan Anda berhasil melakukan tugas ini tanpa bantuan iTunes atau iCloud.
Sekarang, mari kita lihat bagaimana menggunakan program ini untuk mentransfer foto WhatsApp dari iPhone ke PC
Langkah 1. Luncurkan dan Pilih "Transfer WhatsApp"
Setelah menginstal Dr. Fone di komputer, iPhone Anda harus terhubung melalui koneksi USB. Telepon secara otomatis terdeteksi oleh platform. Setelah ini, Anda harus memilih "Transfer WhatsApp" yang ada di layar beranda untuk memulai proses.

Langkah 2. Pilih Opsi
Jendela lain terbuka di muka. Anda harus memilih "Cadangkan Pesan WhatsApp" untuk memulai transfer.

Langkah 3. Lihat Setelah Selesai
Prosesnya berhasil diakhiri, membawa Anda ke jendela lain di mana pesan di samping media dapat dilihat. Anda cukup memilih semua data yang diperlukan yang ingin Anda transfer dan kemudian klik "Pulihkan ke Komputer" untuk mengirim semuanya ke direktori komputer.

Video Tutorial Lengkap tentang Transfer Foto WhatsApp
kelebihan
- Ini dianggap sebagai opsi sempurna untuk memulihkan data di dalam perangkat Anda.
- Itu juga dapat mengambil data dari berbagai aplikasi yang biasanya tidak dapat diakses.
- Antarmuka yang ramah pengguna dan aman.
Kontra
- Perangkat lunak dapat hang untuk sementara waktu.
Bagian 2: Transfer Foto dari WhatsApp ke PC dengan WhatsApp Web
WhatsApp Web adalah ekstensi yang sangat dipercayakan yang disediakan oleh otoritas WhatsApp yang memberi Anda kemampuan untuk tidak hanya mengekspor media Anda ke komputer tetapi bahkan menggunakannya untuk mengirim pesan ke teman dan kolega Anda. Sama seperti di smartphone, Anda dapat dengan mudah mengirim pesan, termasuk emoji, gif, video, dan dokumen untuk berkomunikasi. Namun, mengingat masalah yang melibatkan transfer data, WhatsApp Web menyediakan layanan ini kepada penggunanya melalui beberapa langkah mudah yang dijelaskan sebagai berikut:
Langkah 1: Buka WhatsApp Web
Ikuti URL www.web.whatsapp.com di browser komputer Anda untuk memulai ekstensi.
Langkah 2: Hubungkan Ponsel Anda
Dari ponsel Anda, Anda perlu mengakses menu tarik-turun dari kanan atas layar dan memilih opsi WhatsApp Web. Penting untuk memindai kode QR di Layar PC untuk menghubungkan ponsel Anda dengannya.
Langkah 3: Unduh file
Buka kontak apa saja dan arsipkan file yang ingin Anda unduh. Buka dalam mode pratinjau dan ketuk tombol unduh yang ada di sudut kanan atas layar. Anda dapat dengan mudah mengunduh apa pun dari WhatsApp Anda ke PC menggunakan WhatsApp Web.
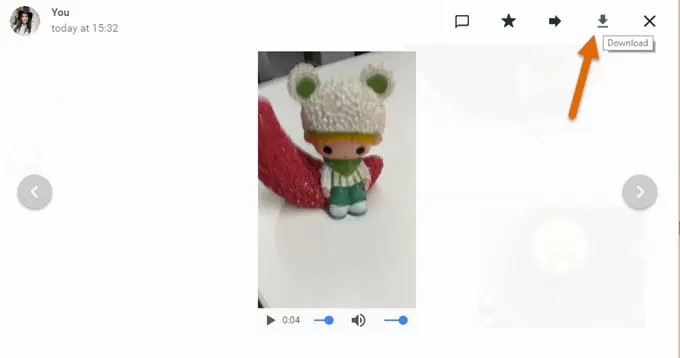
kelebihan
- Semua jenis smartphone dapat dihubungkan ke PC melaluinya.
- Data dapat dengan mudah dipratinjau sebelum ditransfer.
- Pilihan ganda dimungkinkan.
Kontra
- Koneksi Internet diperlukan pada perangkat dan PC.
- Tidak ada opsi obrolan atau cadangan audio di dalamnya.
- Tidak ada pilihan untuk banyak unduhan.
Bagian 3: Transfer Foto dari WhatsApp ke PC melalui Email (iPhone)
Setiap data yang disimpan di WhatsApp Anda dapat dengan mudah diambil melalui Alamat Email Anda. Namun, Anda harus menghubungkannya dengan messenger Anda. Untuk mencadangkan Riwayat Obrolan Anda, termasuk file media ke email apa pun, Anda harus mengikuti langkah-langkah seperti yang dijelaskan di bawah ini:
Langkah 1: Temukan Obrolan yang akan Dicadangkan
Buka WhatsApp di ponsel cerdas Anda, diikuti dengan obrolan apa pun yang menurut Anda penting untuk diekspor.
Langkah 2: Dekati Bilah Navigasi
Pada bilah yang ada di atas, Anda perlu mengetuk bagian yang memiliki subjek grup atau nama. Pilih opsi "Ekspor Obrolan" atau "Percakapan Email" pada layar yang mengikutinya.
Setelah proses selesai, Anda dapat mengklik untuk melihatnya.
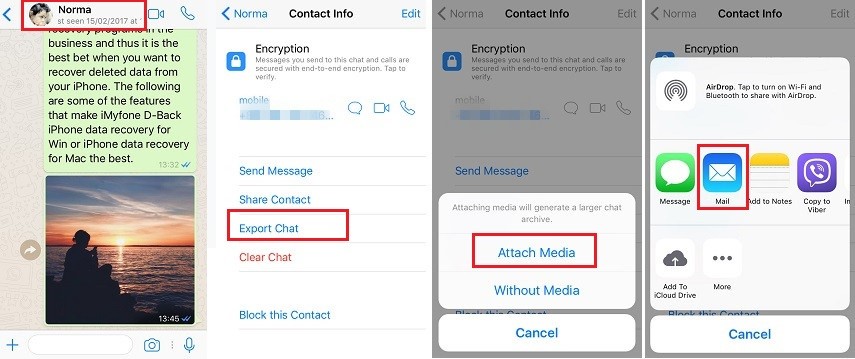
Langkah 3: Sertakan Media
Setelah ini, Anda diberikan pilihan untuk memilih media atau mengecualikannya. Ketuk opsi yang sesuai.
Langkah 4: Masukkan Alamat Email
Masukkan Alamat Email tempat Anda ingin mengekspornya dan tekan "Kirim." Anda dapat melihat obrolan Anda sebagai lampiran saat Anda masuk ke Email Anda melalui PC Anda.
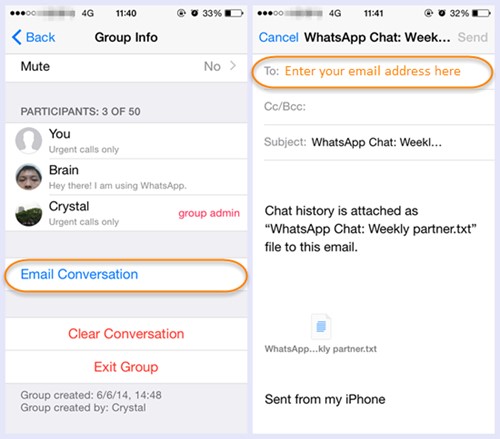
kelebihan
- Semua jenis data dapat diekspor melalui Email.
- Riwayat obrolan juga dapat disalin ke perangkat lain.
Kontra
- Media tidak dapat dipratinjau.
- Log obrolan harus diakses untuk melampirkan yang terbukti berat.
Bagian 4: Cara Mentransfer Foto dari WhatsApp ke PC dari Ponsel Android dalam Satu Klik
Mirip dengan iPhone, pemangku kepentingan terkemuka lainnya dari smartphone juga memberi Anda pilihan untuk mentransfer data WhatsApp Anda ke tempat yang berbeda dengan cara yang berbeda. Di antara banyak opsi, Anda dapat menggunakan Dr. Fone – Pemulihan Data (Android) untuk mengekstrak data langsung dari ponsel tanpa banyak kendala. Bahkan menyediakan pengguna untuk menghapus kata sandi dan pin mereka setelah dilupakan. Untuk memandu diri Anda sendiri tentang cara mentransfer foto WhatsApp ke PC dari Android, Anda harus mengikuti langkah-langkah ini.
Langkah 1: Pilih Opsi yang Sesuai
Buka perangkat lunak dan pilih "Pemulihan Data." Sambungkan ponsel Anda ke komputer melalui USB dan aktifkan opsi USB Debugging jika tidak dilakukan sebelumnya.

Langkah 2: Memilih Jenis File
Setelah perangkat terdeteksi oleh perangkat lunak, centang opsi "WhatsApp & Lampiran" untuk menyelesaikan tujuan transfer.

Langkah 3: Lihat Data
Data secara otomatis memindai pada platform, yang dapat dilihat dari sana. Anda perlu mengetuk "Pulihkan ke Komputer" untuk menyimpan semua data yang ada ke PC Anda.

kelebihan
- Mudah memahami prosedur yang mampu pemulihan data.
- Juga tersedia untuk perangkat iOS.
- Mendukung lebih dari 6000 ponsel Android.
Kontra
- Data dipindai dengan kecepatan rendah.
- Beberapa rilis terbaru tidak didukung.
- Beberapa fitur berfungsi pada perangkat yang di-rooting.
Bagian 5: Cara Mentransfer Foto WhatsApp ke PC dari Ponsel Android dengan Drag & Drop
Dari banyak mekanisme berbeda untuk mentransfer data WhatsApp ke PC, drag and drop terbukti menjadi metode yang sangat konvensional namun mudah untuk dilakukan. Anda harus mengikuti langkah-langkah berikut untuk melakukan tugas dengan sukses.
Langkah 1: Lampirkan dan Pilih Opsi yang Sesuai
Hubungkan ponsel Android Anda melalui USB ke PC Anda. Dengan itu terhubung, buka ponsel Anda dan geser ke bawah ke Pusat Pemberitahuan untuk mendekati opsi yang menunjukkan "USB Mengisi Perangkat ini." Ketuk keran untuk mengamati tiga opsi berbeda. Anda harus memilih "Transfer File" untuk menyelesaikan pekerjaan Anda.
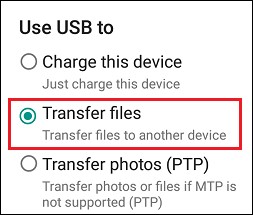
Langkah 2: Buka Folder yang Sesuai
Setelah deteksi berhasil, direktori telepon muncul sebagai drive disk pada menu File Explorer. Mengikutinya, itu membawa Anda ke folder Penyimpanan Internal atau kata-kata serupa dari mana Anda dapat mendekati folder WhatsApp.
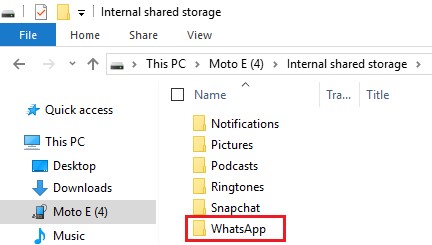
Langkah 3: Pilih Folder Media
Setelah membuka Folder WhatsApp, itu membawa Anda ke folder lain yang bernama "Media." Buka untuk menemukan folder gambar yang disimpan di WhatsApp. Pilih folder dan seret dengan mudah ke desktop. Ini mentransfer semua gambar yang ada di telepon ke PC Anda dengan mudah.
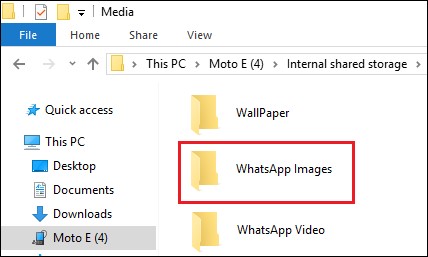
kelebihan
- Proses yang sangat mudah dan tidak ribet.
- Tidak ada komplikasi saat menyimpan data.
Kontra
- Kemungkinan kesalahan umum tinggi dibandingkan dengan metode lain.
Intinya:
Artikel ini memberi pengguna metode dan mekanisme yang efisien untuk mentransfer data dari WhatsApp ke PC untuk pengguna Android dan iPhone.






Bhavya Kaushik
editor kontributor