Samsung sími fastur í Odin ham [leyst]
27. apríl, 2022 • Skrá til: Lagfæra Android farsímavandamál • Reyndar lausnir
Odin Mode er aðeins hægt að sjá í Samsung tækjum og er því þekkt sem Samsung Odin Mode. Odin er hugbúnaður sem Samsung notar til að blikka tæki sín og kynna ný og sérsniðin ROM og fastbúnað. Margir notendur fara í Odin-stillingu á Samsung-símum sínum til að blikka hann og aðrir upplifa það óvart og leita síðan að lausnum til að hætta við Odin Mode. Auðvelt er að fara úr Odin Mode skjánum, en ef þú lendir í vandamáli eins og Odin mistakast, þ.e. ef þú ert fastur við Samsung Odin Mode Screen, gætir þú þurft að ráðfæra þig við tæknina sem útskýrt er í þessari grein.
Óðin bilun vandamál kemur upp á mörgum Samsung tækjum, sérstaklega Samsung símum og þannig eru notendur stöðugt að leita að lausnum þess. Ef þú sérð líka Samsung Odin Mode skjá á símanum þínum og getur ekki farið úr honum skaltu ekki örvænta. Þetta er dæmigert ástand fyrir mistök í Odin og við höfum allt sem þú þarft að vita um þetta sérkennilega mál.
Áður en við höldum áfram að takast á við Odin-vandamálið skulum við velta fyrir okkur hvað nákvæmlega er Samsung Odin Mode og leiðirnar til að komast út úr því á vandræðalausan hátt.
- Part 1: Hvað er Odin Mode?
- Part 2: Hvernig á að hætta í Odin Mode?
- Part 3: Hvernig á að komast út úr Odin Mode með einum smelli
- Hluti 4: Lagaðu niðurhal á Odin ham, ekki slökkva á skotmarkinu
- Hluti 5: Lagfærðu vandamál Odin Flash Stock mistókst
Part 1: Hvað er Odin Mode?
Samsung Odin Mode, betur þekktur sem niðurhalsstilling, er skjár sem þú sérð á Samsung tækinu þínu þegar þú ýtir á hljóðstyrkinn niður, afl og heimahnappinn saman. Samsung Odin Mode skjárinn gefur þér tvo valkosti, nefnilega „Halda áfram“ með því að ýta á hljóðstyrkstakkann og „Hætta við“ með því að ýta á hljóðstyrkstakkann. Önnur leið til að bera kennsl á Samsung Odin Mode er að skjárinn sýnir þríhyrning með Android tákni á honum og skilaboð sem segja „Niðurhlaða“.
Ef þú smellir á „Hætta við“ með því að ýta á hljóðstyrkstakkann geturðu farið úr Samsung Odin ham og tækið þitt mun endurræsa. Ef þú „Haldar áfram“ verður þér bent á að flassa tækið þitt eða kynna nýjan fastbúnað.
Hins vegar, þegar þú ýtir á hljóðstyrkshnappinn en getur ekki farið úr Samsung Odin Mode, er sagt að þú sért að upplifa það sem kallast Odin bilunarvandamál. Í þessum aðstæðum mun síminn þinn ekki endurræsa sig og haldast fastur á Samsung Odin Mode skjánum. Bara ef þú ýtir á hljóðstyrkstakkann og heldur áfram að blikka nýja ROM / vélbúnaðar, geturðu farið út úr Samsung Odin Mode með því að fylgja nokkrum einföldum skrefum sem eru útskýrð í eftirfarandi hluta.
Part 2: Hvernig á að hætta í Odin Mode?
Það er einfalt og auðvelt verkefni að hætta í Samsung Odin Mode. Það eru þrjár mismunandi leiðir til að gera þetta. Við skulum skoða þessar aðferðir sem gefnar eru upp hér að neðan.
- Í fyrsta lagi, eins og útskýrt er hér að ofan, á aðal Samsung Odin Mode skjánum, ýttu á hljóðstyrkstakkann til að hætta við niðurhalsferlið og skipaðu tækinu þínu að endurræsa.
- Í öðru lagi, ef þú ert að upplifa Odin bilunarvillu, ýttu á og haltu inni hljóðstyrkstakkanum og rofanum saman og bíddu í nokkrar mínútur áður en síminn þinn endurræsir sig.
- Í þriðja lagi skaltu fjarlægja rafhlöðuna, ef mögulegt er, úr tækinu þínu. Bíddu í eina eða tvær mínútur og settu svo rafhlöðuna aftur í og reyndu að kveikja á tækinu þínu.
Hins vegar, ef þessar aðferðir hjálpa þér ekki að koma þér út úr Samsung Odin hamnum og Odin bilunarvillan er viðvarandi, er þér ráðlagt að prófa aðferðirnar sem gefnar eru upp í öðrum köflum þessarar greinar, áður en þú gerir það er nauðsynlegt að taka fullkomið öryggisafrit af gögnum þínum, miðlum og öðrum skrám sem eru geymdar í Samsung tækinu þínu vegna þess að breytingar á fastbúnaðinum meðan þú lagar vandamálið gæti þurrkað af gögnunum þínum.
Að taka öryggisafrit af gögnunum þínum mun koma í veg fyrir tap á gögnum og mun veita almenna vernd ef þú tapar gögnum á meðan þú lagar Odin bilunarvilluna.
Dr.Fone - Phone Backup (Android) kemur sem frábært tæki til að taka öryggisafrit af gögnunum þínum með einum smelli á tölvunni þinni. Þú getur prófað það ókeypis og notað alla eiginleika þess áður en þú kaupir vöruna. Þessi hugbúnaður gerir þér kleift að taka öryggisafrit og endurheimta allar tegundir gagna eins og myndir, myndbönd, tengiliði, hljóðskrár, öpp, skjöl, athugasemdir, minnisblöð, dagatöl, símtalaskrár og margt fleira.

Dr.Fone - Símaafritun (Android)
Afritaðu og endurheimtu Android gögn á sveigjanlegan hátt
- Taktu valið afrit af Android gögnum í tölvu með einum smelli.
- Forskoðaðu og endurheimtu öryggisafritið í hvaða Android tæki sem er. r
- Styður 8000+ Android tæki.
- Engin gögn tapast við öryggisafrit, útflutning eða endurheimt.
Hluti 3: Hvernig á að komast út úr Odin ham með einum smelli
Þó að aðferðirnar hér að ofan ættu að endurstilla símann þinn aftur í upprunalegt ástand, þá mun Odin bilun þín vera viðvarandi og þú munt finna þig fastur í niðurhalsham. Ef þetta er raunin, það er lausn sem þú getur notað þekkt sem Dr.Fone - System Repair .

Dr.Fone - Kerfisviðgerðir (Android)
Besta Android viðgerðartæki til að koma Samsung úr Odin ham
- #1 Android viðgerðarhugbúnaðurinn í greininni
- Hreint og notendavænt viðmót
- Einn smellur lagfæring fyrir hvernig á að komast út úr Óðinsham
- Hugbúnaður samhæfður við Windows
- Engin tæknileg reynsla krafist
Þetta er auðveldlega ein besta lausnin sem völ er á.
Til að hjálpa þér að byrja, hér er skref fyrir skref hvernig þú getur sett upp og keyrt þegar þú gerir við Samsung símann þinn (fastur í Samsung Odin ham).
Athugið: Vinsamlegast athugaðu að að keyra þessa lausn með einum smelli gæti eytt öllum gögnum í tækinu þínu, þar með talið skrárnar þínar. Gakktu úr skugga um að þú sért alltaf að taka öryggisafrit af tækinu þínu fyrirfram.
Skref #1 : Ræstu Dr.Fone og veldu 'System Repair' valmöguleikann í aðalvalmyndinni.

Tengdu Samsung tækið þitt með því að nota opinberu snúruna og veldu 'Android Repair' valkostinn í vinstri valmyndinni.

Skref #2 : Á næsta skjá, athugaðu tækisupplýsingarnar þínar til að ganga úr skugga um að þú sért að gera við rétta vélbúnaðarútgáfu, smelltu síðan á Næsta hnappinn.

Skref #3 : Fylgdu leiðbeiningunum á skjánum. Þar sem tækið þitt er nú þegar í niðurhalsstillingu þarftu að smella í gegnum valmyndina þar til þú byrjar að hlaða niður vélbúnaðinum.

Eftir að þú hefur hlaðið niður viðeigandi fastbúnaði mun Samsung tækið þitt byrja að gera við sig og síminn þinn verður aftur í upprunalegu ástandi.
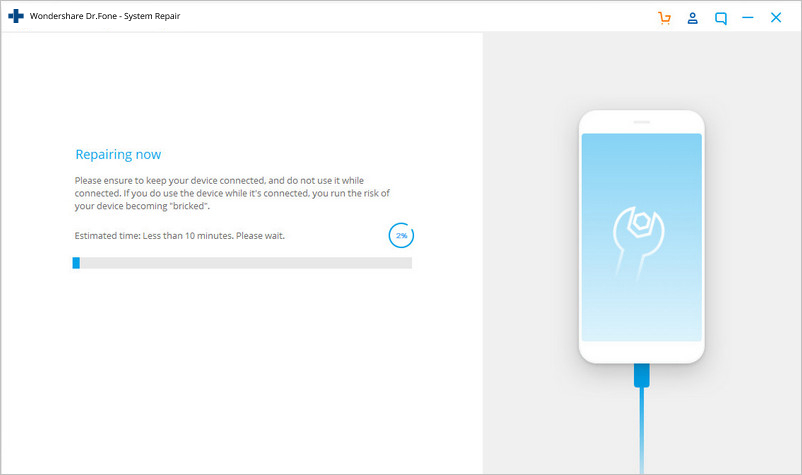
Hluti 4: Lagaðu niðurhal á Odin ham, ekki slökkva á skotmarkinu
Að komast út úr Samsung Odin ham eða berjast gegn Odin bilunarvillu gæti verið auðvelt verkefni þar til þú sérð skilaboð sem segja "...niðurhal, ekki slökkva á skotmarki.." Þegar þú ferð yfir hljóðstyrkstakkann.
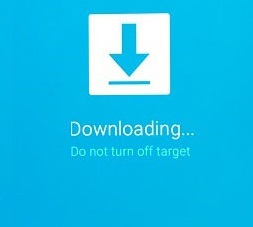
Þessa villu er hægt að laga á tvo vegu. Við skulum fara í gegnum þau eitt af öðru.
1. Hvernig á að laga niðurhal á Odin ham án þess að nota fastbúnað?
Þetta skref er einfalt og þarf aðeins að taka rafhlöðuna úr tækinu þínu og setja hana aftur í eftir nokkrar mínútur. Kveiktu aftur á honum og bíddu eftir að hann byrji venjulega. Tengdu það síðan við tölvuna og athugaðu hvort það verður viðurkennt sem geymslutæki.
2. Hvernig á að laga niðurhal á Odin ham með því að nota Odin Flash tól?
Þessi aðferð er svolítið leiðinleg, svo fylgdu skrefunum vandlega:
Skref 1: Sæktu viðeigandi vélbúnaðar, rekilshugbúnað og Odin blikkandi tól. Þegar þessu er lokið skaltu hægrismella á niðurhalaða Odin skrána til að velja „Run as Administrator“.
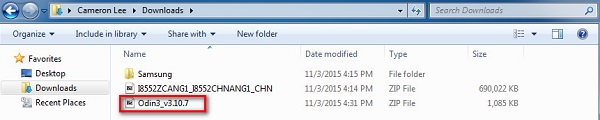
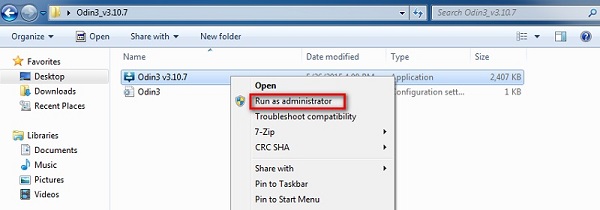
Skref 2: Ræstu tækið í niðurhalsstillingu með því að ýta á rofann, hljóðstyrkinn og heimahnappinn saman. Þegar síminn titrar skaltu aðeins sleppa rofanum.
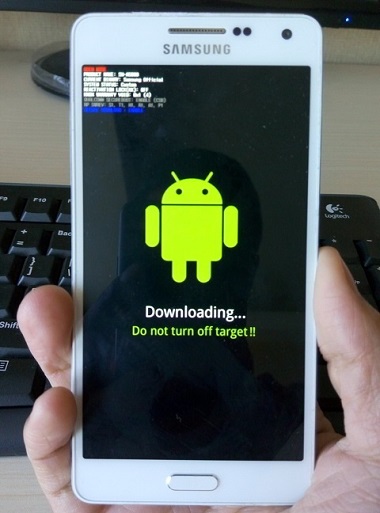
Skref 3: Nú verður þú að ýta varlega á hljóðstyrkstakkann og þú munt sjá niðurhalsstillingarskjáinn.
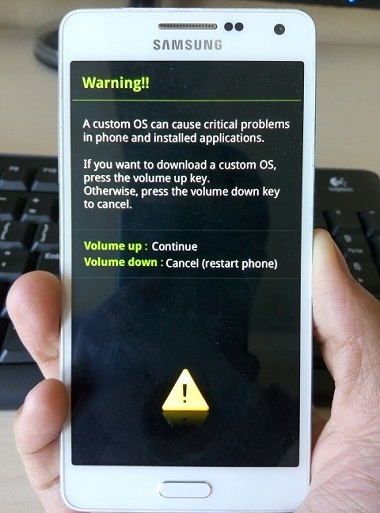
Skref 4: Þegar þú hefur tengt tækið við tölvuna með USB snúru mun Odin þekkja tækið þitt sjálfkrafa og í Odin glugganum muntu sjá skilaboð sem segja "Bætt við".
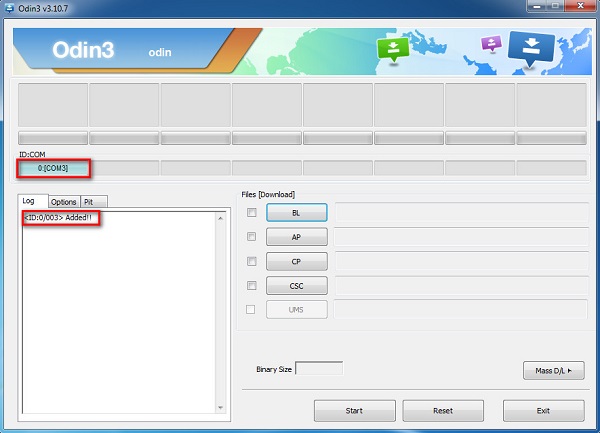
Skref 5: Leitaðu nú að niðurhalaða fastbúnaðinum með því að smella á "PDA" eða "AP" í Odin glugganum og smelltu síðan á "Start" eins og sýnt er á myndinni hér að neðan.
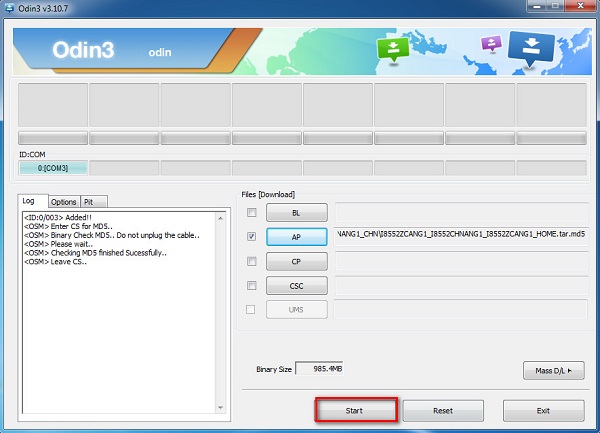
Hluti 5: Lagfærðu vandamál Odin Flash Stock mistókst.
Þegar þú ert að nota Odin hugbúnað til að blikka Samsung símann þinn en ferlið er truflað eða lýkur ekki með góðum árangri, hér er það sem þú getur gert:
Til að byrja með skaltu fara á „Stillingar“ og velja „Öryggi“. Finndu síðan valkostinn „Reactivation Lock“ og afveljaðu hann.
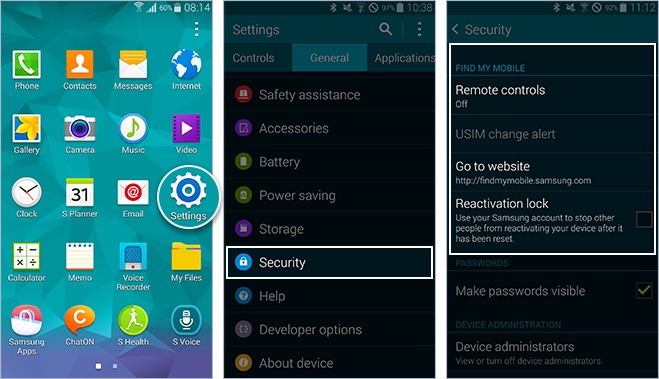
Að lokum, þegar þetta er gert, farðu aftur í Odin Mode og reyndu að flakka aftur á Stock ROM/firmware. Auðvelt, er það ekki?
Samsung Odin Mode, einnig kallaður niðurhalshamur, er hægt að slá inn og hætta með auðveldum hætti. Hins vegar, ef þú lendir í vandræðum þegar þú kemur út úr því, munu aðferðirnar sem gefnar eru hér að ofan kenna þér hvernig á að fara úr Óðinsham á öruggan hátt. Óðin bilun er ekki alvarleg villa og þú getur leyst hana með því að fylgja vandlega ráðleggingunum og brellunum sem útskýrt eru í þessari grein. Þessar aðferðir eru þekktar til að leysa vandamálið án þess að skemma hugbúnað eða vélbúnað símans. Svo farðu á undan og reyndu þá núna.
Samsung málefni
- Samsung símavandamál
- Samsung lyklaborð stöðvað
- Samsung bricked
- Samsung Odin bilun
- Samsung Freeze
- Samsung S3 mun ekki kveikja á
- Samsung S5 mun ekki kveikja á
- S6 mun ekki kveikja á
- Galaxy S7 mun ekki kveikja á
- Samsung spjaldtölva mun ekki kveikja á
- Samsung spjaldtölvuvandamál
- Samsung svartur skjár
- Samsung heldur áfram að endurræsa
- Samsung Galaxy Sudden Death
- Samsung J7 vandamál
- Samsung skjár virkar ekki
- Samsung Galaxy Frosinn
- Samsung Galaxy brotinn skjár
- Samsung símaráð






Alice MJ
ritstjóri starfsmanna
Almennt metið 4,5 ( 105 tóku þátt)