Hvernig á að laga Samsung Galaxy svartan skjá
27. apríl 2022 • Skrá til: Ábendingar fyrir mismunandi Android gerðir • Reyndar lausnir
- Hluti 1: Af hverju varð skjárinn svartur?
- Part 2: Endurheimtu gögnin á Galaxy þínum með svörtum skjá
- Part 3: Hvernig á að laga svartan skjá á Samsung Galaxy
- Hluti 4: Gagnlegar ráðleggingar til að vernda Galaxy gegn svörtum skjá
Hluti 1: Af hverju varð skjárinn svartur?
Það gerist að vera einn af ömurlegustu tímunum þegar snjallsíminn þinn er undir svörtum skjá og þú ert hjálparvana að fá hann aftur. Jæja, það gætu verið margar ástæður fyrir því að Samsung Galaxy snjallsíminn hefur orðið svartur og nokkrar af ástæðunum eru:
· Vélbúnaður: Ekki alltaf, en stundum vegna slits á símanum gæti það hamlað skjánum. Einnig geta alvarlegar líkamlegar skemmdir verið önnur ástæða þess að skjárinn er orðinn svartur. Stundum vegna lítillar rafhlöðu getur skjárinn slokknað á svartan líka.
· Hugbúnaður: Stundum, vegna galla sem finnast í hugbúnaði, getur síminn orðið svartur.
Part 2: Endurheimtu gögnin á Galaxy þínum með svörtum skjá
Svo ef þú sérð að skjárinn er orðinn algerlega svartur og þú getur ekki einfaldlega fengið hann aftur, hér eru nokkur atriði sem þú verður að íhuga til að gera það handvirkt.
Þú veist ekki hvenær snjallsíminn þinn verður í raun svartur og því er betra að fá mikilvæg gögn tryggð fyrirfram. Dr.Fone - Data Recovery (Android) er slíkt forrit sem mun hjálpa þér að endurheimta gögnin á skömmum tíma. Með hjálp þessa forrits geturðu vistað allt frá tengiliðum til mynda og frá skjölum til símtalasögunnar. Jæja, hér eru nokkrir kostir sem þú getur tekið það úr appinu ef þú ert ekki meðvitaður um það. Með hjálp þessa apps geturðu í raun endurheimt gögn í næstum öllum aðstæðum með svörtum skjá, biluðum skjá , biluðum tækjum sem og endurheimt SD-korts.
· Sveigjanleg endurheimt : Þú getur uppfært gögnin hvenær sem þú færð nýtt tæki með því að fara á reikninginn þinn.
· Styður : Forritið styður allar útgáfur snjallsímans með því að leyfa þér að fá allan stuðning í öllum útgáfum af Samsung Galaxy snjallsímanum.
· Endurheimtanlegar skrár : Þú getur í raun endurheimt alla hluti eins og tengiliði, símtalasögu, Whatsapp tengiliði og myndir sem og skilaboð og einnig allar mikilvægar skrár og möppur sem þú hefur.

Dr.Fone - Gagnabati (Android)
Fyrsti gagnaöflunarhugbúnaður heimsins fyrir biluð Android tæki.
- Það er einnig hægt að nota til að endurheimta gögn úr biluðum tækjum eða tækjum sem eru skemmd á annan hátt eins og þau sem eru föst í endurræsingarlykkju.
- Hæsta endurheimtarhlutfall í greininni.
- Endurheimtu myndir, myndbönd, tengiliði, skilaboð, símtalaskrár og fleira.
- Samhæft við Samsung Galaxy tæki.
Þú getur hjálpað til við að endurheimta gögnin með því að fylgja einföldum skrefum:
Skref 1: Keyra Dr.Fone
Fyrsta skrefið sem þú þarft að rekast á og það er hægt að gera með því að ræsa Dr.Fone með tölvunni þinni. Þú finnur einingu sem heitir "Data Recovery" sem þú þarft að smella á.

Skref 2: Veldu skráargerðir til að endurheimta
Næst þegar það lendir á annarri síðu þarftu nú að velja skrárnar og hlutina sem þú vilt raunverulega endurheimta. Endurheimtarvalkosturinn inniheldur hins vegar allt frá tengiliðum sem og símtalasögu, Whatsapp tengiliðum og myndum sem og skilaboðum og einnig öllum mikilvægum skrám og möppum sem þú hefur.

Skref 3: Veldu villutegund símans þíns
Til að klára svarta skjávilluna í símanum þínum þarftu að vita hvernig það gerðist. Hins vegar, þegar þú ert að endurheimta símann, þá eru tveir valkostir til að velja úr kerfinu- "Snertiskjár bregst ekki við eða hefur ekki aðgang að símanum" og "Svartur/brotinn skjár". Þú þarft að velja viðeigandi snið og smelltu síðan á Next.

Skref 4: Veldu tækið
Þú þarft að skilja þá staðreynd að endurheimtarhugbúnaðurinn og forritið er öðruvísi fyrir öll Android tæki. Svo þú verður að velja rétta útgáfu af Android sem og nákvæmlega gerð sem þú ert að nota.

Skref 5: Farðu í niðurhalsstillingu á Android símanum
Þetta er skrefið til að fara í niðurhalsham símans og byrja á endurheimt skjásins.
Hér þarftu að fylgja eftir þremur einstökum skrefum sem innihalda:
· Haltu rofanum inni til að slökkva á símanum
· Næst þarftu að ýta á hljóðstyrkinn niður, takkann, rofann og heimatakkann á sama tíma
· Næst skaltu skilja alla takkana eftir og ýta á Hljóðstyrkstakkann til að fara í niðurhalsstillingu símans

Skref 6: Greining á Android símanum
Þú þarft nú að tengja Android símann við tölvuna aftur og Dr.Fone mun sjálfkrafa greina það.

Skref 7: Forskoðaðu og endurheimtu gögnin úr biluðum Android síma
Eftir að skjáferlinu hefur verið lokið þarftu að gera eitt næst og það er að jafna þig. Þegar endurheimt er lokið verður spáð fyrir skrárnar og möppurnar í mótsögn. Næst þarftu að ýta á "batna í tölvu" valmöguleikann til að ljúka ferlinu.

Myndband um hvernig á að laga Samsung Galaxy svartan skjá
Part 3: Hvernig á að laga svartan skjá á Samsung Galaxy
Þú getur hjálpað til við að laga svarta skjávandann með því að fylgja einföldum skrefum:
Skref 1: Slökktu á tækinu þínu til að hefja ræsingu. Þú getur gert það með því að halda rofanum inni með hljóðstyrkstakkanum saman.
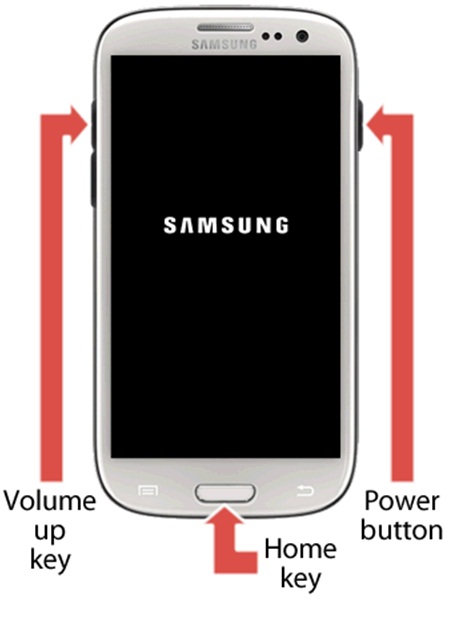
Skref 2: Bíddu þar til það titrar og láttu það fara til að fá símann ræst aftur. Notaðu hjálp Android Recovery System til að byrja.
Skref 3: Veldu fyrir "þurrka skyndiminni skipting" með hljóðstyrkstökkunum til að endurræsa símann og fá svarta skjáinn fjarlægðan.
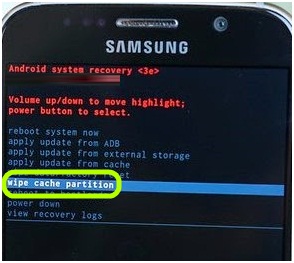
Skref 4: Ef þú heldur að forritið sé að skapa slíkt vandamál er kominn tími til að endurræsa símann þinn. Ef þú getur ekki gert það sjálfur, þá er betra að grípa til aðstoðar
hvaða fagmaður sem er til að gera það fyrir þig.
Ef Android snjallsíminn fór ekki í gang er kominn tími til að taka rafhlöðuna úr og ýta á kveikjahnappinn til að prófa endurræsingu. Ef kveikt er á því gæti svarti skjárinn verið leystur en ef hann gerir það ekki, þá er vandamál annað hvort með rafhlöðuna eða hleðslutækið.
Hluti 4: Gagnlegar ráðleggingar til að vernda Galaxy gegn svörtum skjá
Þetta kann að hljóma svolítið skrítið, en að undirbúa símann fyrir slíka hluti er það fyrsta sem ætti að koma upp í hugann. En til að koma símanum þínum í burtu frá Black Screen og sumir þeirra eru:
1. Virkjaðu orkusparnaðarham
Orkusparnaðarstillingin hjálpar til við að draga úr rafhlöðunotkun auk þess að loka forritunum sjálfkrafa sem þú ert ekki að nota.
2. Birtustig skjásins og tímamörk skjásins
Birtustig og skjár notar mikla rafhlöðuendingu og þú getur haldið þeim lágum til að bjarga símanum þínum.
3. Notaðu svart veggfóður
Svart veggfóður heldur LED skjánum öruggum og líka aðlaðandi til að hjálpa þér.
4. Slökktu á snjallbendingum
Það eru margir utan brautarinnar eiginleikar sem þú þarft í raun ekki. Þú getur haldið þeim óvirkum.
5. Bakgrunnsforrit og tilkynningar
Þeir nota mikinn hluta í rafhlöðunni sem ég leiddi símann þinn til að stöðvast skyndilega!
6. Titringur
Titrarinn inni í símanum þínum krefst líka krafts, þannig að ef þú ert í leiðangri til að tína hvern einasta bita af aukasafa úr Samsung Galaxy snjallsímanum þínum, muntu líklega vilja losna við þetta.
Samsung málefni
- Samsung símavandamál
- Samsung lyklaborð stöðvað
- Samsung bricked
- Samsung Odin bilun
- Samsung Freeze
- Samsung S3 mun ekki kveikja á
- Samsung S5 mun ekki kveikja á
- S6 mun ekki kveikja á
- Galaxy S7 mun ekki kveikja á
- Samsung spjaldtölva mun ekki kveikja á
- Samsung spjaldtölvuvandamál
- Samsung svartur skjár
- Samsung heldur áfram að endurræsa
- Samsung Galaxy Sudden Death
- Samsung J7 vandamál
- Samsung skjár virkar ekki
- Samsung Galaxy Frosinn
- Samsung Galaxy brotinn skjár
- Samsung símaráð






Alice MJ
ritstjóri starfsmanna
Almennt metið 4,5 ( 105 tóku þátt)