Gleymt Outlook lykilorð? 3 ráð til að endurheimta það
27. apríl 2022 • Skrá til: Lykilorðslausnir • Reyndar lausnir
Það er venja að hafa mörg lykilorð á þessu stafræna tímum og stundum gæti verið ansi erfitt að halda utan um öll outlook tölvupóstlykilorðin okkar. Oft þegar skipt er yfir í önnur tæki eða svo er samt hægt að gleyma mikilvægum skilríkjum okkar.
Héðan í frá mun greinin hér reyna að fjalla um aðferðir, hugbúnað, verkfæri o.s.frv. Svo þú þarft ekki að leita lengra, því besta af bestu lausnunum bíður þín! Í þessari handbók hér neðar skoðum við nokkrar af bestu Outlook lykilorðabataaðferðum sem til eru og lykilorðastjórar á markaðnum í dag.
Aðferð 1: Auðveldasta leiðin til að endurheimta Outlook tölvupóstlykilorð – Dr. Fone lykilorðastjóri (iOS)
Eins og aðferðin segir titillinn allt sem segja þarf! Þú giskaðir rétt. Þetta er lang auðveldasta og framkvæmanlegasta leiðin til að endurheimta lykilorðið þitt. Með Dr.Fone- Password Manager, hvort sem það er Apple ID eða Microsoft reikningur þinn, eða jafnvel Gmail reikningur , tryggir þetta tól árangursríka endurheimt lykilorðs. Dr.Fone- Lykilorðsstjóri er auðveldur, skilvirkur og öruggur þar sem hann bjargar lykilorðinu þínu á iOS tækjunum þínum án gagnaleka. Þetta er háþróað lykilorðastjórnunartæki sem er mjög einfalt hvað varðar notagildi þess. Hér fyrir neðan fylgjum við með leiðbeiningum um hvernig á að prófa þessa Microsoft Outlook endurheimtaraðferð lykilorðs.
Skref 1 - Í fyrsta lagi, sækja Dr.Fone - Lykilorð Manager og ræsa það. Veldu „Lykilorðastjórnun“ á aðalskjánum.

Skref 2 - Tengdu nú iOS tækið þitt við tölvuna þína. Ef þú sérð „Treystu þessari tölvu“ viðvörun á tækinu þínu, vinsamlegast smelltu á „Treystu“ hnappinn.

Skref 3 - Smelltu á "Start Scan" bláa hnappinn sem birtist á skjánum þínum og hann mun nú greina lykilorð reikningsins þíns á iOS tækinu þínu.

Skref 4 - Athugaðu nú lykilorðin þín af listanum sem þú fékkst. Þú getur fundið lykilorðin sem þú vilt með „Dr. fone - Lykilorðsstjóri.

Skref 5 - Smelltu nú á „Flytja út“ hnappinn og fluttu út lykilorð sem CSV.

Skref 6 - Að lokum," Veldu CSV sniðið" sem þú vilt flytja út. Nú geturðu flutt iPhone eða iPad lykilorðin þín á hvaða snið sem þú þarft og flutt þau inn í önnur verkfæri eins og iPassword, LastPass, Keeper o.s.frv.

Aðferðin hér að ofan er efst á listanum okkar fyrir endurheimt lykilorðs fyrir Outlook tölvupóst þar sem hún er svo einföld í notkun en samt mjög öflug í rekstri sínum.
Aðferð 2: Endurstilltu Outlook lykilorð með því að nota endurheimtarsíðu Microsoft reiknings
Þessi aðferðafræði lýsir því hvernig á að endurstilla lykilorð Microsoft Outlook reikningsins með því að nota „Endurheimta reikninginn þinn“ síðu Microsoft í vafra. Þú verður að vita að Microsoft reikningurinn er eins og foreldri allrar þjónustu þess. Með öðrum orðum, ef þú býrð til Microsoft reikning, þá er hægt að nota þann eina reikning til að fá aðgang að ýmsum þjónustum sem Microsoft býður upp á. Til dæmis geturðu skráð þig inn í Microsoft Store, Skype, Microsoft 365, Outlook.com, Windows 8, 10 og jafnvel 11.
Svo þegar þú fylgir þessari aðferð endurstillirðu lykilorð reikningsins þíns og breytingin á lykilorði verður sótt fyrir allar þjónustur og síður sem þú notar sama Microsoft reikning fyrir. Þetta er nokkuð hefðbundin aðferð til að endurheimta Outlook lykilorð . Þú getur framkvæmt þetta einfaldlega með því að velja að gleyma lykilorðsaðgerðinni. Svo, án frekari ummæla, fylgdu skref-fyrir-skref leiðbeiningunum hér að neðan til að komast í gegnum vandamálið þitt eins fljótt og auðið er.
Skref 1 - Í fyrsta lagi skaltu fara á síðuna Endurheimta reikninginn þinn úr vafranum þínum. Þú getur notað tölvu eða farsíma.
Skref 2 - Í öðru lagi þarftu að slá inn Microsoft netfangið sem er tengt við þennan Outlook reikning. Þú getur líka slegið inn símanúmerið eða jafnvel Skype nafnið sem er tengt við þennan reikning. Þegar því er lokið skaltu velja „Næsta“ hnappinn.
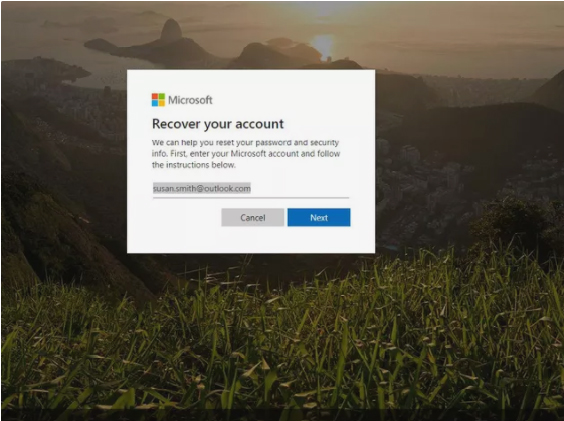
Skref 3 - Nú verður kóði búinn til og þú getur fundið hann í auðkenningarforritinu þínu eða varanetfangi. Ef þörf krefur geturðu líka smellt á hlekkinn „Nota annan staðfestingarvalkost“.
Athugið: Þú þarft að hafa auðkenningarforrit fyrir þetta. Ef þú ert ekki með það skaltu setja það upp.
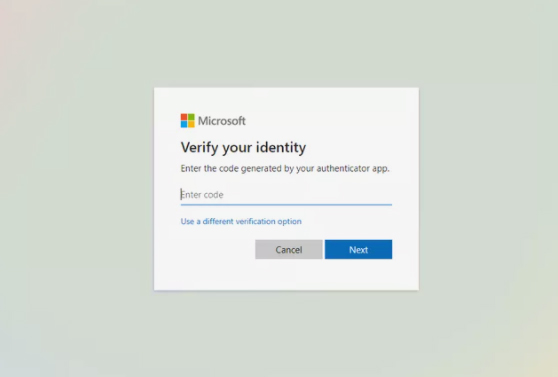
Skref 4 - Nú þarftu að staðfesta hver þú ert. Til að staðfesta þetta ferli þarf að slá inn síðustu fjóra tölustafina í skráða númerinu þínu. Stundum gætirðu líka þurft að slá inn allt netfangið þitt og fá síðan staðfestingarkóða með textaskilaboðum. Fylltu út upplýsingarnar eins og beðið er um í svarglugganum og veldu síðan „Fá kóða“.
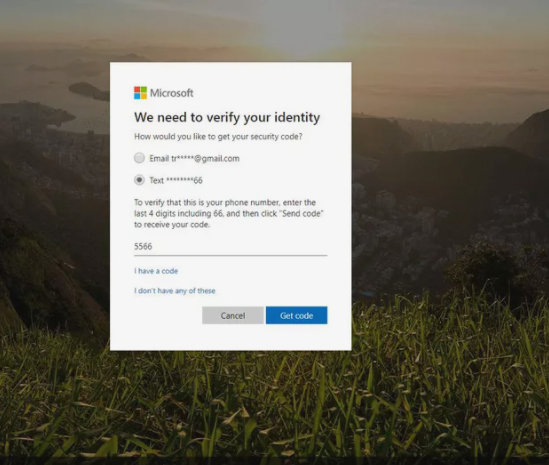
Skref 5 - Nú, í næsta valmynd, vinsamlega sláðu inn staðfestingarkóðann sem þú færð og smelltu á „Næsta“.
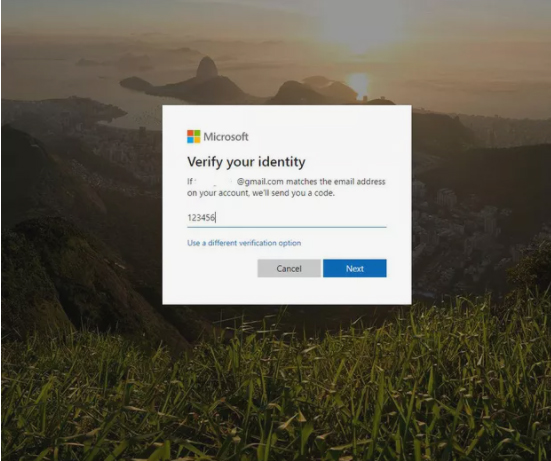
Nú gætirðu verið beðinn um að ljúka þessu staðfestingarferli enn frekar ef aðgerðin „tvíþrepa staðfesting“ er virkjað.
Til dæmis - þegar númerið hefur verið slegið inn, sem þú hefur fengið úr farsímanum þínum með textaskilaboðum, gætirðu líka þurft að auðkenna það með því að nota auðkenningarappið þitt.
Skref 6 - Nú skaltu slá inn val þitt á nýja lykilorðinu. Það verður að vera að minnsta kosti átta stafir og er lykilorðsnæmt. Prófaðu að velja sterkt lykilorð sem þú manst. Sláðu síðan inn lykilorðið aftur og veldu „Næsta“.
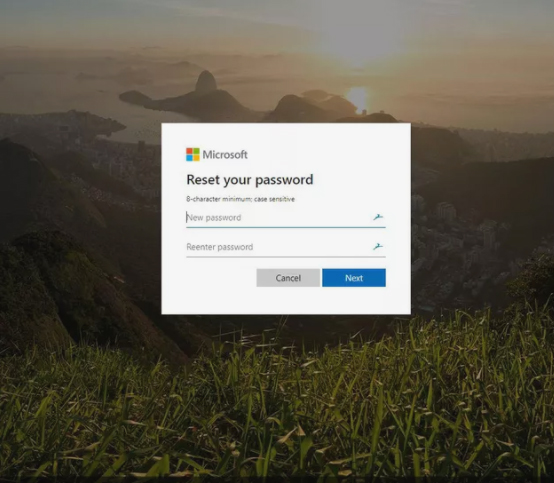
Skref 7 - Bíddu þar til tilkynning sem kallast „Lykilorðinu þínu er breytt“ birtist. Veldu „Skráðu þig inn“ til að skrá þig inn á Microsoft reikninginn þinn með nýstofnaða lykilorðinu.
Aðferð 3: Endurheimtu Outlook lykilorð með því að nota Gleymt lykilorð valkostinn í Outlook
Hér er önnur aðferð ef þú hefur gleymt Outlook lykilorðinu þínu. Leyfðu okkur að fara í skrefin:
Skref 1 - Í fyrsta lagi, farðu á Outlook.com og veldu "Skráðu inn" valkostinn. Sláðu inn Outlook tölvupóstinn þinn og veldu síðan „Næsta“.
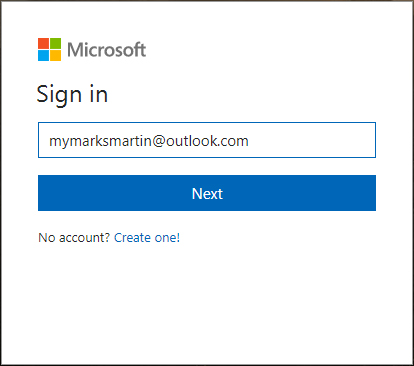
Skref 2 - Þegar þú ert á næstu síðu muntu taka eftir "Gleymt lykilorði?" hlekkur. Smelltu á það til að halda áfram.
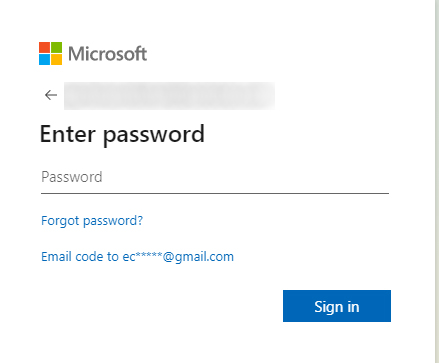
Skref 3 – Nú muntu fá 3 valkosti á „Af hverju geturðu ekki skráð þig inn?“ skjár. Veldu það fyrsta sem er „Ég gleymdi lykilorðinu mínu“.
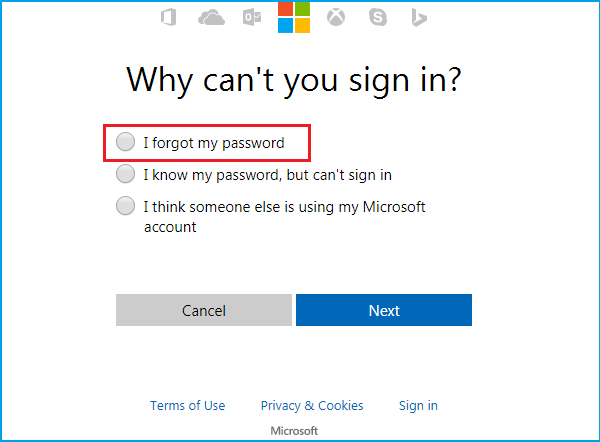
Skref 4 - Eftir þetta þarftu að slá inn stafi sem þú getur séð og smelltu á "Næsta".
Skref 5 - Nú er kominn tími til að staðfesta auðkenni þitt aftur. Þú þarft að velja annað netfangið sem sýnt er á skjánum til að fá kóðann. Ef þú ert ekki með það, smelltu á „Ég á ekki neitt af þessu“ og síðan „Næsta“. Þú verður færð á síðu þar sem þú getur slegið inn annað netfang og slegið inn stafi til að staðfesta.
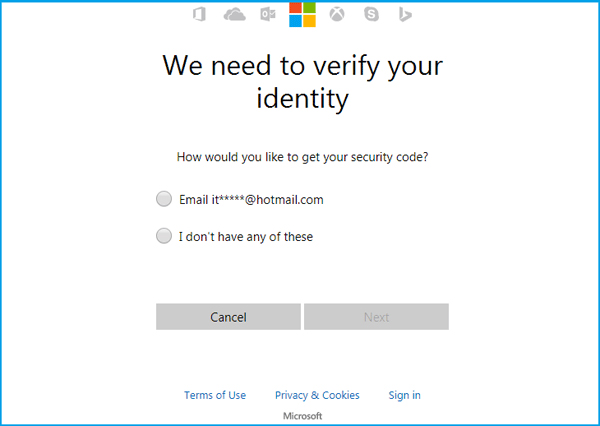
Skref 6 - Innan skamms færðu kóða á innsláttar tölvupóstreikninginn. Þá verður þér vísað á endurheimtarsíðu lykilorðsins. Hér þarftu að slá inn kóðann og staðfesta hann. Outlook lykilorðið þitt verður endurheimt.
Niðurstaða
Mörg slík óþægindi eiga sér oft stað með því að gleyma stundum lykilorði, eyða mikilvægri öruggri skrá eða úr skemmdum, flytjanlegum rafeindatækjum. Þetta er eina ástæðan fyrir því að ýmis konar endurheimtartæki fyrir lykilorð eru fáanleg sem ókeypis hugbúnaður eða deilihugbúnaður á internetinu. Til að draga saman þá eru þetta prófuðu aðferðir okkar til að endurheimta Outlook lykilorð, þar sem við höfum greint og unnið þessar aðferðir með því að taka þær á fullum snúningi. Markmið okkar hér var að finna áreiðanlega aðferð til að endurheimta lykilorð fyrir tölvupóst sem var áreiðanleg og, síðast en ekki síst, hjálpar til við að halda gögnunum þínum öruggum. Við myndum vera fegin að prófa nokkrar fleiri aðferðir og bæta við listann fljótlega og upplýsa þig!

Alice MJ
ritstjóri starfsmanna
Almennt metið 4,5 ( 105 tóku þátt)