4 fastar leiðir til að endurheimta aðgangskóða skjátíma
27. apríl 2022 • Skrá til: Lykilorðslausnir • Reyndar lausnir
Um mitt ár 2018 kynnti Apple Screen Time Passcode í iOS 12, sem hjálpar viðskiptavinum að skilja og fylgjast með tíma sínum á öppum og vefsíðum. Þetta var blessun fyrir foreldra þar sem eftir 10 árum eftir að foreldraeftirlitsaðgerð iPhone var kynnt, myndi þetta nýja tól sem kallast Screen Time Passcode hjálpa þeim að stjórna tæki barnsins síns og koma á heilbrigðu jafnvægi í lífi þeirra.
Og þetta var þörf stundarinnar þar sem samfélagsnetin í dag eru vísvitandi hönnuð til að vera ávanabindandi. Og þess vegna er nauðsynlegt að verða aga við notkun þína.
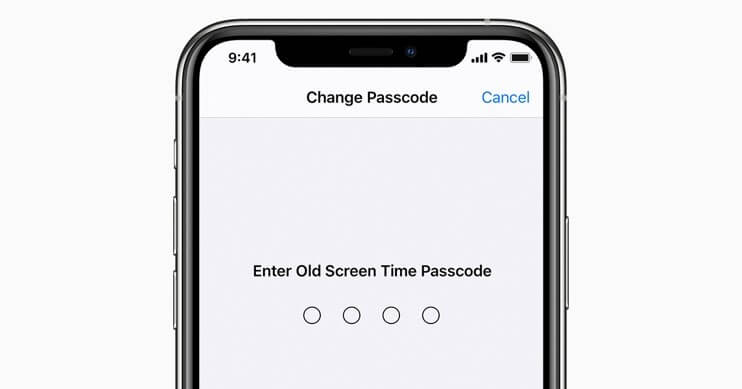
En fyrir utan það er stundum mjög erfitt að stjórna slíkum eiginleikum. Sérstaklega þegar við gleymum lykilorðunum sem við settum okkur, þá er eins og þú fallir í gildru sem þú lagðir sjálfur. Og svo, til að komast út úr því, leitarðu á netinu um leiðir til að endurheimta skjátímalykilinn þinn.
Og í langan tíma var of erfitt að endurheimta skjátíma lykilorðið þar sem það myndi þýða að þú missir öll gögnin þín. Hins vegar, Apple vann að því að gera það mögulegt að endurstilla skjátíma lykilorðið, og einnig lykilorðastjórar eins og Dr.Fone hafa gengið til liðs við aðilann til að bjarga þér.
Í þessari grein munum við ræða leiðirnar til að endurheimta gleymda skjátíma lykilorð.
Aðferð 1: Endurstilltu lykilorð skjátímans
Fyrir iPhone og iPad:
Til að endurstilla skjátíma aðgangskóðann skaltu ganga úr skugga um að fastbúnaðarútgáfa iDevice þíns sé 13.4 eða nýrri.

Skref 1: Fyrst af öllu, farðu í Stillingar appið á iPhone / iPad þínum.
Skref 2: Næst skaltu smella á "Skjátími" valkostinn.
Skref 3: Veldu nú "Breyta skjátíma lykilorði".
Skref 4: Enn og aftur, þú þarft að smella á "Breyta skjátíma lykilorði"
Skref 5: Bankaðu hér á "Gleymt lykilorð?" valmöguleika.
Skref 6: Þú verður að slá inn Apple ID persónuskilríki í þessum hluta.
Skref 7: Áfram, þú þarft að búa til nýjan aðgangskóða fyrir skjátíma.
Skref 8: Í staðfestingarskyni skaltu slá inn nýja skjátíma lykilorðið þitt aftur.
Fyrir Mac:
Athugaðu fyrst hvort stýrihugbúnaður Mac þinnar sé macOS Catalina 10.15.4 eða nýrri. Haltu aðeins áfram ef það er uppfært.
Skref 1: Á valmyndarstiku Mac þinn, bankaðu á Apple merkið efst í vinstra horninu og síðan með því að smella á "System Preferences" (eða veldu úr Dock) valkostinum
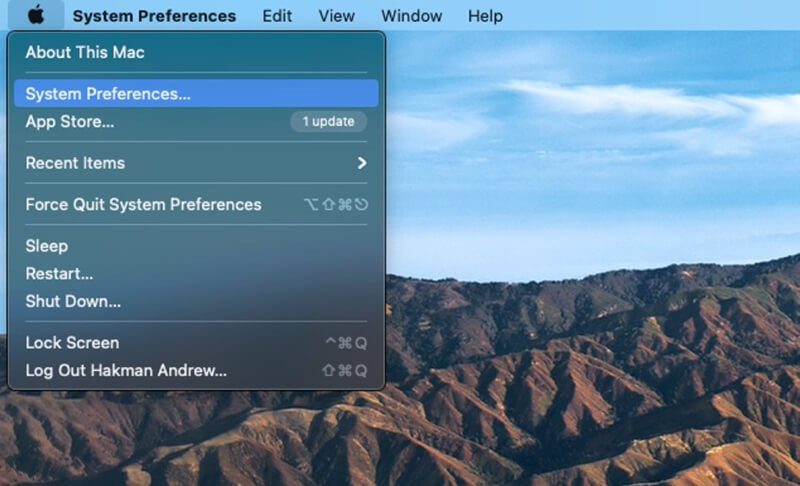
Skref 2: Næst skaltu velja "Skjátími" valkostinn
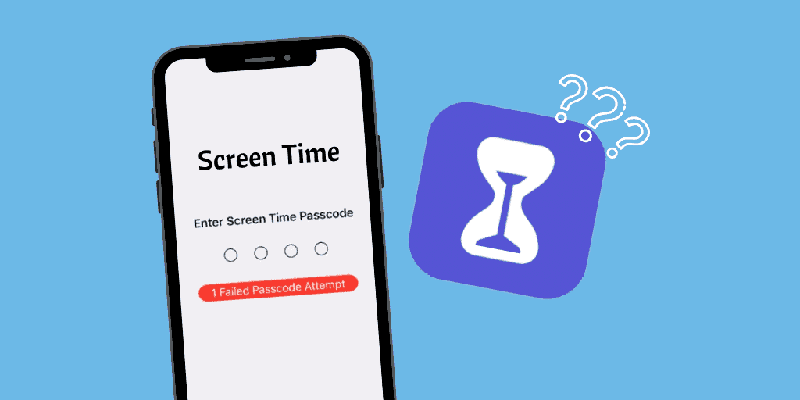
Skref 3: Nú skaltu smella á valmyndina „Valkostir“ (með þremur lóðréttum punktum) neðst í vinstra horninu á hliðarstikunni
Skref 4: Hér, smelltu á "Breyta aðgangskóða" valkostinum og veldu síðan "Gleymt lykilorð"

Skref 5: Vinsamlegast sláðu inn Apple ID skilríkin þín og búðu til nýjan skjátíma aðgangskóða og gefðu upp staðfestinguna.
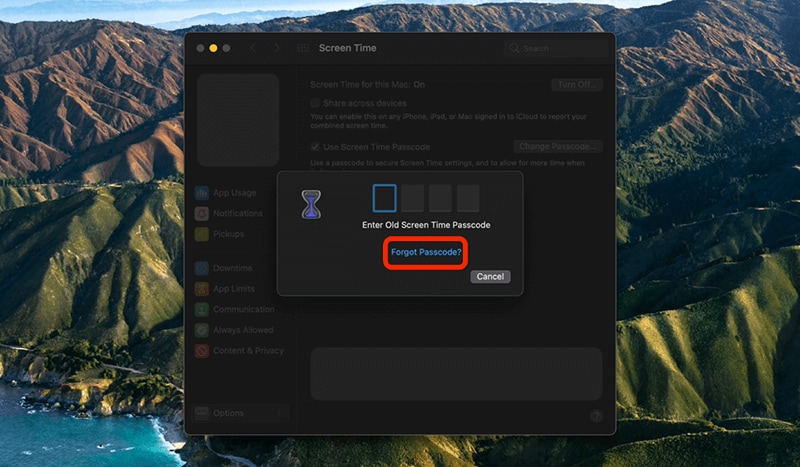
Hins vegar, ef þú stendur frammi fyrir einhverjum vandamálum varðandi endurstillingu skjátíma lykilorðsins, geturðu haft samband við þjónustudeild Apple.
Aðferð 2: Prófaðu forrit til að endurheimta aðgangskóða skjátíma
Almennt er hægt að fjarlægja skjátíma lykilorð, en það mun eyða öllum gögnum og stillingum á iDevice. Og undarlega, þú hefur jafnvel engan möguleika á að nota gömlu afritin þín þar sem þau munu einnig innihalda aðgangskóðann.
Og ef þú heldur áfram að reyna með röngum aðgangskóða aftur og aftur, læsist skjárinn þinn sjálfkrafa í eina mínútu eftir 6. tilraun . Ennfremur gætirðu læst skjánum þínum í 5 mínútur fyrir 7. ranga tilraun, 15 mínútur í 8. rangri tilraun og klukkutíma í 9. sinn .
Og það er ekki allt...
Ef þú gerir upp hug þinn og gefst ekki upp gætirðu glatað öllum gögnum þínum ásamt því að skjárinn læsist fyrir 10. ranga tilraun.
Svo hvað er málið?
Að mínu mati er betri kostur að reyna að finna lykilorðið þitt með Dr.Fone - Password Manager (iOS) . Þessi hugbúnaður hjálpar þér að finna lykilorðin þín á skömmum tíma.
- Þú getur skannað og skoðað póstinn þinn.
- Þú getur líka endurheimt aðgangsorð appsins og vistaðar vefsíður.
- Það hjálpar einnig við að finna vistuð WiFi lykilorð
- Sæktu og endurheimtu aðgangskóða fyrir skjátíma
Hér að neðan er hvernig þú getur endurheimt lykilorðið þitt með því að nota það:
Skref 1: Þú verður að hlaða niður Dr.Fone appinu á iPhone/iPad þinn og leita síðan að "Password Manager valmöguleikanum og smelltu á það.

Skref 2: Næst, með því að nota eldingarsnúruna, tengdu iOS tækið þitt við fartölvuna þína/tölvu. Þegar hann hefur verið tengdur mun skjárinn sýna "Treystu þessari tölvu" viðvörun. Til að halda áfram skaltu velja "Traust" valkostinn.

Skref 3: Þú verður að halda áfram að skanna með því að banka á "Start Scan".

Hallaðu þér nú aftur og slakaðu á þar til Dr.Fone gerir sitt, sem gæti tekið nokkur augnablik.

Skref 4: Þegar skönnun ferli lýkur með Dr.Fone - Lykilorð Manager (iOS), getur þú sótt lykilorð.

Aðferð 3: Reyndu að endurheimta með iTunes
Með möguleikanum á að endurheimta gamla öryggisafritið þitt með iTunes geturðu auðveldlega endurheimt aðgangskóðann þinn fyrir skjátíma. Hins vegar getur þetta ferli endurstillt iDevice þinn, svo það er ráðlegt að hafa öryggisafrit af gögnunum þínum áður en haldið er áfram.
Skref 1: Til að byrja með, farðu í Stillingar valmyndina og síðan á „iCloud Account“, veldu „Finndu minn“ og síðan „Finndu iPhone minn,“ sem þú verður að kveikja á.
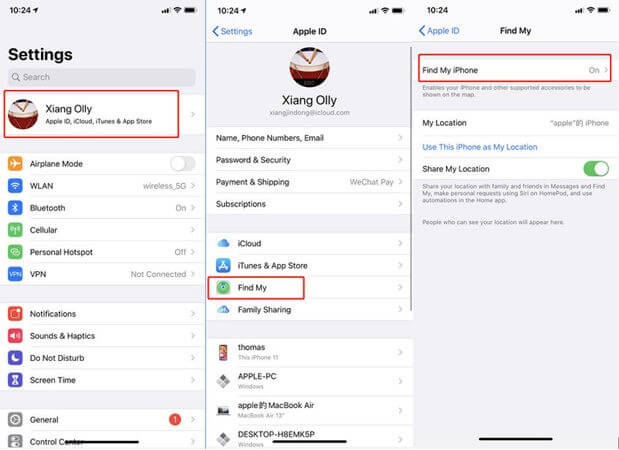
Skref 2: Næst skaltu tengja iDevice við fartölvuna þína / tölvu með USB snúru. Ræstu iTunes og veldu síðan "Endurheimta iPhone" valkostinn.
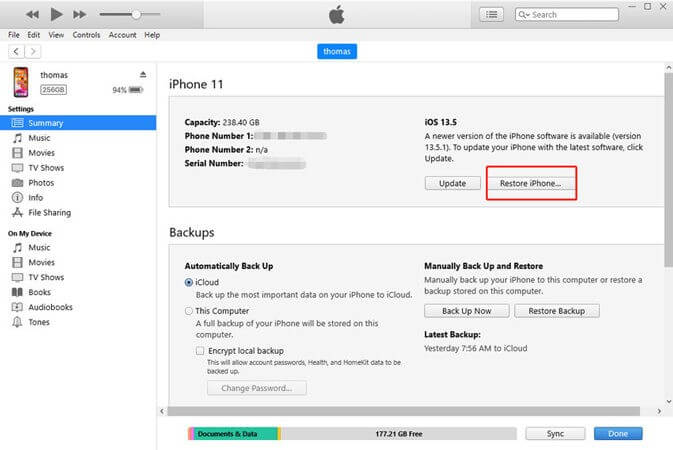
Skref 3: Eftir að ferlinu við að endurheimta tækið þitt er lokið mun iTunes bjóða upp á möguleika hvort þú viljir endurheimta öryggisafrit, sem þú munt augljóslega vilja gera.
Skref 4: Nú skaltu andvarpa léttar þegar tækið þitt er endurræst og skjátíma aðgangskóðinn hefur verið fjarlægður.
Aðferð 4: Eyddu öllum símagögnum þínum
Á þessum tíma vitum við öll að til að slökkva á skjátímaeiginleikanum án lykilorðs og einnig tryggja gögnin þín er aðeins mögulegt ef þú hefðir kveikt á getu til að endurheimta aðgangskóða með Apple ID á meðan þú setur upp lykilorðið.
En ef þú fórst á hinn veginn og tilgreindir ekki Apple auðkennið þitt við uppsetningu, þá er eini kosturinn sem þú átt eftir að keyra algjörlega endurstillingu á iDevice. Vinsamlegast fylgdu eftirfarandi skrefum:
Skref 1: Farðu yfir í "Stillingar" valmyndina á iDevice.
Skref 2: Veldu nú „Almennt“ og veldu síðan „Endurstilla“ valkostinn.
Skref 3: Smelltu frekar á "Eyða öllu efni og stillingum" valkostinn.
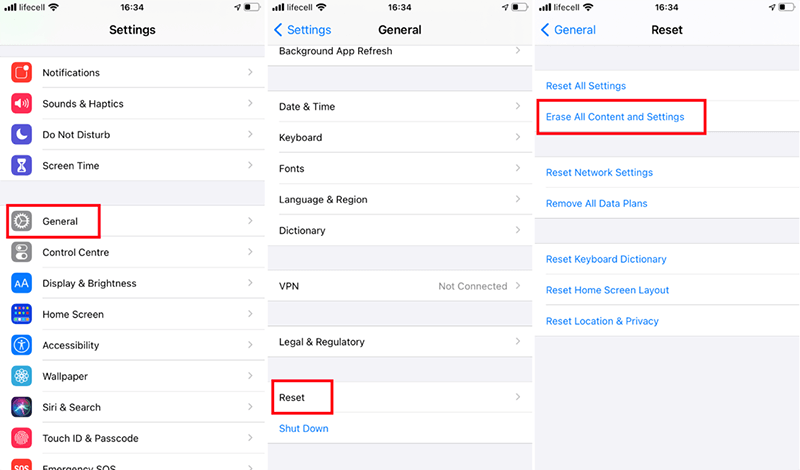
Skref 4: Sláðu inn Apple ID upplýsingarnar þínar hér og staðfestu endurstillingu tækisins til að halda áfram.
Skref 5: Vinsamlegast bíddu í nokkur augnablik þar til ferlinu lýkur.
Athugið: Mundu að ferlið við að endurstilla iDevice mun eyða öllu innihaldi og stillingum þess.
Niðurstaða
Í einföldu máli, skjátímaaðgangskóðar bjóða upp á ótrúlegan eiginleika til að stjórna daglegri notkun þinni á öppum og samfélagsmiðlum ef þú ert einhver sem missir tímaskyn á meðan þú notar þau. Og internetið er staður þar sem truflun halda áfram að gerast á hverri stundu.
Það er frábært tól fyrir foreldra til að takmarka útsetningu barna sinna fyrir ýmsum öppum og fylgjast með þeim.
Hins vegar, með öllum kostunum, getur það líka verið jafn pirrandi að gleyma skjátímalykilunum. Sérstaklega ef þú ert í miðju einhverju mikilvægu.
Vonandi hefði þessi grein hjálpað þér á einhvern hátt að komast út úr eymdinni.
Einnig, ef þú heldur að ég hafi misst af einhverri af aðferðunum sem gætu hjálpað til við að endurheimta aðgangskóðann, vinsamlegast minntu á þær í athugasemdahlutanum hér að neðan.
Síðast en ekki síst, þegar við komum inn í heiminn þar sem lykilorð er mikilvægt að muna, byrjaðu að nota Dr.Fone - Lykilorðsstjóri (iOS) til að endurheimta þau hvenær sem er með öll gögnin þín örugg og örugg.

Daisy Raines
ritstjóri starfsmanna
Almennt metið 4,5 ( 105 tóku þátt)