Hvernig á að slökkva á skjátíma án aðgangskóða?
27. apríl 2022 • Skrá til: Lykilorðslausnir • Reyndar lausnir
Skjártími er dásamlegur eiginleiki fyrir iPhone, iPad og Mac tæki. Með þessum eiginleika geturðu fylgst með venjum þínum, sett á notkunartakmarkanir, takmarkað nokkur öpp og ávanabindandi þjónustu og fleira.
Og auðvitað, til að tryggja allar breytingar á skjátímaeiginleikanum, ertu beðinn um að hafa aðgangskóða fyrir skjátíma.
Þar sem þú slærð venjulega ekki inn skjátíma aðgangskóðann þinn eins oft og aðgangskóða tækisins, þá muntu örugglega gleyma honum.
Hins vegar, með iOS 13 og iPadOS 13, hefur það orðið tiltölulega auðveldara að sækja lykilorðið þitt miðað við fyrri útgáfur.
Svo, við skulum finna út þessar aðferðir til að opna skjátíma lykilorðin þín hér:
Part 1: Slökktu á skjátíma með aðgangskóða, virkar það?

Þegar þú kveikir á skjátímaeiginleikanum á iOS tækinu þínu (iPhone eða iPad) býrðu til 4 stafa lykilorð til að vernda stillingar þess. Svo þú verður að slá inn lykilorðið í hvert skipti sem þú ætlar að gera breytingar á eiginleikanum.
En ef þú hefur gleymt aðgangskóðanum þínum eða vilt ekki halda áfram að nota aðgangskóða með skjátímanum á iDevice, geturðu valið að slökkva á skjátíma lykilorðinu. Fylgdu eftirfarandi skrefum til að gera það:
Skref 1: Til að byrja, fyrst þarftu að athuga hvort stýrikerfið á tækinu þínu sé uppfært í iOS 13.4 eða iPadOS 13.4 eða nýrri.
Skref 2: Opnaðu „Stillingar“ á tækinu þínu og síðan „Skjátími“.
Skref 3: Í valmyndinni „Skjátími“, veldu „Breyta aðgangskóða skjátíma“. Þó að nafn valmöguleikans bendi til þess að breyta lykilorðinu gerir það þér samtímis kleift að slökkva á lykilorðinu.
Skref 4: Sláðu inn núverandi aðgangskóðann þinn hér og aðgangskóðinn þinn verður óvirkur á iOS tækinu þínu.
Part 2: Slökktu á skjátíma með því að skrá þig út iCloud reikning

Hér hefur þú lent í aðstæðum þar sem þú gleymdir skjátíma lykilorðinu. Og eins og við ræddum í hluta 1, til að slökkva á skjátíma lykilorðinu þarftu að slá inn núverandi aðgangskóða á iOS tækinu þínu.
Við skulum sjá hvernig á að komast út úr þessum aðstæðum.
Fyrst af öllu þarftu að skrá þig út af iCloud reikningnum þínum til að slökkva á skjátímanum án upprunalegs aðgangskóða. Þá geturðu skráð þig inn aftur með Apple auðkenninu þínu og virkjað skjátíma aftur ef þú vilt halda áfram að nota það.
Skref 1: Farðu í Stillingar valmyndina og smelltu á nafnið þitt á skjánum.
Skref 2: Skrunaðu niður og smelltu á "Skrá út" valkostinn.
Skref 3: Hér þarftu að slá inn Apple ID lykilorðið þitt og smella á "Slökkva".
Skref 4: Þú þarft að kveikja á gögnunum sem þú vilt geyma afrit af í tækinu þínu.
Skref 5: Smelltu á "Skráðu þig út".
Skref 6: Enn og aftur, smelltu á "Skrá út" til að staðfesta að þú viljir skrá þig út af iCloud.
Skref 7: Farðu í Stillingar á tækinu þínu.
Skref 8: Smelltu á "Skjátími".
Skref 9: Smelltu á „Slökkva á skjátíma“.
Hluti 3: Endurstilltu Apple ID
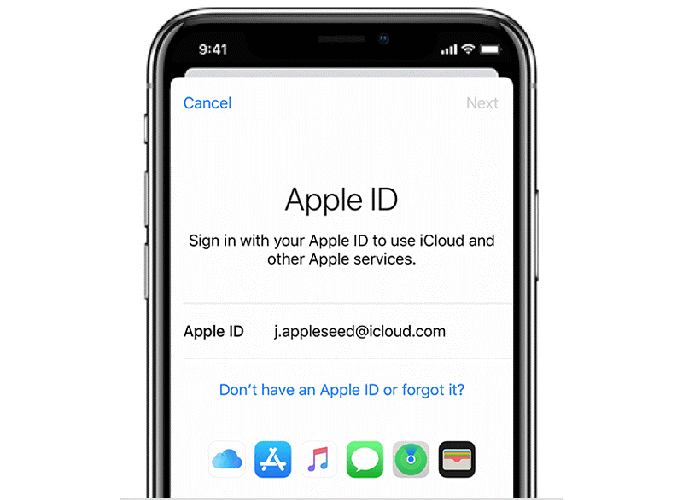
Svo hvernig virkar það? Þegar þú stillir aðgangskóða fyrir skjátíma biður tækið þitt um Apple ID og lykilorð. Ef þú manst ekki aðgangskóðann fyrir skjátíma geturðu slegið inn Apple ID og lykilorð til að endurstilla það eða slökkva á því. Vinsamlegast hafðu í huga að slökkva á skjátímaeiginleikanum án aðgangskóða er aðeins möguleg ef þú hafðir áður kveikt á getu til að endurheimta aðgangskóða með Apple ID.
Þannig að ef þú hefðir sett upp skjátímann sem gefur upp Apple auðkennið þitt geturðu slökkt á því án þess að nota aðgangskóða. Fylgdu eftirfarandi skrefum:
Skref 1: Farðu í "Stillingar" valmyndina.
Skref 2: Veldu „Skjátími“, fylgt eftir með. Breyta skjátíma aðgangskóða" eða "Slökkva á skjátíma".
Skref 3: Tækið þitt mun biðja þig um að slá inn "Skjátíma aðgangskóða".
Skref 4: Hér þarftu að velja "Gleymt lykilorð?" valmöguleika.
Skref 5: Hér skaltu slá inn Apple ID og lykilorð. Og skjátíminn þinn hefur verið gerður óvirkur.
Á hinn bóginn.
Ef þú hafðir ekki tilgreint Apple auðkennið þitt þegar þú setur upp skjátímaeiginleikann, þá er eini kosturinn sem þú átt eftir að gera algjöra endurstillingu á iDevice. Vinsamlegast fylgdu eftirfarandi skrefum:
Skref 1: Farðu í "Stillingar" valmyndina.
Skref 2: Veldu nú "Almennt" og veldu síðan "Endurstilla".
Skref 3: Smelltu á "Eyða öllu efni og stillingum" valkostinn.
Skref 4: Sláðu inn Apple ID upplýsingarnar þínar og staðfestu endurstillingu tækisins til að halda áfram.
Skref 5: Vinsamlegast bíddu í nokkur augnablik þar til ferlinu lýkur.
Athugið: Að endurstilla iDevice mun eyða öllu innihaldi og stillingum þess.
Hluti 4: Finndu aðgangskóða skjátíma með lykilorðaleitaraðila og slökktu á
Á einhverjum tímapunkti í lífi okkar höfum við sennilega öll verið í þeirri stöðu að við gleymum iPhone/iPad lásskjá lykilorði okkar eða læstum tækinu með því að reyna rangt lykilorð oft? Ef þú ert aftur lentur í svipuðum aðstæðum, ekki hafa áhyggjur, þar sem Dr.Fone - Lykilorðsstjóri (iOS) hefur leið til að opna skjálásinn.
4.1: Prófaðu aðgangskóðaleitarforritið
Dr.Fone – Lykilorðsstjóri (iOS) er forrit til að endurheimta lykilorð. Það getur hjálpað þér að finna iOS lykilorðin þín, þar á meðal aðgangskóða skjátíma, andlitsauðkenni, wifi lykilorð, lykilorð apps og svo framvegis. Það er öruggt og auðvelt í notkun.
Við skulum skoða hvernig á að endurheimta lykilorðið þitt fyrir iOS með Dr.Fone – Lykilorðsstjóri (iOS):
Skref 1: Fyrst af öllu, sækja Dr.Fone og velja lykilorð framkvæmdastjóri

Skref 2: Með því að nota eldingarsnúru skaltu tengja iOS tækið við tölvuna þína.

Skref 3: Nú skaltu smella á "Start Scan". Með því að gera þetta, Dr.Fone mun strax uppgötva aðgangsorðið þitt á iOS tækinu.

Skref 4: Athugaðu lykilorðið þitt

Til að pakka því upp:
Lágmarka skjátíma í heimi nútímans er nauðsynlegt fyrir andlegt og líkamlegt líf þitt. Vegna þess að á meðan þú ert alltaf fastur við símann þinn eða fartölvu missirðu oft af því skemmtilega sem gerist í kringum þig. Og þó að það hljómi eins og að vera harðorður við sjálfan þig, þá er þörf klukkutímans að skipuleggja tímann á og utan skjásins.
En stundum geta svo gagnleg verkfæri líka kostað þig tíma ásamt gögnunum þínum. Svo að vera varkár með aðgangskóða þína er jafn mikilvægt vegna þess að hugbúnaðarframleiðendur hafa árásarmennina í huga meðan þeir byggja slíka eiginleika.
Svo vonandi hefði þessi grein hjálpað þér að endurheimta aðgangskóðana þína eða finna leið til að bjarga deginum þínum. Ef nauðsyn krefur, Dr.Fone – Password Manager (iOS) er frábær kostur fyrir þig!

Daisy Raines
ritstjóri starfsmanna
Almennt metið 4,5 ( 105 tóku þátt)