Hvernig á að taka öryggisafrit af gögnum á læstum iPhone XS/X/8/7/SE/6s/6
27. apríl 2022 • Skrá til: Öryggisgögn milli síma og tölvu • Reyndar lausnir
Gleymdi iPhone X skjálás lykilorðinu mínu!
Ég gleymdi lykilorðinu fyrir iPhone X minn. Nú er læsihnappurinn bilaður og iTunes kannast ekki við hann. Þessi iPhone X hefur verið notaður í langan tíma. Hins vegar hef ég fullt af gögnum um það og flest þeirra eru nokkuð mikilvæg. Er einhver leið til að taka öryggisafrit af gögnum á læstum iPhone XX? Endilega látið mig vita ef þið hafið góð ráð. Með fyrirfram þökk!!
Það er leiðinlegt að heyra það. Góðu fréttirnar eru þær að þú hefur tækifæri til að taka öryggisafrit af gögnum á læsta iPhone. Í þessari grein munum við sýna þér 3 leiðir til að taka afrit af læstum iPhone gögnum sértækt.
- Part 1: Hvernig á að taka öryggisafrit af læstum iPhone með iTunes
- Part 2: Dragðu læst iPhone gögn úr iCloud öryggisafrit
- Part 3: Hvernig á að taka öryggisafrit af læstum iPhone gögnum með Dr.Fone - Símaafritun (iOS)
Part 1: Hvernig á að taka öryggisafrit af læstum iPhone með iTunes
Ef þú hefur samstillt iPhone við iTunes áður og hefur ekki endurræst iPhone eftir að þú tengdir iTunes síðast, mun iTunes muna lykilorðið. Svo iTunes mun ekki biðja þig um að opna iPhone þinn þegar þú tengist honum. Á þennan hátt geturðu tekið öryggisafrit af læstum iPhone með iTunes.
Skref 1: Ræstu iTunes og tengdu iPhone við tölvuna.
Skref 2: Smelltu á "Yfirlit" vinstra megin í glugganum og smelltu síðan á "Back Up Now" til að hefja öryggisafritunarferlið.
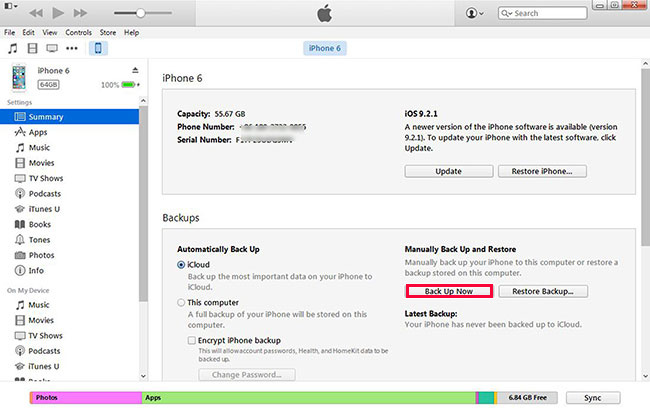
Skref 3: Ef afritunarferlinu er lokið geturðu fundið iPhone öryggisafritsstaðinn þinn og athugað afritaskrárnar þínar.
Skref 4: Þar sem þú hefur tekið öryggisafrit af iPhone gögnunum þínum geturðu sett iPhone þinn í bataham með iTunes til að opna iPhone lásskjáinn. Þú getur ýtt á Home hnappinn og Power hnappinn á sama tíma, þú munt sjá Apple lógóið birtast. Þá ættir þú að sleppa rofanum og halda áfram að ýta á heimahnappinn þar til þú færð iTunes viðvörun sem segir að iPhone þinn sé í bataham. Þú munt sjá skjáinn á iPhone þínum, það er að segja, þú eyðir iPhone lykilorðinu þínu.

Athugið: En margir notendur hafa ekki samstillt iPhone við iTunes eða þeir hafa endurræst iPhone eftir síðustu tengingu við iTunes, þá er ómögulegt fyrir iTunes að taka öryggisafrit af gögnum á læstum iPhone. Hvað ættum við þá að gera? Við skulum athuga næsta hluta.
Part 2: Dragðu læst iPhone gögn úr iCloud öryggisafrit
Ef þú hefur stillt iCloud öryggisafrit áður, þá mun iCloud sjálfkrafa taka öryggisafrit af iPhone gögnunum þínum þegar það er tengt við Wi-Fi. Í þessu tilviki geturðu notað Dr.Fone - Data Recovery (iOS) til að vinna úr læstum iPhone gögnum þínum úr iCloud öryggisafriti í tölvuna þína. Þessi hugbúnaður er öflugt tæki til að endurheimta gögn, sem gerir þér kleift að forskoða og endurheimta iPhone gögnin þín úr iCloud öryggisafriti og iTunes öryggisafriti.

Dr.Fone - Data Recovery (iOS)
Veitir þér þrjár leiðir til að endurheimta læst iPhone gögn frá iPhone XS/XR/X/8/7/6s(Plus)/6 (Plus)/5S/5C/5
- Sæktu gögn beint úr iPhone, iTunes öryggisafrit og iCloud öryggisafrit.
- Sæktu og dragðu út iCloud öryggisafritið og iTunes öryggisafritið til að sækja gögn úr því.
- Virkar fyrir öll iOS tæki. Samhæft við nýjustu iOS 13.

- Forskoðaðu og endurheimtu gögn með vali í upprunalegum gæðum.
- Skrifvarinn og áhættulaus.
Skref 2: Ræstu hugbúnaðinn og veldu "Data Recovery" á mælaborðinu. Veldu "Endurheimta úr iCloud öryggisafrit" valkostinn og skráðu þig inn iCloud.

Skref 3: Þegar þú skráir þig inn á iCloud mun forritið skrá iCloud öryggisafrit þín í viðmótinu. Þú getur valið hvern sem þú vilt og smellt á "Hlaða niður" til að fá iCloud öryggisafritið.

Skref 4: Þegar niðurhalsferlinu er lokið geturðu forskoðað og merkt við hlutina til að flytja þá út á tölvuna þína.

Part 3: Hvernig á að taka öryggisafrit af læstum iPhone gögnum með Dr.Fone - Símaafritun (iOS)
Af ofangreindri kynningu getum við vitað að við verðum að stilla iTunes samstillingu eða iCloud öryggisafrit áður til að taka afrit af læstum iPhone gögnum. En hvað ef ég hef ekki gert bæði þetta áður? Í þessum hluta ætlum við að sýna þér öflugt tól, Dr.Fone - Phone Backup (iOS) , til að taka beint afrit af læstum iPhone gögnum. Þetta forrit getur aðstoðað þig við að fá aðgang að iPhone þínum, forskoða, taka öryggisafrit og flytja iPhone myndbönd, símtalasögu, minnismiða, skilaboð, tengiliði, myndir, iMessages, Facebook skilaboð og mörg önnur gögn án iTunes. Forritið virkar sem stendur fullkomlega með iOS 9 og styður iPhone 6s (Plus), iPhone 6 (Plus), 5s, iPhone 5c, iPhone 5, iPhone 4s, iPhone 4 og iPhone 3GS. Og þú getur hakað við reitinn hér að neðan til að fá frekari upplýsingar um Dr.Fone.
Athugið: Gakktu úr skugga um að þú tengir iPhone við tölvuna sem þú hefur treyst. Dr.Fone getur greint læstan símann aðeins þegar iPhone hefur treyst þessari tölvu áður.
Dr.Fone - Símaafritun (iOS)
Afrita og endurheimta læstan iPhone verður sveigjanlegur og auðveldur!
- Sértækt öryggisafrit og endurheimtu læst iPhone gögn á 3 mínútum!.
- Flyttu út það sem þú vilt úr öryggisafritinu yfir á PC eða Mac.
- Ekkert gagnatap á tækjum meðan á endurheimt stendur.
- Fallega hannað notendaviðmót.
- Fullkomlega samhæft við Windows 10, Mac 10.15 og iOS 13.
Skref til að taka öryggisafrit og endurheimta læstan iPhone
Næst skulum við athuga hvernig á að taka öryggisafrit af gögnum á læstum iPhone án iTunes í smáatriðum. Þessi handbók er byggð á Windows útgáfunni af Dr.Fone. Ef þú ert Mac notandi, vinsamlegast hlaðið niður Mac útgáfunni. Aðgerðin er svipuð.
Skref 1. Tengdu iPhone við tölvuna
Til að taka öryggisafrit af læstum iPhone skaltu ræsa forritið eftir að það hefur verið sett upp og tengja iPhone við tölvuna. Þegar tækið þitt er uppgötvað af forritinu muntu sjá gluggann sem sýndur er sem hér segir.

Skref 2. Veldu "Símaafritun"
Eftir að hafa valið, "Sími öryggisafrit", smelltu á Backup. Þá þarftu að velja tegund gagna sem á að taka öryggisafrit af og hefja afritunarferlið.

Skref 3. Afrita læst iPhone gögn
Nú er Dr.Fone að taka öryggisafrit af gögnum iPhone, vinsamlegast ekki aftengja tækið.

Skref 4. Flytja út eða endurheimta læstan iPhone
Þegar öryggisafritinu er lokið skaltu smella á Skoða öryggisafrit til að sjá allar öryggisafritsskrár á tölvunni þinni. Veldu öryggisafritið og smelltu á Skoða, þú getur athugað allt innihald öryggisafritsins í flokkum. Athugaðu eitthvað af þeim til að flytja út eða endurheimta þarftu bara að smella á hnappinn „Endurheimta í tæki“ eða „Flytja út í tölvu“ í hægra neðra horni gluggans.

Athugið: Ef þú ert enn beðinn um að slá inn lykilorðið af Dr.Fone, ekki vera reiður. Þú þarft að vita að Dr.Fone getur ekki breytt neinu á iPhone þínum, þar á meðal að slökkva á lykilorðinu. Svo það hjálpar ekki að eyða lykilorðinu. Ef þú hefur samstillt tækið þitt við iTunes nýlega og iTunes myndi muna lykilorðið. Á þennan hátt getur Dr.Fone komist inn í tækið með því að nota það. Auðvitað þarftu ekki að keyra iTunes á tölvunni þinni þegar þú notar Dr.Fone. Vinsamlegast láttu símann þinn treysta tölvunni þegar þú tengir símann við tölvuna.
Myndband um hvernig á að taka öryggisafrit og endurheimta læst iPhone gögn
iPhone öryggisafrit og endurheimt
- Afritaðu iPhone gögn
- Afritaðu iPhone tengiliði
- Afritaðu iPhone textaskilaboð
- Afritaðu iPhone myndir
- Afritaðu iPhone forrit
- Afritaðu iPhone lykilorð
- Afrit af jailbreak iPhone forritum
- iPhone öryggisafritunarlausnir
- Besti iPhone öryggisafritunarhugbúnaðurinn
- Afritaðu iPhone í iTunes
- Afritaðu læst iPhone gögn
- Afritaðu iPhone í Mac
- Afritaðu iPhone staðsetningu
- Hvernig á að taka öryggisafrit af iPhone
- Afritaðu iPhone í tölvu
- iPhone öryggisafrit ráð






Alice MJ
ritstjóri starfsmanna