Hvernig á að taka öryggisafrit af forritum og forritagögnum á iPhone
07. mars 2022 • Skrá til: Öryggisgögn milli síma og tölvu • Reyndar lausnir
Afrit af iPhone forritunum þínum er eins einfalt og að taka öryggisafrit af tengiliðum, skilaboðum, myndböndum og tónlistarskrám. Þó að það sé einfalt, getur aðferðin við að taka öryggisafrit af forritum á iPhone verið svolítið öðruvísi miðað við að taka öryggisafrit af öðrum iPhone-tengdum skrám.
Með mér hef ég tvær aðferðir til að taka öryggisafrit af forritum á iPhone. Báðar þessar aðferðir eru ókeypis í notkun og þess vegna ættir þú ekki að hafa áhyggjur af því að borga auka dollara. Hins vegar þurfum við að hafa utanaðkomandi forrit til að gera okkur kleift að taka afrit af forritunum okkar á skilvirkan hátt í tölvunni okkar eða Mac.
- Part 1: Hvernig á að taka öryggisafrit af iPhone forritum ókeypis
- Part 2: Hvernig á að taka öryggisafrit af iPhone forritsgögnum á PC eða Mac
- Part 3: Samanburður á milli iTunes Backup og Dr.Fone Backup
Part 1: Hvernig á að taka öryggisafrit af iPhone forritum ókeypis
Í fyrstu aðferð okkar ætlum við að nota iTunes til að taka öryggisafrit af iPhone öppum. Það er mjög ráðlegt að hafa virkan iTunes reikning.
Skref 1: Ræstu iTunes reikning
Til að taka öryggisafrit af forritunum þínum þarftu að vera með virkan iTunes reikning. Skráðu þig inn á reikninginn þinn og tengdu iPhone tækið þitt. Það fer eftir því hvernig þú hefur raðað iTunes reikningnum þínum, þú munt fá eitthvað sem lítur út eins og skjámyndin hér að neðan.
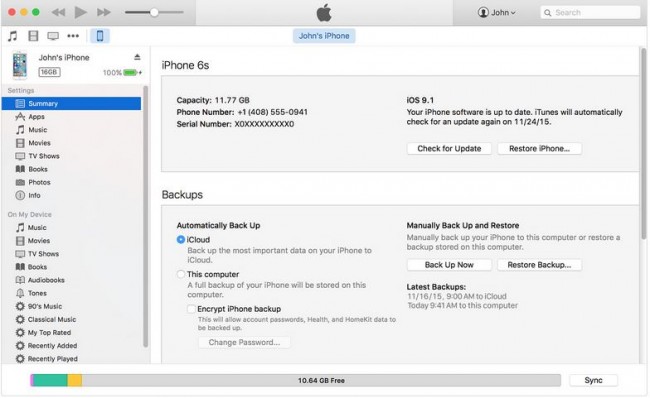
Skref 2: Opnaðu iPhone Apps
Á iTunes viðmótinu þínu, finndu "Apps" táknið undir "Summary" tákninu. Smelltu á það til að opna lista yfir öll forritin þín sem eru til staðar í símanum þínum eins og sýnt er á skjámyndinni hér að neðan. Hafðu í huga að fyrirkomulag táknanna getur verið mismunandi frá einni útgáfu til annarrar. Efst á viðmótinu þínu skaltu smella á "Skrá" flipann. Þessi aðgerð mun birta fellilista. Af þessum lista, smelltu á "Tæki" flipann og annar fellilisti með mismunandi leiðbeiningum mun opnast. Smelltu á flipann „Flytja innkaup“.
Skref 3: Staðfestu iPhone Apps
Listi yfir öll forritin þín mun birtast á viðmótinu þínu eins og sýnt er hér að neðan.
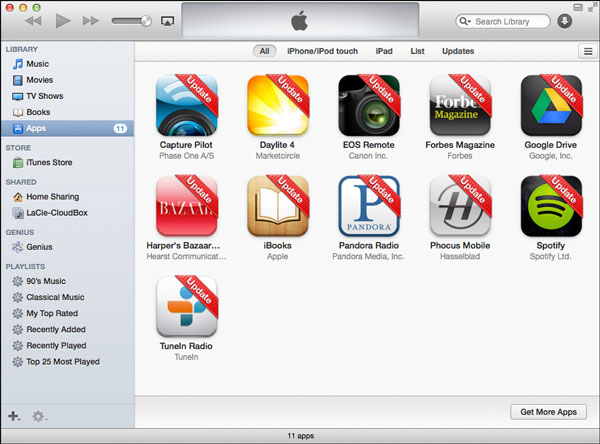
Skref 4: Færðu iPhone app
Finndu "Capture Pilot" appið á listanum þínum yfir forrit og hægrismelltu á það. Þú getur hins vegar valið hvaða önnur forrit sem þú vilt taka afrit fyrst. Ný skipun með leiðbeiningum mun birtast. Smelltu á flipann „Sýna í Finder“ eins og sýnt er hér að neðan.
Skref 5: Búðu til öryggisafritunaráætlun
Þessi aðgerð mun opna nýtt viðmót þar sem þú verður að búa til nýja öryggisafritunarmöppu á tækinu þínu þar sem þú vistar forritið. Þú getur búið til öryggisafritsmöppuna þína hvar sem er í tækinu þínu. Valið er allt þitt. Endurtaktu sömu aðferð við hvert og eitt forrit. Í dæminu okkar geturðu séð að "Capture Pilot" appið er undir "Mobile Applications" möppunni. Bara svona, þú ert með forritin þín vel afrituð.
Part 2: Hvernig á að taka öryggisafrit af iPhone forritsgögnum á PC eða Mac
Dr.Fone - Sími Backup (iOS) er frábært forrit frá Wondershare sem gefur þér möguleika á að taka öryggisafrit af iPhone öppum í hvert skipti sem þér líður eins og. Þar sem þetta forrit kemur með handfylli af eiginleikum, er iOS Data Backup & Restore eiginleikinn okkar helsta áhyggjuefni þegar kemur að því hvernig á að taka öryggisafrit af iPhone öppum og appgögnum. Það gerir þér kleift að taka afrit af og flytja út WhatsApp, Kik, Viber og myndir, myndbönd og skjöl margra annarra forrita.
Skref 1: Ræstu Dr.Fone
Sækja, setja upp og ræsa Dr.Fone á tölvunni þinni. Einu sinni, hleypt af stokkunum, smelltu á "Símaafrit" á viðmótinu.

Skref 2: Tengdu iPhone við tölvuna þína
Einu sinni, nýja viðmótið opnast, tengdu iPhone við tölvuna þína með USB snúru.
Skref 3: Staðfestu öryggisafritunargögn
Veldu "iOS Data Backup and Restore" valkostinn til að hefja öryggisafritunarferlið. Nýtt viðmót með lista yfir allar skrárnar þínar mun skjóta út. Hakaðu í reitinn við hliðina á "Skilaboð og viðhengi", "WhatsApp og viðhengi", "App myndir", "App myndbönd", "App Skjöl" og "Myndir". Þegar þú ert ánægður með það sem þú sérð, smelltu á "Backup" táknið til að hefja öryggisafritunarferlið.

Skref 4: Fylgstu með framvindu öryggisafritunar
Tíminn sem þarf til að ljúka afritunarferlinu fer eingöngu eftir magni gagna sem er til staðar í símanum þínum. Dr.Fone gefur þér einnig tækifæri til að fylgjast með öryggisafritunarferlinu í gegnum viðmót þess.

Skref 5: Staðfestu öryggisafritunarstað
Þegar öryggisafritunarferlinu er lokið skaltu velja hverja og eina skrá sem við viljum taka öryggisafrit og þegar við erum búin, ætlum við að smella á „Flytja út í tölvu“ táknið sem er fyrir neðan skjáinn okkar.

Part 3: Samanburður á milli iTunes Backup og Dr.Fone Backup
Þó að báðar þessar aðferðir séu einstaklega frábærar þegar kemur að því að taka öryggisafrit af iPhone, er munurinn greinilega sýnilegur.
Í fyrstu aðferð okkar verður þú að hafa virkan iTunes reikning til að búa til öryggisafrit. Þó að þessi aðferð sé ókeypis fyrir alla iTunes og Apple notendur, getur það verið svolítið erfitt fyrir suma notendur, þér gæti fundist það þreytandi að búa til öryggisafrit. Í annarri nálgun okkar þurfum við aðeins að hafa utanaðkomandi forrit til að búa til öryggisafrit. Þessi aðferð er einföld í notkun miðað við fyrstu aðferðina okkar.
Öryggi gagna þinna er ekki tryggt í fyrri aðferðinni samanborið við seinni aðferðina okkar. Við getum rekja þetta til þeirrar staðreyndar að við höfum heyrt um innbrotstíðni sem hefur áhrif á góðan fjölda Apple notenda. Í slíkum aðstæðum missa sumir notendur venjulega dýrmæt gögn sín til tölvuþrjóta.
Í fyrstu aðferð okkar verðum við að færa eitt forrit í einu samanborið við aðra aðferð okkar þar sem öll forritin eru færð í einu.
Að taka öryggisafrit af hvers kyns upplýsingum er án efa skylda fyrir hvern og einn sem rekur snjallsíma og nánar tiltekið iPhone. Einstaklingar sem mistakast að búa til afritunaráætlun missa alltaf dýrmætari upplýsingar samanborið við þá sem búa til afritunaráætlanir.
Í þessari grein höfum við greinilega séð mikilvægi sem og aðferðirnar sem notaðar eru til að taka öryggisafrit af iPhone öppum og gögnum. Af ofangreindum tveimur aðferðum um hvernig á að taka öryggisafrit af iPhone öppum er ljóst að verklagsreglurnar krefjast ekki neinnar tæknilegrar snilldar til að framkvæma þær. Ég vona að þú hafir lært nóg af brellum, ráðum og aðferðum um hvernig á að taka öryggisafrit af iPhone forritum úr þessari grein.
iPhone öryggisafrit og endurheimt
- Afritaðu iPhone gögn
- Afritaðu iPhone tengiliði
- Afritaðu iPhone textaskilaboð
- Afritaðu iPhone myndir
- Afritaðu iPhone forrit
- Afritaðu iPhone lykilorð
- Afrit af jailbreak iPhone forritum
- iPhone öryggisafritunarlausnir
- Besti iPhone öryggisafritunarhugbúnaðurinn
- Afritaðu iPhone í iTunes
- Afritaðu læst iPhone gögn
- Afritaðu iPhone í Mac
- Afritaðu iPhone staðsetningu
- Hvernig á að taka öryggisafrit af iPhone
- Afritaðu iPhone í tölvu
- iPhone öryggisafrit ráð






Alice MJ
ritstjóri starfsmanna