iPhone 11/11 Pro (Max) fastur á Apple merki: Hvað á að gera núna?
27. apríl, 2022 • Skrá til: Ábendingar um mismunandi iOS útgáfur og gerðir • Reyndar lausnir

Svo, þú ert nýbúinn að taka upp iPhone 11/11 Pro (Max), eða þú hefur kveikt á honum, aðeins til að komast að því að þú kemst ekki framhjá Apple lógóinu sem skjárinn sýnir þegar þú ræsir. Kannski ertu nýbúinn að hlaða símann þinn, endurræsa hann eða kannski bara hlaða inn nýrri uppfærslu og nú hefur þú fundið að tækið þitt er gagnslaust og svarar algjörlega.
Þetta getur verið áhyggjufullur tími til að ganga í gegnum, sérstaklega þegar þú þarft símann þinn og allar upplýsingar, símanúmer og miðla sem eru geymdar á honum. Þó að það kann að virðast eins og þú sért fastur hér og það er ekkert sem þú getur gert, þá eru nokkrar lausnir sem þú getur fylgst með til að koma þér út úr þessu rugli.
Í dag ætlum við að kanna allar lausnir sem þú þarft að vita sem mun hjálpa þér að taka þig frá því að vera með múrsteinn iPhone 11/11 Pro (Max) aftur í fullvirkan iPhone þar sem þú getur haldið áfram eins og ekkert hafi í skorist. Byrjum.
Hluti 1. Hugsanlegar orsakir þess að iPhone 11/11 Pro (Max) þinn er fastur á Apple lógóinu

Til að skilja hvernig á að laga vandamál þarftu fyrst að skilja hvernig vandamálið hefur verið búið til. Því miður eru endalausar ástæður fyrir því hvers vegna þú gætir fundið iPhone 11/11 Pro (Max) þinn fastan á Apple lógóskjánum.
Algengast er að þú munt upplifa galla í vélbúnaðar iPhone. Þetta gæti stafað af hvaða kerfisstillingu sem er eða app sem kemur í veg fyrir að síminn þinn ræsist. Í verstu tilfellum muntu hafa fulla villu eða villu sem þýðir að tækið þitt getur ekki farið lengra meðan á ræsingu stendur.
Aðrar algengar orsakir geta verið þær að síminn þinn er orðinn rafmagnslaus og þó að hann hafi bara nóg til að ræsa sig inn í ræsingarferlið hefur hann ekki nóg til að fara alla leið. Þú gætir jafnvel hafa ræst tækið þitt í öðrum ræsiham, kannski með því að halda inni einum af hnöppunum án þess að gera þér grein fyrir því.
Hins vegar er langalgengasta orsökin misheppnuð uppfærsla. Þetta er þar sem þú setur upp uppfærslu á tækinu þínu og af einhverjum ástæðum, kannski vegna trufluðs niðurhals, rafmagnsbilunar eða hugbúnaðarbilunar, setur uppfærslan ekki upp.
Þar sem flestar uppfærslur munu uppfæra fastbúnað tækisins þíns getur bilun valdið því að það hleðst ekki og mun á endanum gera tækið þitt ónýtt. Þetta eru aðeins nokkrar af ástæðunum fyrir því að iPhone tækið þitt gæti verið fast á Apple merkinu, og það sem eftir er af þessari handbók ætlum við að kanna hvernig á að laga það!
Part 2. 5 lausnir til að laga iPhone 11/11 Pro (Max) fastur á epli merki
2.1 Bíddu þar til slökkt er á og hlaðið iPhone 11/11 Pro (Max)
Fyrsta, og kannski auðveldasta lausnin, er að bíða þar til rafhlaðan á iPhone 11/11 Pro (Max) þínum deyr alveg til að slökkva á tækinu. Eftir þetta hleður þú iPhone 11/11 Pro (Max) einfaldlega aftur upp í fulla hleðslu og kveikir á honum til að sjá hvort tækið hafi verið endurstillt.
Auðvitað lagar þessi aðferð ekki neitt, en ef tækið er með smá bilun getur þetta verið frábær leið til að endurstilla það og er vel þess virði að prófa, þrátt fyrir að ekkert sé tryggt.
2.2 Þvingaðu endurræsingu iPhone 11/11 Pro (Max)
Annar kosturinn sem þú hefur er að reyna að þvinga endurræsingu á iOS tækinu þínu. Þú munt gera þetta til að koma tækinu þínu aftur í gang og vonandi gera það móttækilegra. Þetta ætti að endurstilla öll vandamál sem þú átt í, en sem fyrsta aðferðin gæti þetta ekki verið besta aðferðin ef síminn þinn er frosinn fastur.
Allt sem þú þarft að gera til að endurræsa iPhone 11/11 Pro (Max) er að ýta á og sleppa hljóðstyrkstakkanum á tækinu þínu, fylgt eftir með því að ýta hratt á hljóðstyrkshnappinn. Haltu nú Power hnappinum þínum á hliðinni inni og tækið þitt ætti að byrja að endurstilla.
2.3 Lagaðu eplaskjá iPhone 11/11 Pro (Max) með einum smelli (ekkert gagnatap)
Auðvitað, þó að aðferðirnar hér að ofan geti stundum virkað, mun það oft ekki, vegna þess að ef síminn svarar ekki og er með villu í fastbúnaði eða hugbúnaði, þá mun endurræsa tækið þitt einfaldlega ekki virka.
Í staðinn geturðu notað hugbúnað frá þriðja aðila sem kallast Dr.Fone - System Repair (iOS) . Þetta er öflugt forrit sem gerir þér kleift að gera við hugbúnað tækisins þíns, en allt án þess að tapa gögnunum þínum. Það er einfalt og auðvelt í notkun og getur hjálpað til við að gera við símann þinn og koma þér af ræsiskjánum.
Svona virkar það;
Skref 1: Sæktu og settu upp hugbúnaðinn á tölvuna þína, bæði Mac eða Windows, einfaldlega með því að fylgja leiðbeiningunum á skjánum. Þegar það hefur verið sett upp skaltu tengja símann þinn með því að nota opinberu USB snúruna og opna aðalvalmyndina.

Skref 2: Á aðalvalmyndinni, smelltu á System Repair valmöguleikann, fylgt eftir með Standard Mode valmöguleikanum. Þessi stilling ætti að leysa flest vandamál, en ef þú átt enn í vandræðum, farðu þá í Advanced Mode sem valkost.
Munurinn er sá að Standard Mode gerir þér kleift að geyma allar skrár og gögn, eins og tengiliði og myndir, en Advanced Mode mun hreinsa allt.

Skref 3: Á næsta skjá skaltu ganga úr skugga um að upplýsingar um iOS tækið þitt séu réttar. Þetta felur í sér tegundarnúmerið og kerfisútgáfuna áður en ýtt er á Start.

Skref 4: Hugbúnaðurinn mun nú hlaða niður réttum fastbúnaði fyrir tækið þitt. Þú getur fylgst með framvindunni á skjánum. Þegar það hefur verið hlaðið niður mun hugbúnaðurinn sjálfkrafa setja þetta upp í tækið þitt. Gakktu úr skugga um að tækið þitt sé tengt allan tímann og að tölvan þín sé áfram kveikt.

Skref 5: Þegar öllu hefur verið lokið skaltu einfaldlega ýta á Festa núna hnappinn. Þetta mun gera allar lokahnykkar á uppsetningunni þinni og laga öll vandamál sem þú átt við tækið þitt. Þegar því er lokið geturðu aftengt tækið þitt og byrjað að nota það eins og venjulega!

2.4 Fáðu iPhone 11/11 Pro (Max) úr Apple skjánum með því að nota bataham
Önnur leið, svipuð og hér að ofan, til að laga fastan Apple skjáinn þinn er að setja símann þinn í endurheimtarham og ræsa hann síðan upp með því að tengja hann við iTunes hugbúnaðinn þinn. Þú þarft að ganga úr skugga um að þú sért skráður inn á iTunes og iCloud reikninginn þinn til að þetta virki.
Það er laust við að þessi aðferð muni virka því það fer eftir því hvað veldur vandamálinu. Hins vegar er það alltaf þess virði að reyna þegar þú þarft að koma tækinu þínu í gang. Hér er hvernig;
Skref 1: Lokaðu iTunes á fartölvunni þinni og tengdu tækið við tölvuna þína. Opnaðu nú iTunes, sem ætti að opnast sjálfkrafa í flestum tilfellum.
Skref 2: Á tækinu þínu, ýttu fljótt á hljóðstyrkstakkann, síðan á hljóðstyrkshnappinn og haltu síðan inni Power takkanum á hlið iPhone 11/11 Pro (Max). Haltu inni þessum hnappi og þú munt sjá að skjárinn fyrir endurheimtarham birtist og biður þig um að tengja tækið við iTunes.
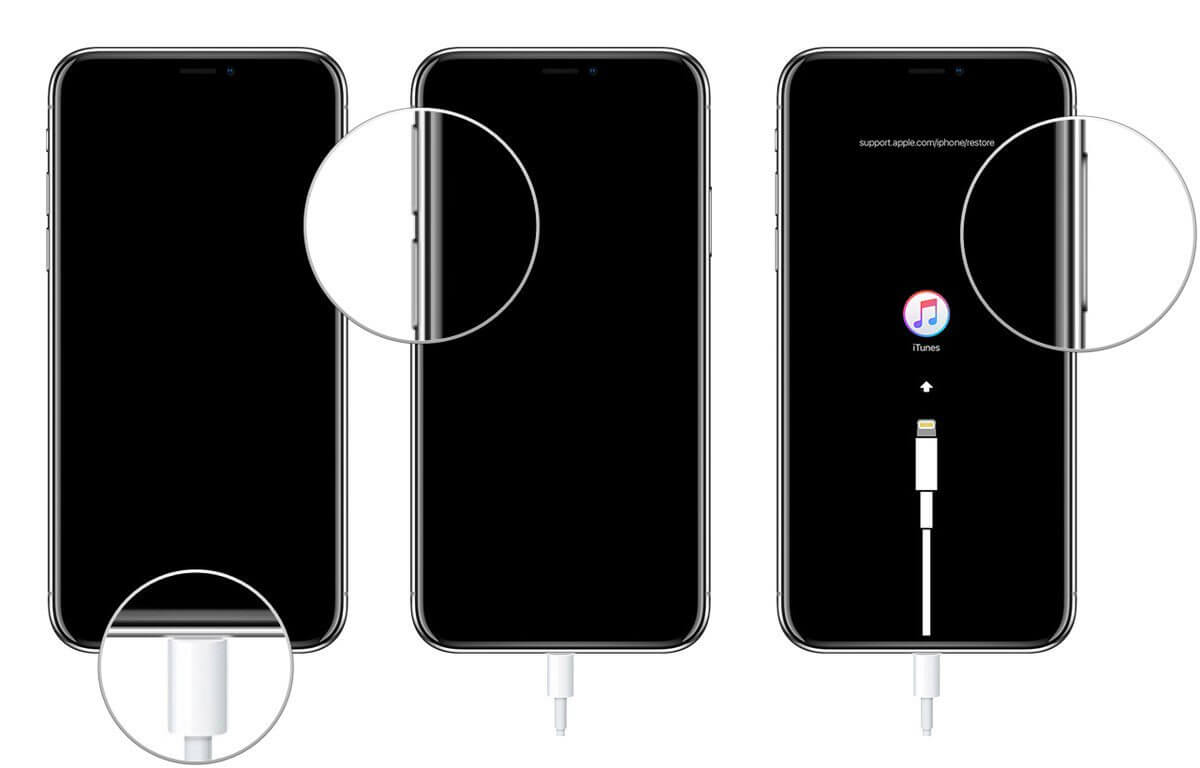
Skref 3: iTunes mun sjálfkrafa uppgötva að tækið þitt sé í bataham og mun bjóða upp á töframann á skjánum með leiðbeiningum um hvernig eigi að halda áfram. Fylgdu þessum leiðbeiningum og þú ættir að fá tækið þitt til að virka aftur til fulls!
2.5 Lagaðu síma 11 sem er fastur á Apple lógóinu með því að ræsa hann í DFU ham
Síðasta aðferðin sem þú hefur til að endurheimta tækið þitt og koma því aftur í fullkomið starf er að setja það í DFU ham eða Device Firmware Update mode. Eins og titillinn gefur til kynna er þetta stilling sem notuð er til að uppfæra fastbúnað og hugbúnað tækisins þíns, þannig að ef það er galli sem veldur því að það ræsist ekki, þá er þetta stilling sem getur skrifað yfir það.
Þessi aðferð er aðeins flóknari en endurheimtarhamurinn en ætti að vera nokkuð árangursríkur við að laga nánast allar villur sem þú gætir rekist á. Hér er hvernig á að nota það sjálfur;
Skref 1: Tengdu iPhone 11/11 Pro (Max) við tölvuna þína eða Mac með því að nota opinberu USB snúruna og ræstu uppfærða útgáfu af iTunes.
Skref 2: Slökktu á iPhone 11/11 Pro (Max), ýttu á hljóðstyrkstakkann, síðan á hljóðstyrkshnappinn og haltu síðan rofanum inni í þrjár sekúndur.

Skref 3: Á meðan þú heldur inni aflhnappinum, ýttu nú á og haltu inni hljóðstyrkstakkanum í 10 sekúndur. Haltu nú báðum hnöppunum inni í tíu sekúndur. Ef Apple lógóið birtist aftur hefurðu haldið hnöppunum niðri of lengi og þú þarft að byrja aftur.
Skref 4: Eftir að 10 sekúndur eru liðnar, slepptu aflrofanum og haltu áfram að halda hljóðstyrkshnappnum inni í fimm sekúndur. Þú munt nú sjá Vinsamlegast tengdu við iTunes skjáinn, þar sem þú munt geta fylgst með leiðbeiningunum á skjánum um hvernig á að laga tækið þitt!
iPhone vandamál
- iPhone vélbúnaðarvandamál
- Vandamál með heimahnapp á iPhone
- Vandamál með iPhone lyklaborði
- Vandamál með iPhone heyrnartól
- iPhone Touch ID virkar ekki
- iPhone ofhitnun
- iPhone vasaljós virkar ekki
- iPhone hljóðlaus rofi virkar ekki
- iPhone Sim er ekki studdur
- iPhone hugbúnaðarvandamál
- iPhone aðgangskóði virkar ekki
- Google kort virka ekki
- iPhone skjámynd virkar ekki
- iPhone titringur virkar ekki
- Forrit horfið af iPhone
- iPhone neyðartilkynningar virka ekki
- iPhone rafhlöðuhlutfall birtist ekki
- iPhone app uppfærist ekki
- Google dagatal samstillist ekki
- Heilsuapp rekur ekki skref
- Sjálfvirk læsing iPhone virkar ekki
- Vandamál með iPhone rafhlöðu
- iPhone fjölmiðlavandamál
- iPhone Echo vandamál
- iPhone myndavél svart
- iPhone spilar ekki tónlist
- iOS myndbandagalla
- iPhone hringingarvandamál
- iPhone hringingarvandamál
- iPhone myndavél vandamál
- Vandamál með myndavél að framan á iPhone
- iPhone hringir ekki
- iPhone ekki hljóð
- iPhone póstvandamál
- Endurstilla lykilorð talhólfs
- iPhone tölvupóstvandamál
- iPhone tölvupóstur hvarf
- iPhone talhólf virkar ekki
- iPhone talhólf mun ekki spila
- iPhone Get ekki fengið pósttengingu
- Gmail virkar ekki
- Yahoo Mail virkar ekki
- iPhone uppfærsluvandamál
- iPhone fastur við Apple merkið
- Hugbúnaðaruppfærsla mistókst
- iPhone staðfestir uppfærslu
- Ekki var hægt að hafa samband við hugbúnaðaruppfærsluþjón
- IOS uppfærslu vandamál
- iPhone tengingu/netvandamál




Alice MJ
ritstjóri starfsmanna
Almennt metið 4,5 ( 105 tóku þátt)