Heildarleiðbeiningar um GT Recovery Undelete Restore
28. apríl 2022 • Skrá til: Gagnabatalausnir • Reyndar lausnir
Að skjátlast er mannlegt, að fyrirgefa guðdómlega - segir máltækið. Líkurnar á mannlegum mistökum eru meiri þegar við þurfum að fikta við margar skrár: töflureikna og gagnaskrár daglega. Óafvitandi er skrá eða mynd eytt annaðhvort handvirkt eða endurformatað minniskortið. Þess vegna er guðdómlegt inngrip í nafni GT gagnaendurheimtar APK hugbúnaðar tiltækt til að endurheimta nánast allt sem gæti hafa verið eytt fyrir slysni. Þú gætir ekki viljað heimsækja snjallsímaþjónustumiðstöðvar oft þegar síminn þinn bilar eða þú getur ekki endurheimt týnd gögn. Þessar heimsóknir enda yfirleitt á vonbrigðum.
Part 1: Hvað er GT Recovery?
GT Recovery er farsímaforrit sem er knúið til að endurheimta og endurheimta margar tegundir gagna eins og skrár, myndir, tengiliði, SMS, Facebook boðbera, WhatsApp feril, símtalaskrár, lykilorð, hljóð- og myndskrár, endurheimt skjala osfrv. Engin þörf á að naga neglurnar ef þú eyddir óvart gögnum sem þú ætlaðir ekki að gera.
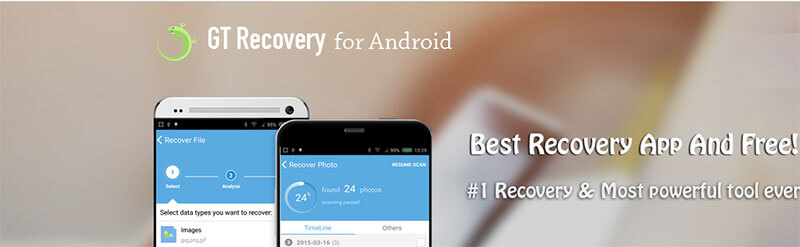
Fyrst af öllu, mundu að appið styður Android gagnaendurheimt og er eingöngu fyrir rætur tæki. Annar hápunktur appsins er að það getur endurheimt skrár án nýlegrar öryggisafritunar. GT bati skannar harða disk símans til geymslu. Þess vegna getur það fljótt dregið upplýsingarnar og skipulagt þær til að hjálpa þér að finna það sem þú finnur. Besta árangursskipulagið er einn af athyglisverðustu eiginleikum appsins.
Þú getur forskoðað hljóð- og myndniðurstöðurnar, sem er án efa mikilvægur eiginleiki appsins. Ekki nóg með þetta, GT bataforritið styður almenn hljóðstyrkssnið, eins og FAT, EXT3, EXT4.
Þó að kostirnir vegi þyngra er þess virði að skoða takmarkanirnar. Flestir eiginleikar virka aðeins með róttækum tækjum. Þú gætir þurft nokkur leyfisstig á meðan þú notar forritið til að endurheimta glatað gögn. En ef endurheimt gagna er forgangsverkefni þitt, þá er GT endurheimtarappið þess virði að gefa kost á sér.
Part 2: Hvernig á að nota GT Recovery með rætur síma?
Næsta spurning í huga er hvernig á að nota GT Recovery með rótuðum síma. Skrefin sem hér um ræðir eru enn einfaldari og minna ítarlegri. Við skulum fara í gegnum hvert þeirra.
Skref 1: Til að byrja með skaltu hlaða niður GT Recovery fyrir Android frá opinberu vefsíðunni.
Ábending: Það er alltaf ráðlegt að nota opinberu vefsíðuna til að hlaða niður til að tryggja áreiðanleika og vernda tækið þitt gegn óæskilegum villum.
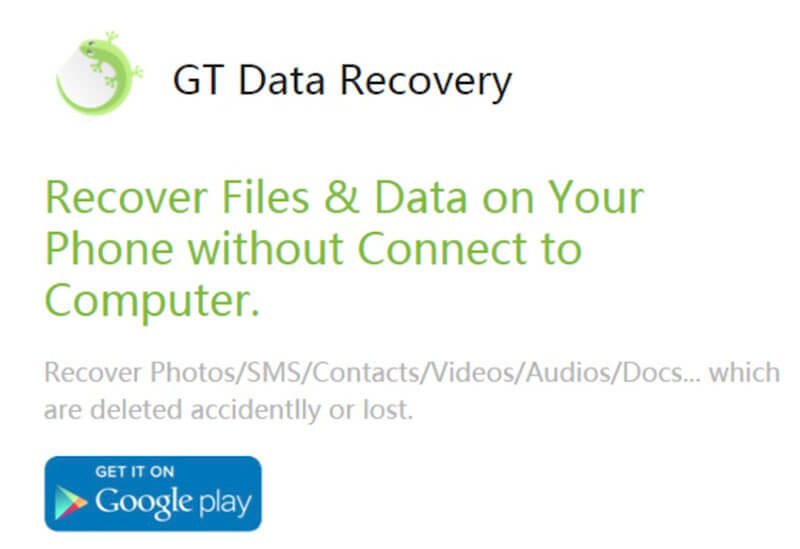
Skref 2: Smelltu á „Setja upp“ og opnaðu appið.
- Ef síminn þinn er ekki rætur, þá mun appið biðja þig um að róta tækið.
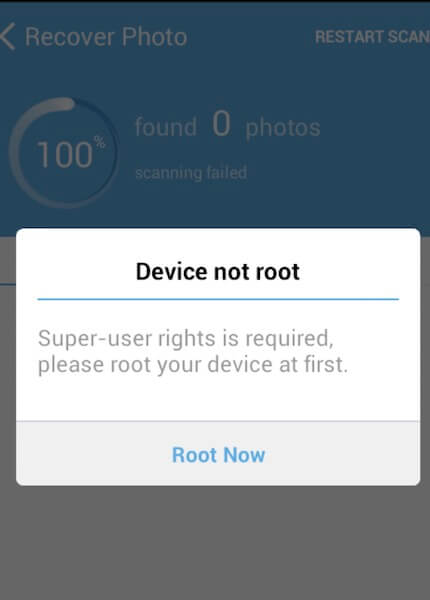
Athugið: Ef síminn þinn er með rætur, en þú leyfðir ekki umsókn GT um ofurnotendaréttindi, mun snjallappið ekki láta þig minna þig á það.
Sjá leiðbeininguna hér að neðan:
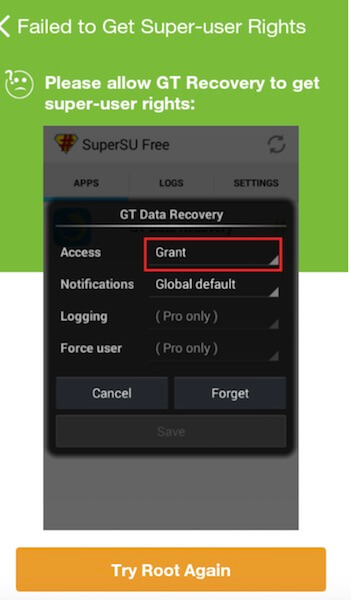
Skref 3: Næst mun GT bataforritið skipuleggja heimasýn og velja það sem þú vilt endurheimta.
- Mundu að þetta gerist aðeins þegar ofurnotendaréttindi eru leyfð.
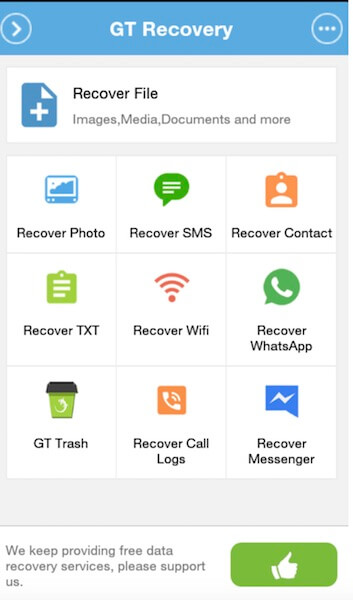
Skref 4: Til að endurheimta eyddar skrár, smelltu á 'Endurheimta skrá.' Næst skaltu velja tegund gagna.
- GT bataforrit mun greina símann tækisins.
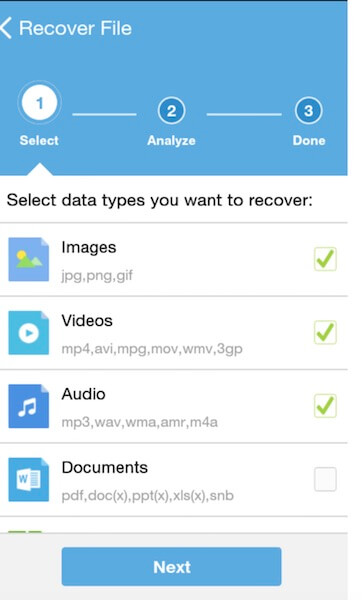
Skref 5: Eftir að tækið hefur verið greint skaltu smella á „Skanna tæki“ hvetja til að hefja skönnunarferlið. Forritið mun fylla út skrárnar sem hægt er að endurheimta.
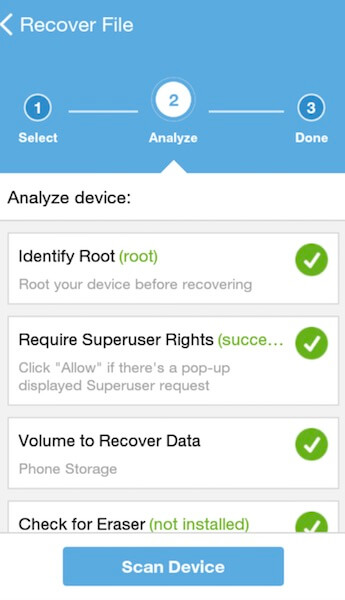
Fegurðin við ferlið er að þú getur stöðvað skönnunina hvenær sem er án þess að bíða eftir að henni ljúki. Reyndar er það kirsuber ofan á!
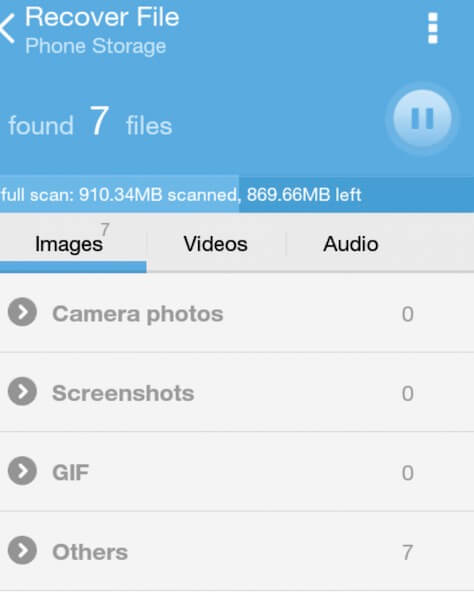
Skref 6: Þegar skönnuninni er lokið, smelltu á hnappinn efst í hægra horninu (eins og sýnt er hér að neðan) til að vista valdar skrár á minniskorti:
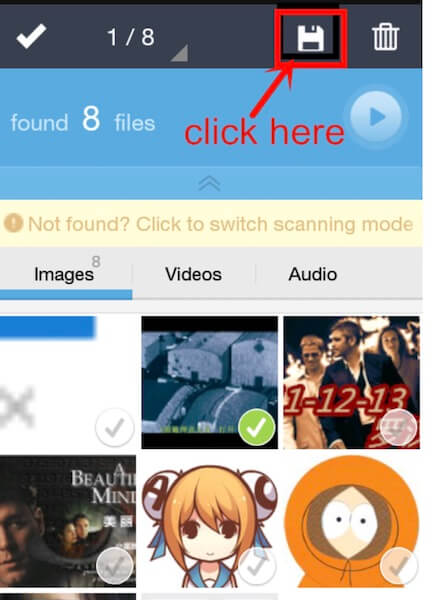
Skref 7: Til að athuga vistaðar skrár, smelltu á 'Skoða niðurstöðu' í glugganum til að athuga vistaðar skrár.
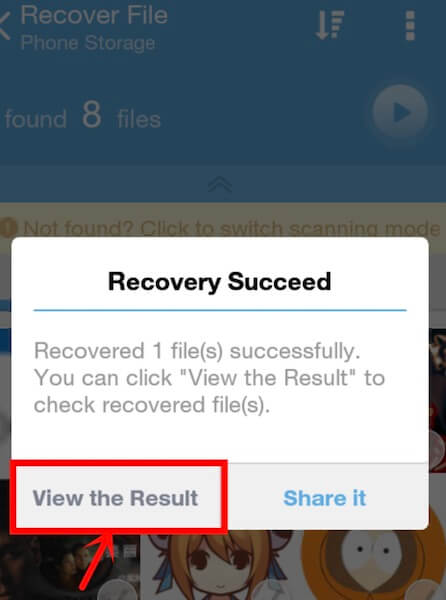
Með þessum auðveldu og einföldu skrefum geturðu farið langt til að bjarga hvers kyns gagnaeyðingu. Sama hverju þú tapar, GT batagagnaapp gerir þér kleift að endurheimta gögn á einfaldasta hátt.
Hluti 3: Get ég endurheimt gögn án þess að róta símann minn?
Svarið við þessari milljón dollara spurningu er já.
Þú þarft ekki að vera með tæknilega nördahatt til að endurheimta gögn án þess að róta símann. Það sem þú þarft er Dr.Fone-Data Recovery lausn hér. Fyrir þá sem ekki eru innvígðir, Dr.Fone-Data Recovery er fyrsti gagnaendurheimtunarhugbúnaðurinn fyrir Android og iOS snjallsíma og spjaldtölvur, þar á meðal nýjustu útgáfur þessara tveggja farsímastýrikerfa. Þú getur endurheimt eydd gögn beint af SD-kortunum sem eru gróðursett í tækinu. Hvort sem þú notar Android eða iOS getur hugbúnaðurinn vefað töfrana á skömmum tíma.

Dr.Fone tekur eitt skref í viðbót í að stjórna símanum þínum eða spjaldtölvu vel. Eiginleikar eins og að fjarlægja lásskjá, skjáupptöku, rætur eru nokkrar af gimsteinum sem Dr.Fone býður upp á. Að því gefnu að það sé öryggisafrit, fullyrðir Dr.Fone að það geti endurheimt gögn frá ræsingu eða sé bilað, eða stolið tæki, jafnvel frá kerfum sem ekki ræsist. Þú getur skoðað prufuútgáfuna af Dr.Fone áður en þú ákveður að kaupa.
Við skulum skilja hvernig Dr.Fone-Data Recovery endurheimtir gögn beint fyrir iOS tæki:
Fyrir iOS tæki:
Skref 1: Tengdu tækið þitt
Öll iOS tæki koma með USB snúru. Þú þarft að taka snúru tækisins og tengja það við iPhone, iPad og Mac til að koma á tengingu á milli þeirra. Næst skaltu ræsa "Dr.Fone" á tölvunni þinni. Þegar þú nærð að aðalskjánum skaltu velja "Data Recovery" úr tilteknum valkostum.

- Eftirfarandi gluggi myndi koma upp þegar forritið finnur tækið þitt:

Ábending: Sæktu alltaf nýjustu útgáfuna af iTunes áður en þú ákveður að keyra Dr.Fone til að forðast sjálfvirka samstillingu. Þú getur þakkað okkur seinna fyrir þetta lífshakk!
Skref 2: Byrjaðu að skanna
Smelltu á "Start" hnappinn og forritið mun sjálfkrafa byrja að skanna týnd gögn eða skrár. Það fer eftir stærð gagnanna, skönnunin getur keyrt í nokkrar mínútur.
Hins vegar þarftu ekki að stara á skjáinn á meðan skönnun heldur áfram. Ef þú sérð gögnin sem þú vilt vista skaltu smella á „Hlé“ flipann. Skönnunin hættir strax.
Til að gera það auðvelt að skilja geturðu vísað á myndina hér að neðan:

Skref 3: Forskoða og endurheimta gögn
Að lokum er kominn tími til að forskoða og endurheimta skönnuð gögn. Þú getur skoðað bæði týnd og núverandi gögn í tækinu þínu í skýrslunni sem myndast er, eftir skönnun. Strjúktu valkostinum „Aðeins birta eyddu atriðin“ á ON.
Smelltu á skráartegundina vinstra megin til að forskoða endurheimt gögn. Ef þú getur ekki fundið skrána eða gögnin sem þú vilt, sláðu inn leitarorðið í leitarreitinn efst til hægri í glugganum.
Veldu gögnin sem þú þarft. Þegar búið er að velja, smelltu á "Recovery" hnappinn til að vista upplýsingarnar á iOS tækinu þínu.
Ábending:
Með tilliti til iMessage, tengiliða eða textaskilaboða, muntu sjá tvö skilaboð- „Endurheimta í tölvu“ eða „Endurheimta í tæki“ þegar þú smellir á „Endurheimta“ hnappinn. Þú getur valið „Endurheimta í tæki“ til að geyma þau í iOS tækinu þínu.

Eins og við ítarlega um hvernig Dr.Fone endurheimtir gögn frá IOS tæki, skulum fljótt gera minnismiða um auðveld skref sem taka þátt í Android tæki.
Fyrir Android tæki:
Skref 1: Ræstu tólið
Fyrst skaltu ræsa forritið á tölvunni þinni þegar þú hefur sett það upp. Veldu sama valmöguleikahatt og þú gerðir í iOS skrefunum þ.e. veldu „Data Recovery“.

Skref 2: Tengdu Android tæki
Nú skaltu tengja Android tækið þitt við tölvuna þína með USB snúru. Virkjaðu USB kembiforrit á Android símanum. Skoðaðu myndina hér að neðan til að sjá hvernig skjár lítur út þegar tækið hefur fundist:

Skref 3: Skannaðu skrárnar
Dr.Fone mun sýna allar tegundir gagna sem það getur endurheimt. Sem sjálfgefin aðgerð mun það velja skrána/skrárnar. Veldu gögnin sem þú ætlar að endurheimta. Smelltu síðan á „Næsta“ hnappinn til að forritið skanna og greina tækið þitt.

Endurheimtarskönnunin mun taka nokkrum sinnum; nokkrar fleiri gætu verið eftir stærð og gerð gagna sem þú vilt bjarga. Bíddu fast þar til það gerist, því að góðir hlutir taka smá tíma að koma.

Skref 4: Forskoða og endurheimta
Næst geturðu forskoðað gögnin þegar skönnuninni er lokið. Farðu vandlega í gegnum hvert og eitt þeirra til að finna val þitt. Þegar þú hefur valið skaltu smella á „Endurheimta“ til að vista gögnin í tækinu þínu.

Niðurstaða
Allt er ekki glatað þegar kemur að gögnum eða skrám í símanum þínum og tölvum. Þó að GT gagnabataforritið fyrir Android geti endurheimt og endurheimt týnd gögn úr róttækum tækjum, gerir Dr.Fone það sama á bæði iOS og Android farsímum. Það væri ekki rangt að segja að skrefin til að keyra ferlið í báðum tækjunum eru tiltölulega einföld, auðveld og notendavæn. Síminn hefur verið eytt fyrir slysni, endurforsníða eða endurstillt í verksmiðjustillingar fyrir hvern sem er. GT Recovery appið tryggir að notendur fái til baka það sem þeir týndu án þess að vera pirraðir. Dr.Fone tryggir að notendum finnst þeir ekki takmarkaðir við val þeirra á hugbúnaði á tækjum sínum.
Endurheimt iPhone gagna
- 1 iPhone endurheimt
- Endurheimtu eyddar myndir frá iPhone
- Endurheimtu eyddar myndskilaboð frá iPhone
- Endurheimtu eytt myndband á iPhone
- Endurheimtu talhólf frá iPhone
- iPhone endurheimt minni
- Endurheimtu iPhone raddminningar
- Endurheimtu símtalasögu á iPhone
- Sækja eyddar iPhone áminningar
- Ruslatunna á iPhone
- Endurheimtu týnd iPhone gögn
- Endurheimtu iPad bókamerki
- Endurheimtu iPod Touch fyrir opnun
- Endurheimtu iPod Touch myndir
- iPhone myndir hurfu
- 2 iPhone endurheimt hugbúnaður
- Tenorshare iPhone Data Recovery Valkostur
- Skoðaðu efstu iOS Data Recovery hugbúnaðinn
- Fonepaw iPhone Data Recovery Valkostur
- 3 Bilun tækis endurheimt






Alice MJ
ritstjóri starfsmanna