Hvernig á að endurheimta gögn úr vatnsskemmdum iPhone
28. apríl 2022 • Skrá til: Gagnabatalausnir • Reyndar lausnir
„Ég missi iPhone 6s óvart í vatnið og ég vil vita hvernig á að endurheimta gögn úr vatnsskemmdum iPhone 6s. Er hægt að endurheimta það? Veit einhver hvernig á að taka á því?"
Því miður sjáum við margar spurningar eins og þessa. Við hjá Wondershare – útgefendur Dr.Fone og annarra hugbúnaðar – gerum það að megintilgangi okkar að hjálpa viðskiptavinum okkar. Í þeim aðstæðum þar sem þú gætir þurft að endurheimta gögn úr vatnskemmdum iPhone, teljum við að það fyrsta sé að meta rólega - eins rólega og þú getur! - ástandið.
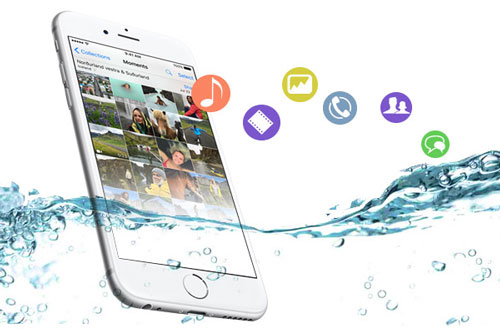
Part 1. Er iPhone þinn skemmdur af vatni
Algeng einkenni iPhone vatnsskemmda
Þú hefur líklega einhverja ástæðu til að halda að iPhone þinn hafi skemmst af vatni. Þetta eru dæmigerðar vísbendingar um að tjón hafi orðið:
- Rafmagns- og ræsingarvandamál: ekki hægt að kveikja á því, endurræsir strax eftir að kveikt er á, eða hvítur skjár dauðans.
- Vélbúnaðarbilun: hátalarinn virkar ekki, hljóðneminn virkar ekki eða iPhone þinn er að ofhitna.
- Viðvörunarskilaboð: þú gætir fengið ein eða fleiri villuboð þegar þú notar iPhone, skilaboð sem þú hefur ekki séð áður, eins og "Þessi aukabúnaður er ekki gerður til að virka með iPhone" eða "Hleðsla er ekki studd með þessum aukabúnaði.", osfrv.
- Forritsvandamál: Safari vafri, tölvupóstur eða önnur forrit opnast og lokar án ástæðu.
Frekari upplýsingar
Ef þú ert enn ekki viss um það hefur Apple veitt þér aukahjálp. Vinsamlegast slökktu á símanum fyrst, lærðu síðan og taktu ráðleggingar á skýringarmyndunum hér að neðan. Þegar iPhone hefur orðið fyrir vatni muntu sjá rauðan punkt. Ef ekki, til hamingju! iPhone þinn er ekki vatnskemmdur.
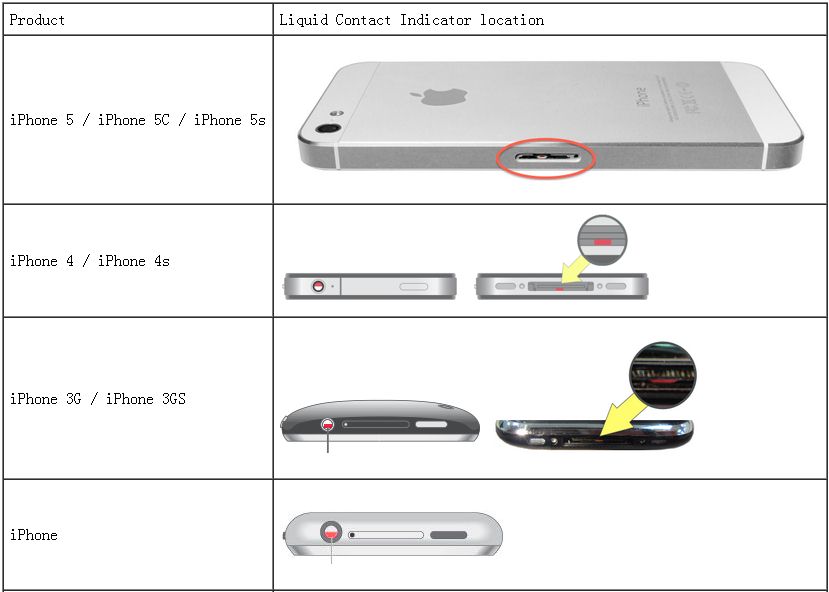
Fyrstu hlutir sem þarf að gera.
Slökktu strax á iPhone
Ef þú heldur að iPhone þinn hafi verið vatnsskemmdur skaltu alls ekki nota hann. Fyrst skaltu færa það í burtu frá vatnslindinni og slökkva á því.
Ekki þurrka það með hárþurrku
Notkun hvers kyns þurrkunarbúnaðar er eins líkleg til að ýta vatninu lengra inn í símann og annað. Þekkir þú þessar litlu töskur sem fylgja með nýju myndavélinni þinni, nýja sjónvarpinu þínu eða, reyndar, nýja símanum þínum? Þau innihalda kísil og það er best að nota. Settu símann þinn í ílát með kísilpokum (sem hægt er að kaupa á nokkrum stöðum), eða með ósoðnum hrísgrjónum, í nokkra daga til að þorna.
Heimsæktu virta viðgerðarverslun.
Vinsældir iPhone þýðir að alltaf er verið að þróa nýjar lausnir, þar á meðal hugsanlegar lausnir á vandamálum af þessu tagi.
Afritaðu iPhone gögnin þín með iTunes eða iCloud
Það mun vera mikil þægindi fyrir þig ef þú veist að þú ert með öryggisafrit af gögnunum þínum. Auðvitað teljum við að besta leiðin til að gera það sé með því að nota Dr.Fone - Phone Backup (iOS) . Hins vegar væri eðlileg byrjun að nota iTunes.

Apple útvegar þér grunnafritunarkerfi.
Afritaðu iPhone gögnin þín með iCloud : Farðu í Stillingar > iCloud > iCloud öryggisafrit.
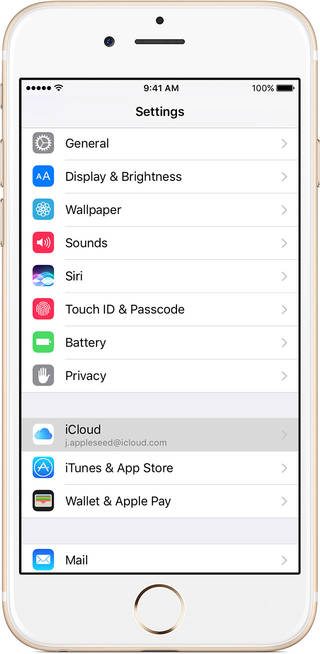
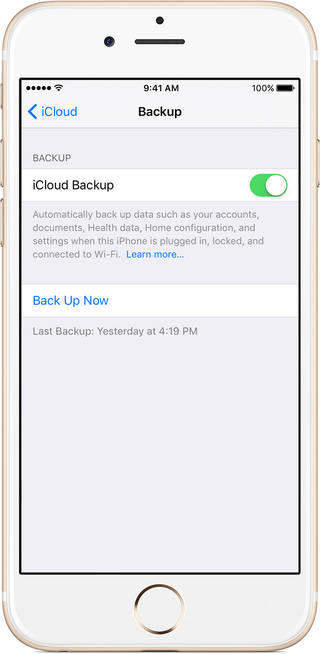
Við teljum að það sé betri nálgun. Eins og nafnið gefur til kynna, Dr.Fone getur hjálpað þér að framkvæma mörg bilanaleit verkefni á iPhone. Þetta felur í sér endurheimt gagna úr iTunes afritaskrá, eða iCloud öryggisafrit, eða með því að nota kerfisbata fyrir iOS tæki.
Leyfðu okkur að leiðbeina þér í gegnum skrefin til að sýna þér hvernig þú gætir endurheimt gögn úr vatnsskemmdum iPhone. Dr.Fone verkfærakistan okkar gerir þetta auðveldlega og svo miklu meira! Skoðaðu meira til að endurheimta gögn úr biluðum iPhone eða hvernig á að taka öryggisafrit af iPhone án aðgangskóða .
Part 2. Vatnsskemmd iPhone Data Recovery: Þrjár leiðir
Venjulega, þegar iPhone er vatnsskemmd, myndirðu fara með hann á viðgerðarverkstæði. Þeir myndu venjulega endurheimta það í eðlilegt horf en munu ekki endurheimta glatað gögn. Þar sem þú ert rólegur og skynsamur verður hæsti forgangurinn að vera að endurheimta gögnin þín. Góðu fréttirnar í þessu öllu eru þær að þú þarft ekki að taka dýrmætan tíma til að fara á verkstæði, þú getur nánast örugglega náð því sem þú vilt án þess að fara að heiman í gegnum Dr.Fone - Data Recovery (iOS) . Við erum hér til að hjálpa.

Dr.Fone - Data Recovery (iOS)
Besta lausnin fyrir vatnsskemmd iPhone gagnabata
- Endurheimtu iPhone gögn úr innri geymslu, iCloud og iTunes.
- Skannaðu iOS tæki til að fá til baka myndir, myndbönd, tengiliði, skilaboð, glósur osfrv.
- Leyfa þér að forskoða og hlaða niður öllu efni í iCloud/iTunes öryggisafritsskrám.
- Endurheimtu valið iCloud/iTunes öryggisafritsgögn á iOS eða tölvu.
Aðferð 1. Beint endurheimta gögn frá vatnsskemmdum iPhone
Athugið: Ef þú ert að nota iPhone 5 eða nýrri og hefur ekki tekið öryggisafrit af gögnum í iTunes áður, þá er áhættusamt að endurheimta tónlist og myndbönd frá iPhone beint með þessu tóli. ef þú vilt bara endurheimta aðrar tegundir af gögnum, þá er það líka þess virði að reyna.
Skref 1. Tengdu iPhone við tölvuna og skannaðu
Fáðu Dr.Fone uppsett á tölvunni þinni. Keyrðu forritið og þú munt sjá aðalgluggann. Tengdu iPhone, smelltu á 'Data Recovery' og einfaldlega smelltu á 'Start' til að hefja skönnun.

Mælaborð Dr.Fone fyrir iOS gagnabata
Skref 2. Valið endurheimta gögnin inni í iPhone
Þegar iOS tækið þitt hefur verið skannað alveg skaltu athuga og velja hlutina sem þú vilt endurheimta. Merktu alla hlutina sem þú vilt og smelltu á 'Endurheimta' til að vista iOS gögnin á tölvunni þinni.

Aðferð 2. Hvernig á að endurheimta eydd gögn (eins og iMessage) frá iTunes Backup
Þú getur notað iTunes til að taka sjálfkrafa öryggisafrit af gögnum á iPhone, iPad eða iPod touch. Eftir að hafa tapað gögnum eins og iMessages þínum geturðu endurheimt öryggisafritsgögn beint frá iTunes yfir á iPhone.
Hér eru kostir sem Dr.Fone verkfærakista býr yfir í að hjálpa þér að endurheimta eydd gögn frá iTunes.
| Dr.Fone - Data Recovery (iOS) | Endurheimta í gegnum iTunes | |
|---|---|---|
| Tæki studd | Allir iPhone, þar á meðal iPhone X/8 (Plus)/7 (Plus), iPad og iPod touch | Allir iPhone, iPad, iPod touch |
| Kostir |
Forskoðaðu iTunes öryggisafrit ókeypis fyrir endurheimt; |
Ókeypis; |
| Gallar | Greiddur hugbúnaður með prufuútgáfu. |
Engin forskoðun á iTunes gögnum; |
| Sækja | Windows útgáfa , Mac útgáfa | Frá opinberu síðu Apple |
Skref 1. Veldu iTunes öryggisafrit
If you have already downloaded and installed Dr.Fone, run the program and select 'Data Recovery'. You can then find the program lists the iTunes backup files. Suggest that you choose the latest backup package. Click Start Scan to begin extracting all your data from the iTunes backup.

choose the most recent backup from iTunes
Step 2. Preview and recover deleted data (like iMessage) from iTunes backup
Þegar iTunes gögnin eru dregin út er allt öryggisafritið birt atriði fyrir atriði. Veldu, með því að setja gátmerki í reitina, þá hluti sem þú vilt. Þú getur forskoðað innihald allra tegunda skráa. Smelltu á 'Endurheimta' hnappinn neðst í hægra horninu á glugganum, þú getur vistað þær á tölvunni þinni. Kannski hefur það ekki verið svo hörmung og þú getur endurheimt gögn frá vatnskemmdum iPhone.
Aðferð 3. Hvernig á að sækja eydd gögn frá iCloud öryggisafrit
Til að endurheimta persónulegar upplýsingar okkar úr iCloud öryggisafriti þarftu að endurheimta allt iCloud öryggisafritið með því að endurstilla iPhone þinn frá nýju fyrst. Það er eina aðferðin sem Apple býður þér.
Ef þér finnst þetta ógeðslegt skaltu bara snúa þér að Dr.Fone - Data Recovery (iOS) . Það gerir þér kleift að fá aðgang að, forskoða og endurheimta hvaða myndir, tónlist, skilaboð, heimilisföng, skilaboð ... osfrv., sem þú gætir viljað af iPhone þínum. Þú getur sótt gögn frá vatnskemmdum iPhone.
Skref 1. Ræstu forritið og skráðu þig inn á iCloud þinn
Þegar þú ert með bata tólið í gangi á tölvunni þinni skaltu velja batahaminn „Endurheimta úr iCloud öryggisafritaskrá“ í aðalglugganum. Þá mun forritið birta glugga þar sem þú getur skráð þig inn með Apple ID. Vertu bara viss: Dr.Fone tekur friðhelgi þína mjög alvarlega og heldur ekki neinum skrám umfram upphaflega skráningu þína.

Við vonum að þú hafir þessar upplýsingar við höndina.
Skref 2. Sækja iCloud öryggisafrit til að fá til baka gögn frá því
Þegar þú hefur skráð þig inn les endurheimtartækið sjálfkrafa öll iCloud öryggisafritsgögnin þín. Veldu hlutinn sem þú vilt, líklega það nýjasta, og smelltu á "Hlaða niður" til að hlaða því niður.

Skref 3. Forskoða og endurheimta upplýsingarnar þínar frá iCloud
Niðurhalið mun taka smá stund, kannski um 5 mínútur. Þegar því er lokið geturðu fengið öll gögnin í iCloud öryggisafritinu þínu. Veldu hlutina sem þú vilt og smelltu á "Recover to Computer" til að vista það á tölvuna þína fljótt.

Hægt er að endurheimta öll iCloud öryggisafrit á tölvu
Dr.Fone – upprunalega símatólið – unnið að því að hjálpa þér síðan 2003
Við öll hjá Wondershare, útgefendur Dr.Fone og önnur frábær hugbúnaðarverkfæri, sjáum aðalhlutverk okkar sem að hjálpa þér. Sú aðferð hefur reynst vel í meira en áratug. Við viljum mjög gjarnan heyra frá þér með allar spurningar, skoðanir sem þú gætir haft.
Endurheimt iPhone gagna
- 1 iPhone endurheimt
- Endurheimtu eyddar myndir frá iPhone
- Endurheimtu eyddar myndskilaboð frá iPhone
- Endurheimtu eytt myndband á iPhone
- Endurheimtu talhólf frá iPhone
- iPhone endurheimt minni
- Endurheimtu iPhone raddminningar
- Endurheimtu símtalasögu á iPhone
- Sækja eyddar iPhone áminningar
- Ruslatunna á iPhone
- Endurheimtu týnd iPhone gögn
- Endurheimtu iPad bókamerki
- Endurheimtu iPod Touch fyrir opnun
- Endurheimtu iPod Touch myndir
- iPhone myndir hurfu
- 2 iPhone endurheimt hugbúnaður
- Tenorshare iPhone Data Recovery Valkostur
- Skoðaðu efstu iOS Data Recovery hugbúnaðinn
- Fonepaw iPhone Data Recovery Valkostur
- 3 Bilun tækis endurheimt







James Davis
ritstjóri starfsmanna