[Gleymt iPad lykilorð] Hvernig á að opna iPad og endurheimta gögn á honum
27. apríl 2022 • Skrá til: Gagnabatalausnir • Sannaðar lausnir
Gleymdi iPad lykilorðinu!
"Ég gleymdi iPad lykilorðinu og núna er ég læst úti á iPad! Ég vil ekki missa neitt af gögnunum mínum, er einhver leið til að opna iPad eða endurheimta gögn á honum?"
Það er óheppilegt en algengt vandamál að fólk gleymir stundum iPad lykilorðinu sínu. Þetta endar með því að þú læsir þig úti á eigin iPad. Og þú ert í raun ekki alveg að kenna um þetta, hvað með hundruð lykilorða sem við þurfum að geyma fyrir alls konar mismunandi reikninga! Hins vegar eru leiðir til að opna iPad en þeir myndu leiða til gagnataps.
Svo í þessari grein munum við sýna þér hvernig á að geyma öruggt öryggisafrit ef þú gleymir iPad lykilorðinu. Og ef þú hefur þegar verið læst úti, þá muntu tapa gögnunum þínum, en við munum sýna þér hvernig þú getur endurheimt þau líka.
- Part 1: Afrit af gögnum á læstum iPad
- Part 2: Hvernig á að opna iPad skjáinn með iTunes
- Part 3: Hvernig á að opna iPad skjáinn með iCloud
- Hluti 4: Hvernig á að opna iPad skjáinn með bataham
- Part 5: Hvernig á að endurheimta glatað gögn frá iPad
Part 1: Afrit af gögnum á læstum iPad
Áður en þú ferð á undan og opnar iPad skjáinn og tapar þannig öllum gögnum þínum, ættir þú að nota hugbúnað frá þriðja aðila til að taka öryggisafrit af öllum gögnum þínum. Til að gera þetta geturðu notað Dr.Fone - Phone Backup (iOS) , sem er áreiðanlegur hugbúnaður sem milljónir manna um allan heim nota og elska. Þú veist að þú getur treyst þessum hugbúnaði vegna þess að móðurfyrirtækið Wondershare hefur hlotið alþjóðlega viðurkenningu, jafnvel frá Forbes.
Using Dr.Fone þú getur valið afrit af öllum gögnum sem þú vilt varðveita, og þá getur þú endurheimt þau eftir að þú opnar iPad skjáinn.

Dr.Fone - Símaafritun (iOS)
Afritun og endurheimt iOS gögn verða sveigjanleg
- Einn smellur til að taka öryggisafrit af öllu iOS tækinu á Mac eða PC.
- Leyfa að forskoða og endurheimta hvaða hlut sem er úr öryggisafritinu í tæki.
- Flyttu það sem þú vilt úr öryggisafritinu yfir á tölvuna þína.
- Afritaðu valið og endurheimtu öll gögn sem þú vilt.
- Styður allar iPhone og iPad gerðir.
-
Styður iPhone X / 8 (Plus)/ iPhone 7 (Plus)/ iPhone6s (Plus), iPhone SE og nýjustu iOS útgáfuna!

Hvernig á að taka öryggisafrit af gögnum með Dr.Fone:
Skref 1. Afritun gagna og endurheimt.
Eftir að þú ræsir Dr.Fone, munt þú finna valmynd með nokkrum valkostum. Veldu "Símaafritun".
Ábendingar: Reyndar geturðu líka notað þetta tól til að opna aðra Android síma, þar á meðal Huawei, Lenovo, Xiaomi, osfrv., eina fórnin er að þú tapar öllum gögnum eftir að hafa verið opnuð.

Skref 2. Afrit læst iPad við tölvu.
Tengdu iPad við tölvuna þína. Dr.Fone mun strax þekkja tækið. Þú finnur valmynd með öllum gerðum skráa í iPad. Veldu þær sem þú vilt taka öryggisafrit og smelltu síðan á 'Backup'. Þetta ætti að taka nokkrar mínútur.

Það mun taka þig nokkrar mínútur að klára öryggisafritið.

Skref 3. Forskoða öryggisafrit.
Að lokum geturðu skoðað og fengið aðgang að öllum afrituðum gögnum í myndasafni. Ef þú vilt geturðu líka „endurheimt“ þau eða „útflutningur“ á tölvuna þína eða iPad síðar.

Ef þú ert að lesa þetta áður en þú hefur gleymt iPad lykilorðinu þínu, sem fyrirbyggjandi hreyfing, þá ættir þú að vita að þú getur líka tekið öryggisafrit með iCloud og iTunes, þó persónuleg ráðlegging mín sé að fara í Dr.Fone.
Part 2: Hvernig á að opna iPad skjáinn með iTunes
Eina leiðin til að opna iPad skjáinn og laga „gleymdi iPad aðgangskóða“ málið er að endurheimta allan iPad. Þú getur gert það með iTunes á eftirfarandi hátt:
- Tengdu iPad við tölvuna þína.
- Veldu iPad og farðu síðan í „Yfirlit“.
- Smelltu á 'Athugaðu að uppfærslum'. Þú munt fá að vita ef það er nýrri uppfærsla í boði.
- Smelltu á 'Endurheimta iPhone.' Ferlið ætti að taka smá stund og í lokin geturðu sett upp iPad þinn aftur. Á þessu stigi ef þú hefur búið til öryggisafrit, eins og það í hluta 1 , þá geturðu notað það til að endurheimta öll gögnin þín.
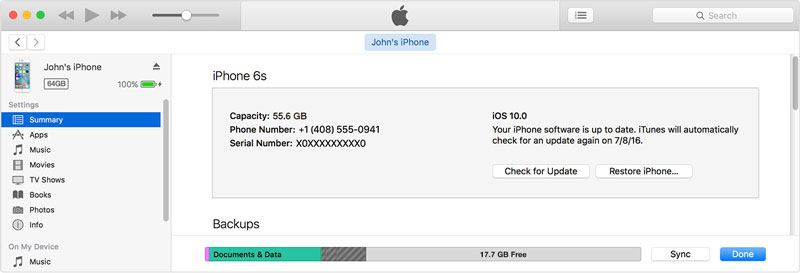
Part 3. Hvernig á að opna iPad skjáinn með iCloud
Þessi aðferð er aðeins hægt að nota ef þú hefur sett upp 'Finndu iPhone minn' í iPad þínum. Þetta gerir þér kleift að greina iPad þinn og fjarstýra honum, þú getur notað það til að eyða öllum gögnum á honum. Svona geturðu gert það:
- Farðu á iCloud vefsíðuna og sláðu inn Apple ID þitt.
- Notaðu fellivalmyndina efst sem heitir "Öll tæki" til að velja iPad þinn.
- Veldu iPad sem þú þarft að eyða.
- Smelltu á 'Eyða iPad.'
- Eftir þetta geturðu endurheimt iPad og notað öryggisafritið frá hluta 1 til að endurheimta gögnin þín.

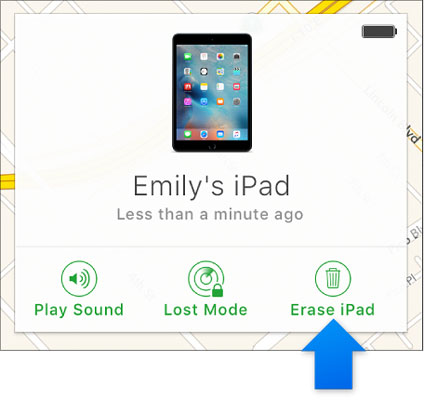
Part 4: Hvernig á að opna iPad skjáinn með bataham
Margir iPad notendur setja aldrei upp „Finndu iPhone minn“ eiginleikann, ef þú ert einn af þeim geturðu notað batahaminn til að laga „gleymdi iPad aðgangskóða“ vandamálið. Svona geturðu gert það:
- Tengdu iPad við tölvuna og keyrðu iTunes.
- Þvingaðu endurræstu iPad með því að ýta niður á Sleep/Wake og Home hnappana saman.
- Gerðu þetta þar til þú sérð endurheimtarstillingarskjáinn.
- Þú munt fá sprettigluggaskilaboð í iTunes, eins og hér að neðan. Smelltu einfaldlega á 'Endurheimta'. Hins vegar er þetta ferli ekki alltaf skilvirkt og endurheimtarferlið þitt gæti festst, en það eru margar lausnir til að koma iPad þínum úr bataham .
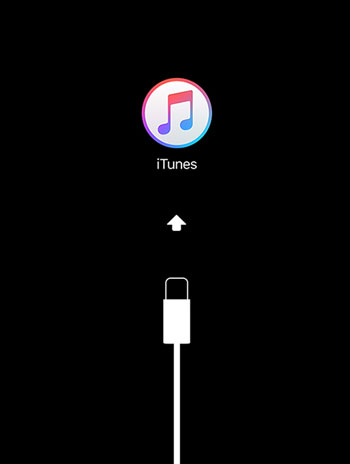
Part 5: Hvernig á að endurheimta glatað gögn frá iPad
Að opna iPad er ferli sem felur í sér að eyða öllum gögnum á iPad þínum. Í þessu tilviki, ef þú ert ekki með öryggisafrit, myndirðu tapa öllum gögnum þínum. Þess vegna nefndum við í hluta 1 að þú ættir að nota Dr.Fone til að búa til öryggisafrit.
Hins vegar, ef gögnin þín eru þegar týnd, er öll von enn ekki úti. Dr.Fone - Data Recovery (iOS) getur hjálpað þér að skanna iPad þinn fyrir týndum gögnum og hjálpa til við að endurheimta þau.

Dr.Fone - Data Recovery (iOS)
Heimsins 1. iPhone og iPad gagnaendurheimtarhugbúnaður.
- Hæsta endurheimtarhlutfall iPhone gagna í greininni.
- Endurheimtu myndir, myndbönd, tengiliði, skilaboð, minnismiða, símtalaskrár og fleira.
- Forskoðaðu valið og endurheimtu öll gögn sem þú vilt frá öllum gerðum iPhone og iPad.
- Endurheimtu gögn sem tapast vegna eyðingar, taps á tæki, flótta, iOS 13/12/11 uppfærslu osfrv.
- Samhæft við öll iOS tæki og útgáfur.
Hvernig á að endurheimta glatað gögn frá iPad með Dr.Fone
Skref 1 Skannaðu iPad.
Tengdu iPad við tölvuna. Dr.Fone mun strax uppgötva tækið. Smelltu á möguleikann á "Endurheimta" frá Dr.Fone tengi og veldu 'Endurheimta úr iOS tæki' valmöguleikann, veldu síðan skráargerðirnar sem þú vilt endurheimta og smelltu á 'Start Scan.'

Skref 2 Endurheimtu glatað gögn frá iPad.
Þú getur nú farið í gegnum heilt myndasafn með öllum gögnum sem hafa tapast úr tækinu þínu. Veldu gögnin sem þú vilt og smelltu síðan á 'Endurheimta í tæki' eða 'Endurheimta í tölvu.'

Þannig að þú getur séð að jafnvel þótt þú hafir gleymt iPad lykilorðinu er öll von ekki úti. Já, aðferðirnar til að opna iPad skjáinn fela í sér að öll gögn þín glatast. Hins vegar getur þú notað Dr.Fone - Phone Backup (iOS) áður sem fyrirbyggjandi aðgerð. Að öðrum kosti, jafnvel þótt þú hafir ekki tekið öryggisafrit, geturðu samt notað Dr.Fone - Data Recovery (iOS) til að endurheimta öll týnd gögn af iPad þínum.
Gerðu athugasemd hér að neðan og láttu okkur vita hvort þessi handbók hafi hjálpað þér. Við viljum gjarnan heyra frá þér!
iDevices skjálás
- iPhone læsiskjár
- Framhjá iOS 14 lásskjá
- Harður endurstilla á iOS 14 iPhone
- Opnaðu iPhone 12 án lykilorðs
- Endurstilla iPhone 11 án lykilorðs
- Eyddu iPhone þegar hann er læstur
- Opnaðu óvirkan iPhone án iTunes
- Framhjá iPhone aðgangskóða
- Núllstilla iPhone án lykilorðs
- Endurstilla iPhone aðgangskóða
- iPhone er óvirkur
- Opnaðu iPhone án endurheimtar
- Opnaðu iPad aðgangskóða
- Farðu í læstan iPhone
- Opnaðu iPhone 7/7 Plus án aðgangskóða
- Opnaðu iPhone 5 aðgangskóða án iTunes
- iPhone app læsing
- iPhone lásskjár með tilkynningum
- Opnaðu iPhone án tölvu
- Opnaðu iPhone aðgangskóða
- Opnaðu iPhone án lykilorðs
- Farðu í læstan síma
- Endurstilla læstan iPhone
- iPad læsiskjár
- Opnaðu iPad án lykilorðs
- iPad er óvirkur
- Endurstilla iPad lykilorð
- Endurstilla iPad án lykilorðs
- Læst úti á iPad
- Gleymdi iPad skjálás lykilorð
- Hugbúnaður til að opna iPad
- Opnaðu óvirkan iPad án iTunes
- Slökkt er á iPod Tengstu við iTunes
- Opnaðu Apple ID
- Opnaðu MDM
- Apple MDM
- iPad MDM
- Eyða MDM frá School iPad
- Fjarlægðu MDM úr iPhone
- Framhjá MDM á iPhone
- Framhjá MDM iOS 14
- Fjarlægðu MDM frá iPhone og Mac
- Fjarlægðu MDM af iPad
- Flótti Fjarlægðu MDM
- Opnaðu aðgangskóða skjátíma






Alice MJ
ritstjóri starfsmanna
Almennt metið 4,5 ( 105 tóku þátt)