4 ókeypis aðferðir til að taka öryggisafrit af iPhone glósunum þínum
07. mars, 2022 • Skrá til: Stjórna tækisgögnum • Reyndar lausnir
Ef þú ert snjallsímanotandi eru líkurnar á því að þú treystir á símann þinn til að halda utan um allt sem er mikilvægt fyrir þig eins og minnismiða, áminningar, tölvupósta osfrv. Flestir iPhone notendur sem við höfum átt samskipti við hafa bent á hversu háðir þeir eru eru á iPhone glósunum sínum og hvernig þeir vilja búa til öryggisafrit fyrir glósurnar sínar, bara ef þeir þyrftu á því að halda hvenær sem er í framtíðinni.
Svo, hér erum við að kynna þér bestu 4 aðferðirnar til að búa til öryggisafrit af iPhone glósunum þínum alveg ókeypis. En þessar aðferðir kunna að hafa einhvern veikleika. Þú hefur ekki leyfi til að forskoða og taka afrit af iPhone glósunum þínum. En Dr.Fone - iOS Data Backup & Restore getur hjálpað þér að komast í gegnum það. Að auki getur þú líka notað Dr.Fone til að taka öryggisafrit iPhone skilaboð, Facebook skilaboð, tengiliði, myndir og mörg önnur gögn.
- Part 1. Afritaðu glósurnar í iCloud
- Part 2. Taktu öryggisafrit af glósunum í Gmail
- Part 3. Taktu öryggisafrit af glósunum í iTunes
- Hluti 4. Taktu öryggisafrit af glósunum í Dropbox
- Part 5. Fljótur samanburður á öllum 4 aðferðum til að búa til öryggisafrit af iPhone glósum
Part 1. Afritaðu glósurnar í iCloud
iCloud er netskýja geymsluþjónusta Apple sem fyrirtækið setti á markað árið 2011. Að búa til öryggisafrit af glósunum þínum með því að nota iCloud er ein besta leiðin til að geyma mikilvægar glósur þínar á öruggan og auðveldan hátt.
Hvernig á að taka öryggisafrit af minnismiðum með iCloud
Skref 1: Frá heimaskjánum þínum, farðu í "Stillingar"> "iCloud"> "Geymsla" og "Afritun" og virkjaðu síðan valkostinn "iCloud öryggisafrit".
Skref 2: Gakktu úr skugga um að Notes sé valið sem eitt af hlutunum sem á að taka afrit af á iCloud skjánum. Sjálfgefið er að öll tiltæk atriði á þessum lista ættu að vera hakað sjálfkrafa.
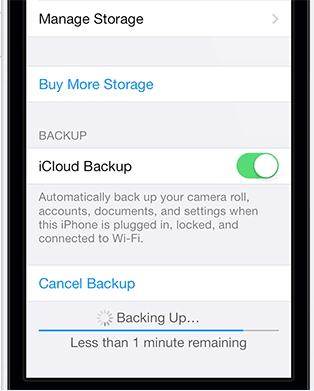
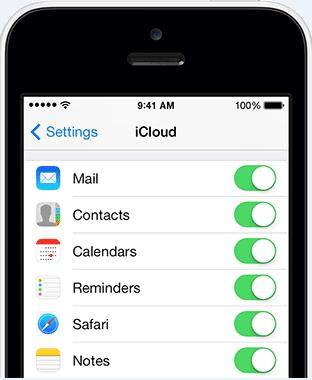
Part 2. Taktu öryggisafrit af glósunum í Gmail
Flest okkar vita nú þegar um Google Sync sem gerir þér kleift að samstilla tölvupóst, tengiliði og dagatöl við iPhone. Hins vegar er annar dásamlegur hlutur sem þú getur gert með Gmail reikningnum þínum; þú getur líka samstillt iPhone glósurnar þínar við Gmail. Við skulum sjá hvernig á að gera það.
Hvernig á að taka öryggisafrit af minnismiðum með Gmail
Skref 1: Farðu í Stillingar > Póstur, tengiliðir, dagatöl > Bæta við reikningi og veldu síðan "Google" fyrir Gmail. og veldu síðan "Google" fyrir Gmail.
Skref 2: Nú skaltu slá inn nafnið þitt og skilríki fyrir Gmail reikninginn þinn. Þegar því er lokið skaltu ganga úr skugga um að á næsta skjá sé kveikt á valkostinum „Glósur“.
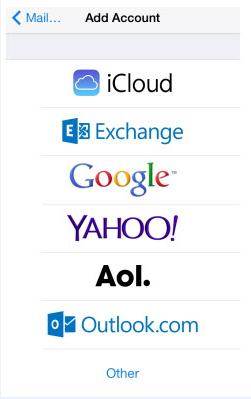
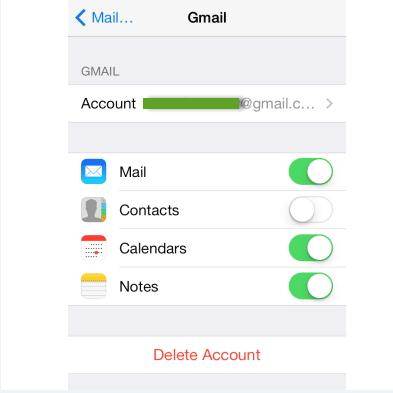
Part 3. Taktu öryggisafrit af glósunum í iTunes
Áður en þú byrjar að taka öryggisafrit með iTunes þarftu alltaf að tryggja að þú hafir nýjustu útgáfuna af iTunes uppsett á tölvunni þinni. Þú gætir farið í Hjálp > Athugaðu að uppfærslur til að staðfesta það eftir að iTunes hefur verið ræst.
Skref til að taka öryggisafrit af athugasemdum með iTunes
Skref 1: Tengdu iPhone við tölvuna þína með USB snúru og ræstu síðan iTunes.
Skref 2: Gakktu úr skugga um að slökkt sé á iCloud á iPhone þar sem iTunes getur ekki búið til afrit á meðan iCloud er á. Svo, farðu í Stillingar> iCloud> Geymsla og öryggisafrit og slökktu síðan á „iCloud Backup“.
Skref 3: Þegar ofangreindum 2 skrefum hefur verið lokið, farðu í tækið þitt á iTunes og hægrismelltu á það. Næst, í fellivalmyndinni, veldu valkostinn „Back Up“ og það er það, þú hefur búið til öryggisafrit af öllu þar á meðal minnismiðunum þínum.
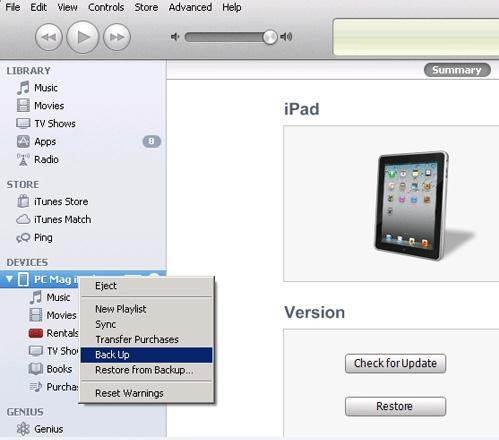
Hluti 4. Taktu öryggisafrit af glósunum í Dropbox
Dropbox er önnur vinsæl skýgeymslulausn. Fyrir Dropbox notendur er það líka mjög einfalt að vista allar iPhone glósurnar þínar í dropbox.
Skref 1: Eftir að þú hefur breytt athugasemdinni, bankaðu á Share táknið neðst.
Skref 2: Veldu Vista í Dropbox í sprettiglugganum . Þá muntu hafa möguleika á að endurnefna athugasemdina, jafnvel velja möppuna þar sem þú vilt vista athugasemdina.
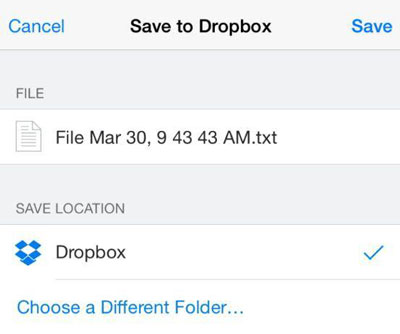
Part 5. Fljótur samanburður á öllum 4 aðferðum til að búa til öryggisafrit af iPhone glósum
|
|
Kostir |
Gallar |
|---|---|---|
|
Taktu öryggisafrit af glósunum í iCloud |
Auðveldasta af öllum aðferðum; auðvelt að samstilla á milli mismunandi tækja |
Býður upp á meira öryggi þar sem öryggisafritið er á ytri netþjónum; aðeins 5GB laust pláss |
|
Taktu öryggisafrit af glósunum í Gmail |
Töluvert góður kostur |
Glósur geta verið eytt fyrir slysni og verið horfnar að eilífu |
|
Taktu öryggisafrit af glósunum í iTunes |
Örlítið fyrirferðarmeiri af þessum þremur aðferðum |
Með iTunes, þar sem öryggisafritin eru geymd á staðnum, hefurðu mjög litla möguleika á að tapa þeim |
|
Taktu öryggisafrit af glósunum í Dropbox |
Auðveld leið til að samstilla skrár; styðja skráaskipti; leyfa aðgang að eyddum skrám |
Aðeins 2GB laust geymslupláss |
Við getum vitað að við getum ekki forskoðað og valið öryggisafrit af iPhone minnismiðum með ofangreindum ókeypis aðferðum. En með Dr.Fone - iOS Data Backup & Restore , það er mjög auðvelt að ná þessu stigi. Og það er fljótlegt, auðvelt og öruggt fyrir þig að taka öryggisafrit af iPhone glósunum þínum.

Dr.Fone - Símaafritun (iOS)
Afritun og endurheimt iOS gögn verða sveigjanleg.
- Einn smellur til að taka öryggisafrit af öllu iOS tækinu á tölvuna þína.
- Leyfa að forskoða og endurheimta hvaða hlut sem er úr öryggisafritinu í tæki.
- Flyttu það sem þú vilt úr öryggisafritinu yfir á tölvuna þína.
- Ekkert gagnatap á tækjum meðan á endurheimt stendur.
- Afritaðu valið og endurheimtu öll gögn sem þú vilt.
-
Styður iPhone XS til 4s og nýjustu iOS útgáfuna!

- Fullkomlega samhæft við Windows 10 eða Mac 10.15.
Athugasemdir um tæki
- Endurheimtu athugasemdir
- Endurheimtu eyddar iPhone glósur
- Endurheimtu athugasemdir á stolnum iPhone
- Endurheimtu minnispunkta á iPad
- Flytja út athugasemdir
- Afrita athugasemdir
- Afritaðu iPhone minnispunkta
- Afritaðu iPhone glósur ókeypis
- Dragðu minnispunkta úr iPhone öryggisafriti
- iCloud athugasemdir
- Aðrir





Alice MJ
ritstjóri starfsmanna