Hvernig á að fá aðgang að glósunum þínum á iCloud
07. mars, 2022 • Skrá til: Stjórna tækisgögnum • Reyndar lausnir
Apple iCloud er í raun innbyggt á iPad, iPhone og Mac og það er líka auðvelt að nálgast það úr tölvunni. Það er stundum mögulegt þegar þú þarft að fá aðgang að glósunum þínum á iCloud úr einkatölvunni þinni. Það getur komið fram við sumar dæmigerðar aðstæður eins og iPhone þinn er dauður og nú viltu nota tölvu vinar þíns eða þú ert að njóta frísins en þú ert ekki með farsímagögnin þín, en í nágrenninu er netkaffihús þaðan sem þú getur auðveldlega og fljótt fengið aðgang að minnispunktum, tengiliðum, tölvupósti, dagatölum og auk margra annarra þjónustu vafrans þíns sem kemur í iCloud.
- Hluti 1: Tekur iCloud öryggisafrit?
- Part 2: Hvernig á að fá aðgang að iCloud Notes í gegnum vefinn?
- Part 3: Hvernig á að fá aðgang að glósunum þínum í mismunandi iCloud öryggisafritsskrám?
- Hluti 4: Hvernig deili ég glósum í iCloud?
Hluti 1: Tekur iCloud öryggisafrit?
Já, iCloud getur auðveldlega hjálpað þér að taka öryggisafrit af minnismiðunum þínum; allt sem þú þarft að gera er bara að fylgja tilgreindum skrefum.
Skref 1 - Fyrst af öllu bankaðu á Stilling í forritum og veldu iCloud valmöguleikann. Hér er það sem þú munt fá þegar þú velur iCloud og hefur skráð þig inn.
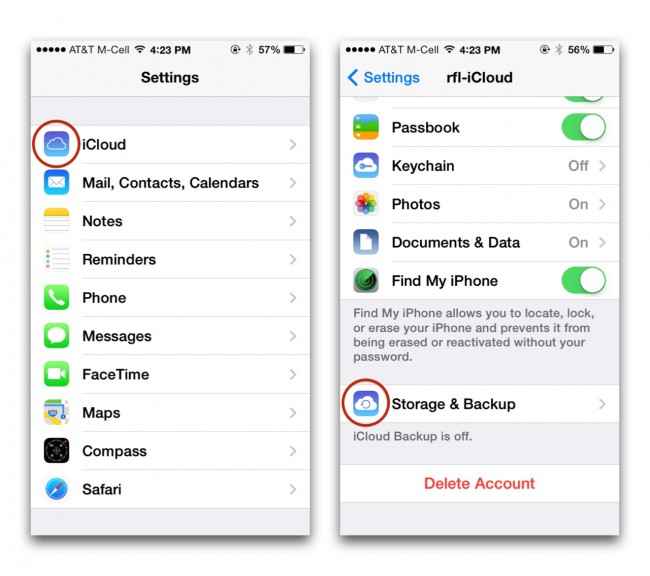
Skref 2 - Sláðu inn nauðsynlegar upplýsingar í Apple ID þitt sem og lykilorðið. Nú skaltu smella á innskráningarhnappinn.
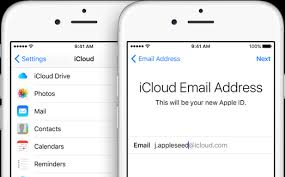
Skref 3 - Farðu í Notes appið og pikkaðu á gögn og skjöl valmöguleikann. Kveiktu á þeim.
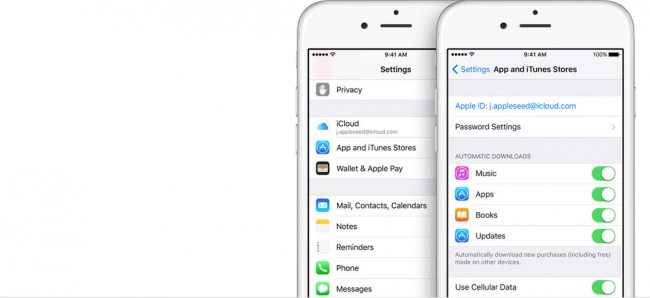
Skref 4 - Bankaðu á iCloud hnappinn og skrunaðu niður og veldu öryggisafrit og geymsluvalkost.
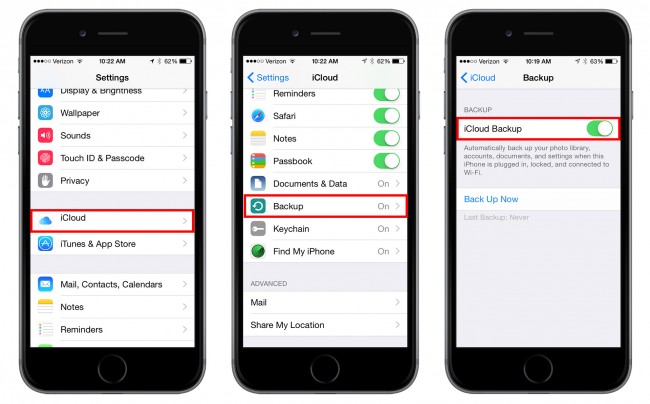
Skref 5 - Að lokum, settu iCloud rofann þinn upp í kveikt á stöðunni og veldu síðan 'Backup now' hnappinn til að hefja öryggisafrit af iCloud þínum.
Part 2: Hvernig á að fá aðgang að iCloud Notes í gegnum vefinn?
Apple iCloud þjónusta tekur auðveldlega afrit af iPhone efninu þínu sem inniheldur aðallega glósur, skilaboð, tengiliði, dagatal osfrv. Ertu að velta því fyrir þér hvernig geturðu skoðað iCloud öryggisafritið fyrir Mac eða PC? Hér geturðu auðveldlega fundið einfaldar og auðveldar leiðir til að gera það svo . Þessar leiðir hjálpa ekki aðeins til að fá aðgang að iCloud heldur sem og þessar leiðir einnig hjálpa til við að brjóta upp iCloud skrár. Fylgdu bara einföldum skrefum hér að neðan til að fá aðgang að iCloud þínum úr tölvunni í gegnum hvers kyns vafra.
Skref 1- Fyrst skaltu opna vafrann þinn og vafraðu almennilega á vefsíðu iCloud.
Skref 2- Skráðu þig inn með Apple lykilorðinu þínu og auðkenni.
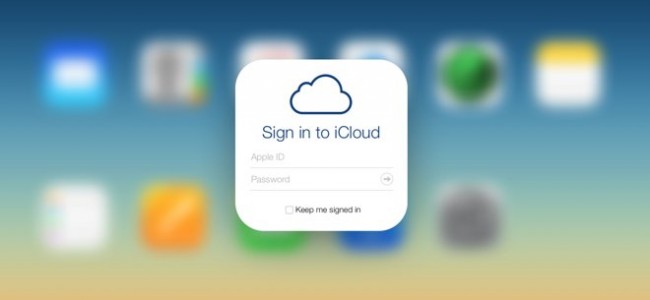
Skref 3 - Nú geturðu auðveldlega skoðað allar skrárnar í iCLoud og getur líka smellt á iCloud drifið til að skoða allar skrár á því.
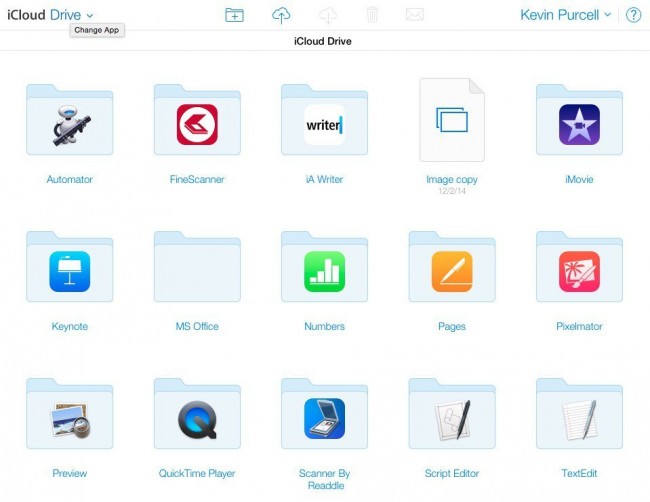
Hluti 3: Hvernig á að fá aðgang að glósunum þínum í mismunandi iCloud öryggisafritsskrám
iCloud býður Apple notendum upp á marga frábæra eiginleika. Þú getur búið til auðvelt öryggisafrit af næstum öllu sem er í raun vistað á tækinu þínu hjá Apple. Viltu skoða allt innihald iCloud öryggisafritsins? Þú þarft ekki að hafa áhyggjur af því þar sem þú getur auðveldlega nálgast iCloud öryggisafritið á tölvu eða Mac.
Af einhverjum öryggisástæðum segir Apple okkur aldrei hvar iCloud öryggisafritið er staðsett. Ef þú vilt fá aðgang að iCloud öryggisafritsskránum, þá verður þú að prófa leitartæki eða þriðja aðila tól til að finna slóðina þar sem iCloud öryggisafritið er upphaflega staðsett. Hins vegar, Dr Fone - iPhone Data Recovery getur gert verkið auðveldlega fyrir þig. Hér eru nokkrar af ástæðunum fyrir því að þú munt elska þetta tilboð frá Wondershare.

Dr.Fone - iPhone gögn bati
Heimsins 1. iPhone og iPad gagnaendurheimtarhugbúnaður
- Veittu þrjár leiðir til að endurheimta iOS gögn.
- Skannaðu iOS tæki til að endurheimta myndir, myndbönd, tengiliði, skilaboð, glósur osfrv.
- Dragðu út og forskoðaðu allt efni í iCloud samstilltum skrám og iTunes öryggisafritsskrám.
- Endurheimtu valið það sem þú vilt úr iCloud samstilltum skrám og iTunes öryggisafriti í tækið eða tölvuna.
- Samhæft við nýjustu iPad gerðir.
Skref 1. Fyrst skaltu hlaða niður og setja upp wondershare Dr Fone á tölvunni þinni. Ef þú ert að keyra Mac skaltu prófa Mac útgáfuna. Veldu síðan "Endurheimta úr iCloud Synced File" í hliðarvalmyndinni og þú verður beðinn um að slá inn iCloud reikninginn þinn. Það er 100% öruggt. Þú hefur Wondershare ábyrgð.

Skref 2. Þegar þú færð inn, getur þú valið hvaða iCloud öryggisafrit skrár í skrá listanum. Smelltu síðan á "Hlaða niður" hnappinn til að fá það án nettengingar. Seinna geturðu beint skanna til að draga það út fyrir upplýsingar í því.

Skref 3. Eftir að ferli skanna er lokið, getur þú auðveldlega forskoðað allt dregin efni. Athugaðu hlutina sem þú vilt og vistaðu þá bara á tölvunni þinni sem HTML-skrá. Og þú ert búinn! Það er einfalt eins og það með Wondershare Dr Fone.

Hluti 4: Hvernig deili ég glósum í iCloud?
Skref 1 - Bankaðu á Stillingar á iPhone. Smelltu á iCloud. Sláðu inn lykilorðið og auðkennið í reitina sem þú hefur opnað í iCloud á iPhone.
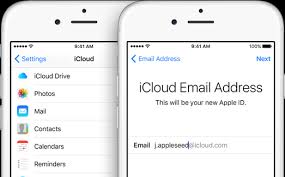
Skref 2 - Skrunaðu bara niður að Notes og síðan á sleðann. Smelltu á Búa til hnappinn og veldu síðan hvernig þú vilt deila athugasemdinni þinni. Þú getur valið mismunandi valkosti frá Facebook til tölvupósts. Við munum gefa dæmi um tölvupóstinn hér.
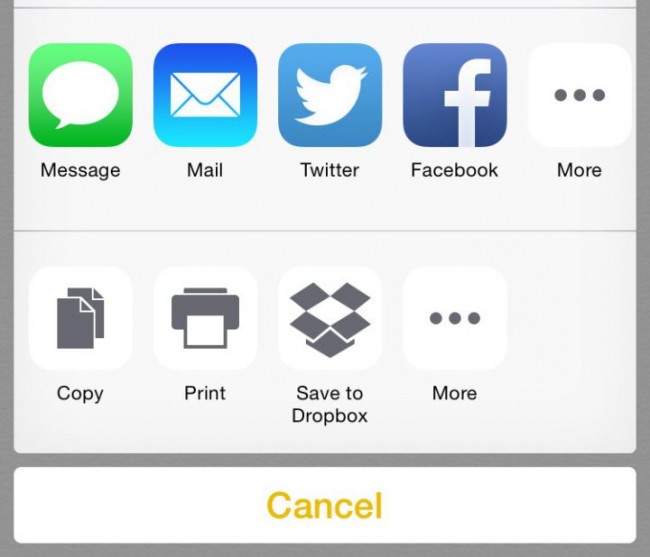
Skref 3 - Smelltu á Mail og smelltu einfaldlega á 'Lokið' hnappinn. Athugaðu nú iCloud tölvupóstreikninginn þinn til að skoða allar samstilltu glósurnar. Það er gert!
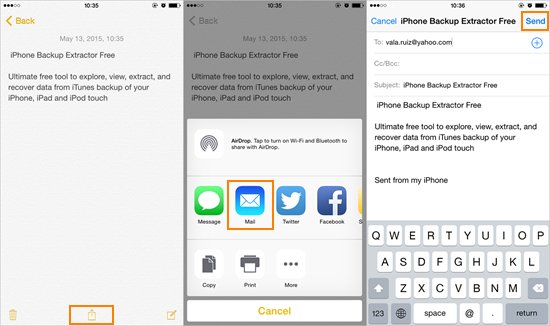
Farðu í Note appið og farðu niður á botninn. Veldu Share hnappinn sem birtist í miðjunni. Þaðan geturðu sent athugasemdina í gegnum iMessage, tölvupóst, ásamt því að deila henni á samfélagsmiðlum eins og á Facebook eða Twitter. Það eru enn fleiri leiðir til að deila glósunum þínum.
Það er frekar auðvelt að fá aðgang að iCloud, sama hvaða tæki þú ert að keyra. Apple hefur tryggt að iCloud gögn eru örugg og ef þú eyðir óvart eitthvað á iOS tækinu þínu eða jafnvel frá iCloud, getur þú alltaf notað Wondershare Dr Fone til að sækja það.
Athugasemdir um tæki
- Endurheimtu athugasemdir
- Endurheimtu eyddar iPhone glósur
- Endurheimtu athugasemdir á stolnum iPhone
- Endurheimtu minnispunkta á iPad
- Flytja út athugasemdir
- Afrita athugasemdir
- Afritaðu iPhone minnispunkta
- Afritaðu iPhone glósur ókeypis
- Dragðu minnispunkta úr iPhone öryggisafriti
- iCloud athugasemdir
- Aðrir





James Davis
ritstjóri starfsmanna