3 bestu geometry Dash upptökutæki og hvernig á að taka upp geometry Dash
07. mars 2022 • Skrá til: Oft notuð símaráð • Reyndar lausnir
Geometry Dash farsímaleikur er kappakstursleikur sem sameinar blöndu af kappakstri og færni á einn stað. Spennandi eðli þessa leiks fær þig til að velta því fyrir þér hversu spennandi og áhugaverður leikurinn væri ef hægt væri að skoða allt á miklu stærri skjá eins og tölvuskjá. Með Geometry Dash upptökutæki þarftu ekki að spá lengur.
Í þessari grein ætlum við að kíkja á mismunandi Geometry Dash upptökutæki og sjá hvernig þú getur notað þá til að taka upp hverja keppni sem þú tekur þátt í, sem og hvert einasta hrun sem þú forðast eða verður fyrir höggi. Einnig ætlum við að skoða hvernig þú getur tekið upp Geometry Dash á iPhone, PC og Android studdum tækjum.
- Hluti 1: Hvernig á að taka upp geometry Dash á tölvu (ekkert flótti)
- Part 2. Besti Geometry Dash Recorder á iPhone
- Part 3: Besti geometry Dash upptökutæki fyrir Android
Hluti 1: Hvernig á að taka upp geometry Dash á tölvu (ekkert flótti)
iOS skjáupptökutæki gefur þér frelsi til að taka upp leiki beint úr iOS tækinu þínu. Það góða við þetta forrit er sú staðreynd að þú þarft ekki að flótta iDevice eins og það er raunin með önnur skjáupptökuforrit. Einnig er hægt að deila upptökum myndböndum með vinum þínum á mismunandi síðum eins og YouTube eða Facebook.

iOS skjáupptökutæki
Taktu upp Geometry Dash til framtíðarviðmiðunar
- Einfalt, leiðandi, ferli.
- Taktu upp leiki, myndbönd og fleira.
- Spegla og taka upp farsímaspilun á stærri skjá.
- Styður bæði jailbroken og non-jailbroken tæki.
- Styðjið iPhone, iPad og iPod touch sem keyrir iOS 7.1 til iOS 12.
- Bjóða upp á bæði Windows og iOS forrit (iOS forritið er ekki tiltækt fyrir iOS 11-12).
Hvernig á að taka upp Geometry Dash með iOS skjáupptökutæki
Skref 1: Fáðu iOS skjáupptökutæki
Sæktu iOS Screen Recorder á fartölvuna þína. Þegar það hefur verið sett upp skaltu ræsa forritið. Nýtt viðmót er opnað eins og sýnt er á skjámyndinni hér að neðan.

Skref 2: Tengstu við WIFI og skjáupptökutæki
Veldu virka WIFI tengingu og tengdu tækið og tölvuna við það. Virk tenging er venjulega gefin til kynna með tilvist svipaðra skjáa á báðum tækjum eins og sýnt er á skjámyndinni hér að neðan.
Skref 3: Ræstu AirPlay / Screen Mirroring
Renndu fingrinum upp í viðmót símans þíns frá botni skjásins. Þessi aðgerð mun opna „stjórnstöð“. Undir „stjórnstöð“ bankaðu á „AirPlay“ eða „Skjáspeglun“ valkostinn og fylgdu skrefunum sem sýnd eru á þessari skjámynd.

Skref 4: Byrjaðu upptöku
Farðu í leikjamöppuna þína og veldu Geometry Dash. Þegar þú byrjar að spila leikinn byrjar upptökuferlið. Ef þú ert með virka tengingu muntu geta séð hverja hreyfingu sem þú gerir á iPhone þínum á tölvunni þinni. Þegar þú ert búinn að taka upp, bankaðu á rauða táknið til að stöðva upptökuferlið. Þú getur nú vistað leikinn þinn og skoðað hann síðar eða deilt honum með vinum þínum á mismunandi samfélagsmiðlum.
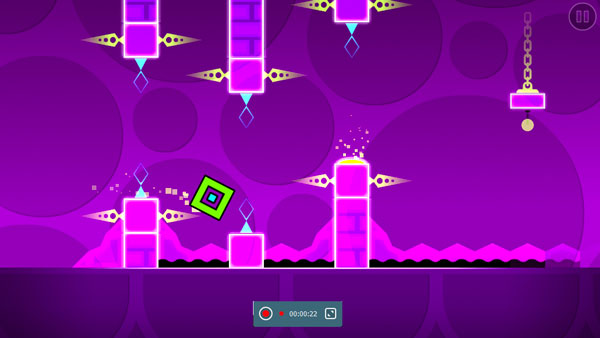
Part 2: Besti geometry Dash upptökutæki á iPhone
Besti skjáupptökutækið fyrir Geometry Dash fyrir þá sem starfa á iPhone vettvangi er án efa iOS Screen Recorder appið . Þetta app gefur þér tækifæri til að taka upp Geometry Dash á iPhone eða iPad. Með þessu Screen Recorder for Geometry Dash forriti geturðu tekið upp leikinn þinn og deilt myndböndunum með vinum þínum. Það góða við þetta forrit er sú staðreynd að það styður mismunandi útgáfur af iOS tækjum sem eru nýrri en útgáfu 7. Ef þú vilt vita hvernig á að taka upp Geometry Dash á iPhone með iOS Screen Recorder appinu skaltu fylgja þessum grunnskrefum eins og sýnt er á myndinni fyrir neðan.
Skref 1: Sæktu iOS skjáupptökuforritið
Þú getur fylgst með þessari uppsetningarleiðbeiningar fyrir iOS Screen Recorder app til að hlaða niður og setja upp appið á tækinu þínu.
Skref 2: Byrjaðu upptöku
Þegar þú hefur sett upp forritið skaltu smella á upptökuhnappstáknið til að hefja upptökuferlið. Gríptu símann þinn og ræstu Geometry Dash leikinn. Spilaðu eins mikið og þú getur á meðan leikurinn er tekinn upp af appinu.
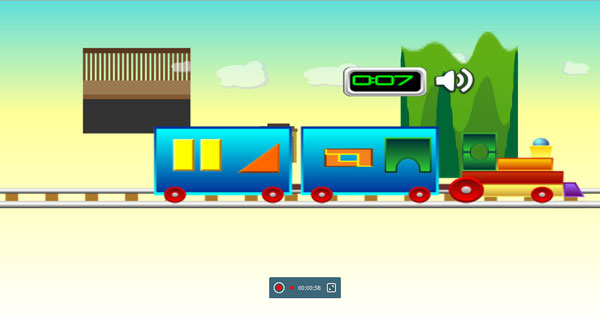
Skref 3: Vistaðu skráða skrá
Þegar þú ert búinn með upptöku, bankaðu á stöðvunarhnappinn og vistaðu skrána þína.

Part 3: Besti geometry Dash upptökutæki fyrir Android
Fyrir okkur sem notum Android snjallsíma og spilum Geometry Dash leikinn, þá eru góðu fréttirnar þær staðreyndir að þú getur tekið upp Geometry Dash hreyfingar þínar með því að nota Geometry Dash upptökutæki. Frábært app til að gera þetta fyrir þig er Telecine appið. Með þessu forriti þarftu engar tengisnúrur eða flóttaferli til að taka upp uppáhalds Geometry Dash hreyfingarnar þínar. Til að byrja þarftu fyrst að leita og hlaða niður þessu forriti frá Google Playstore. Ef þú vilt vita hvernig á að taka upp Geometry Dash á Android tækinu þínu skaltu fylgja þessum grunnskrefum.
Skref 1: Sæktu appið
Farðu á Google Playstore og halaðu niður og ræstu þetta forrit. Á viðmótinu þínu muntu geta séð „Play“ táknið, upptökutímann, viðvörunartáknið og valkosti fyrir myndbandsupptöku.
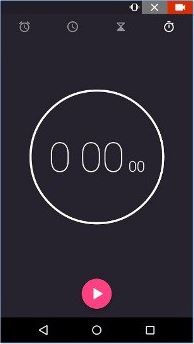
Skref 2: Stilltu stillingar
Áður en þú getur byrjað að taka upp geturðu ákveðið að sérsníða eiginleika tölvuleikjatöku. Þú getur breytt stillingunum þínum til að henta þínum óskum með því að breyta mismunandi stillingum eins og myndstærð. Ef þú vilt líka fela þriggja sekúndna niðurtalningartímann geturðu falið hann með því að renna stikunni við hliðina á þessum valkosti til vinstri.
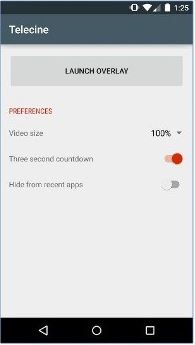
Skref 3: Ræstu leikinn og byrjaðu að taka upp
Ræstu Geometry Dash í símanum þínum og farðu aftur á heimasíðu Telecine. Bankaðu á "spila" táknið til að hefja upptökuferlið. Sprettigluggaskilaboð munu birtast þar sem þú færð tilkynningu um að Telecine vilji taka upp skjáinn þinn. Bankaðu bara á "Byrja núna" táknið til að hefja upptökuferlið.
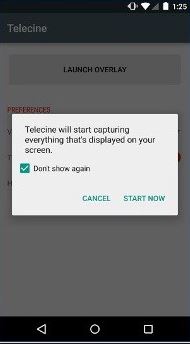
Leikurinn þinn verður tekinn upp þegar þú spilar. Þegar upptökuferlinu er lokið skaltu stöðva upptökuferlið og vista skrána þína.
Þarna hefurðu það. Hér er engin þörf á eldflaugavísindum.
Hvort sem þú vilt taka upp Geometry Dash þér til skemmtunar eða til að monta þig, þá er hægt að velja um og nota mismunandi skjáupptökutæki fyrir Geometry Dash forrit og öpp. Af því sem við höfum safnað er ekki nauðsynlegt að jailbreak iPhone eða Android síma til að þú getir tekið upp skjá snjallsímans. Með rétta forritið við höndina er hvernig á að taka upp geometry Dash aðferðin jafn auðveld og að spila leikinn sjálfan.
Þér gæti einnig líkað
Skjáupptökutæki
- 1. Android skjáupptökutæki
- Besti skjáupptökutæki fyrir farsíma
- Samsung skjáupptökutæki
- Skjáupptaka á Samsung S10
- Skjáupptaka á Samsung S9
- Skjáupptaka á Samsung S8
- Skjáupptaka á Samsung A50
- Skjáupptaka á LG
- Android upptökutæki fyrir síma
- Android skjáupptökuforrit
- Upptökuskjár með hljóði
- Upptökuskjár með rót
- Símtalsupptökutæki fyrir Android síma
- Taktu upp með Android SDK/ADB
- Android símtalaupptökutæki
- Myndbandsupptökutæki fyrir Android
- 10 bestu leikjaupptökutæki
- Topp 5 símtalaupptökutæki
- Android Mp3 upptökutæki
- Ókeypis Android raddupptökutæki
- Android upptökuskjár með rót
- Taktu upp myndbandssamruna
- 2 iPhone skjáupptökutæki
- Hvernig á að kveikja á skjáupptöku á iPhone
- Skjáupptökutæki fyrir símann
- Skjáupptaka á iOS 14
- Besti iPhone skjáupptökutæki
- Hvernig á að taka upp iPhone skjá
- Skjáupptaka á iPhone 11
- Skjáupptaka á iPhone XR
- Skjáupptaka á iPhone X
- Skjáupptaka á iPhone 8
- Skjáupptaka á iPhone 6
- Taktu upp iPhone án jailbreak
- Taktu upp á iPhone hljóð
- Skjáskot iPhone
- Skjáupptaka á iPod
- iPhone skjámyndataka
- Ókeypis skjáupptökutæki iOS 10
- Hermir fyrir iOS
- Ókeypis skjáupptökutæki fyrir iPad
- Ókeypis upptökuhugbúnaður fyrir skrifborð
- Taktu upp spilun á tölvu
- Skjár myndbandsforrit á iPhone
- Skjáupptökutæki á netinu
- Hvernig á að taka upp Clash Royale
- Hvernig á að taka upp Pokemon GO
- Geometry Dash Recorder
- Hvernig á að taka upp Minecraft
- Taktu upp YouTube myndbönd á iPhone
- 3 Skjáupptaka á tölvu

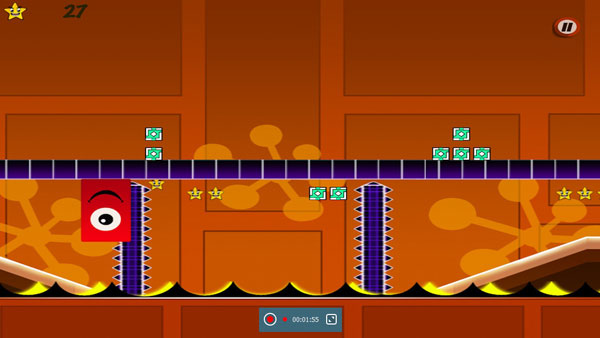


Alice MJ
ritstjóri starfsmanna