Hvernig á að nota upptökutæki fyrir Android síma
07. mars 2022 • Skrá til: Taka upp símaskjá • Sannaðar lausnir
- Hvers vegna og hvenær þú þarft upptökutæki fyrir Android síma
- Hvernig á að taka upp símtal á Android símanum þínum?
- Athugasemdir um að nota upptökutæki
Hluti 1: Af hverju og hvenær þú þarft upptökutæki fyrir Android síma
Hefur þú einhvern tíma óskað þess að þú gætir tekið upp símtal? Kannski ertu að fá þjálfun í gegnum síma og þú þarft að hlusta á það sem er sagt aftur og aftur. Einnig gæti þurft að taka upp viðtal í síma vegna þess að þú vilt rifja það upp síðar. Upptökutæki gæti komið sér vel stundum. Þannig að það er nauðsynlegt nú á dögum að hafa upptökutæki fyrir Android uppsett á símanum þínum.
Það eru nokkrar leiðir til að taka upp símtal á Android. Við munum nota sjálfvirkan upptökutæki í þessari grein til að sýna þér hvernig forritið virkar og hvernig upptökuferlið fer fram. Við erum að nota þetta tiltekna forrit vegna þess að sum önnur forrit taka ekki upp símtal almennilega, annaðhvort vegna þess að þau taka ekki upp neitt, eða þau taka bara upp aðra hlið símtalsins svo notandinn þarf að kveikja á hátalarastillingunni sem augljóslega mun hafa áhrif á gæðin.
Part 2: Hvernig á að taka upp símtal á Android símanum þínum?
Sjálfvirkur símtalaupptaka er eitt af vinsælustu forritunum á Google Play sem gerir þér kleift að taka upp öll inn- og útsímtöl. Það mun sjálfkrafa byrja að virka þegar forritið hefur verið sett upp. Það er auðvelt að vinna með það og hefur mjög háa einkunn í Google Play. Þess vegna erum við að nota Automatic Call Recorded í þessari kennslu og það er mælt með því af okkur.
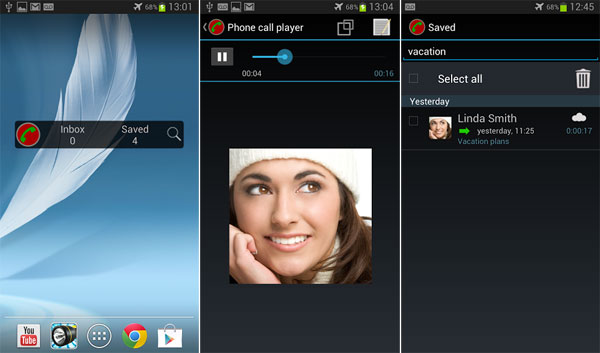
Sæktu og settu upp prufuútgáfu af upptökutæki fyrir Android frá Google Play . Nefnd forrit hér að ofan er ekki eini kosturinn. Það eru þúsund forrit sem þú getur notað. Til að skilja betur nefnd skref skaltu setja upp hermt símtal með tveimur símum.
Skref 1 : Eins og nafn forritsins gefur til kynna mun það sjálfkrafa byrja að taka upp símtölin þín þegar forritið hefur verið sett upp. Þannig að við mælum með að þú setjir upp hermt símtal á milli Android-símans þíns (þess sem þú ert með upptökutækið fyrir Android uppsett á) og annars snjallsíma eða jarðlína. Á meðan þú gerir það skaltu setja hinn símann hinum megin við húsið og hefja símtalið. Mundu að tala hljóðlega á Android þinn þar sem þú vilt ekki að rödd þín nái hinum megin.
Skref 2 : Aftengdu símtalið og spilaðu röddina. Það er mjög líklegt að þú heyrir ekkert. Eða þú heyrir aðeins einn hluta samtalsins. Við getum ekki gengið út frá því að forritið sé slæmt og virki ekki eins og það ætti að gera. Svo, athugaðu eiginleika og tiltæka valkosti eins og sýnt er hér að neðan.
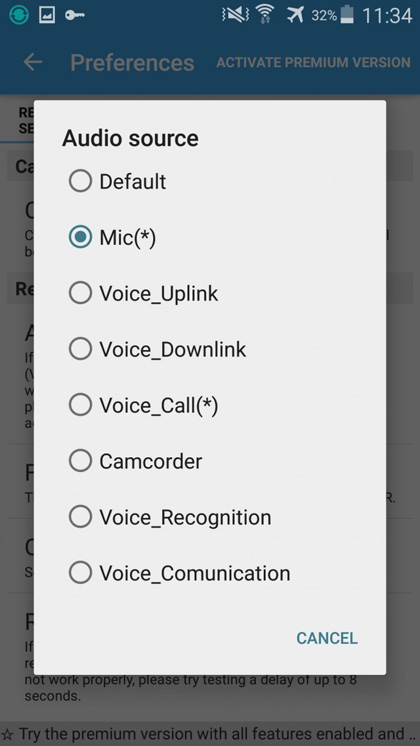
Auðvitað mun kassinn sem sýndur er hér að ofan vera öðruvísi í mismunandi forritum. En gagnlegu forritin hafa venjulega tiltæka valkosti. Við mælum með að þú skoðir stillingar hvers forrits sem þú hefur sett upp. Vinsamlegast athugaðu að hvert og eitt gott forrit mun ekki stinga upp á minna en 8 upptökusniðum og stillingum. Svo við mælum líka með að þú skoðir stillingar appsins sem þú ert að nota áður en þú fjarlægir það.
Sjálfgefnar stillingar voru stilltar á: Mic(*) .En um leið og við höfum breytt stillingunum í Voice-call byrjaði allt að breytast og appið fór að virka fullkomlega.
Forrit getur verið mjög gagnlegt fyrir notanda á meðan það er algjörlega gagnslaust fyrir annan. Og því miður er eina leiðin til að finna hið fullkomna app með því að prófa hvert og eitt toppapp.
Hluti 3: Athugasemdir um að nota upptökutæki
Svo mörg forrit nota 3GP og AMR snið til að taka upp símtal sem er stundum pirrandi þar sem þessi snið eru ekki notuð svo mikið. En góðu öppin sem virka venjulega vel bjóða upp á fleiri snið eins og mp3. Til að vera viss skaltu skoða Upptökustillingar , sérstaklega skráarsnið eins og sýnt er hér að neðan.
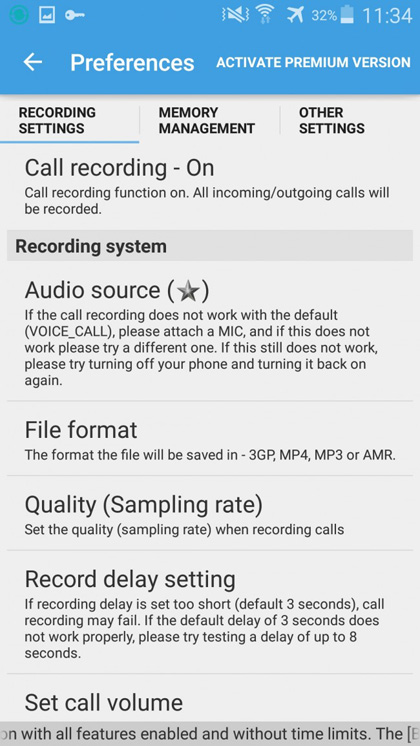
Þú ættir að vera meðvitaður um að það þarf mikið pláss að hafa upptökutæki fyrir Android uppsett á símanum þar sem þeir taka venjulega upp og geyma öll símtöl sem hringd eru. Þannig að umsjón með lausu plássinu þínu er eitt það mikilvægasta sem þarf að muna sérstaklega ef annað hvort síminn þinn er ekki með svo mikið geymslupláss eða þú ert með fullt af forritum, myndum, myndböndum og hljóðritum í tækinu þínu. Besta leiðin til að koma í veg fyrir að síminn þinn verði fullur af hljóðskrám er með því að nota eina af skýjaþjónustum eins og Dropbox og fjarlægja skrárnar um leið og geymsluferlinu er lokið. Þú ert örugglega meðvitaður um hvað Dropbox gerir. Annað forrit þriðja aðila sem þú getur notað er DropSync. Þetta er öflugt app sem gerir það sama og Dropbox og hefur nokkra fleiri eiginleika sem við sjáum ekki í Dropbox. Aftur, þetta forrit er mælt með því af okkur. En það þýðir ekki að þurfa að nota þennan. Það eru þúsund forrit eins og þetta þarna úti en þetta höfum við prófað þetta.
Eftir að forritið hefur verið sett upp geturðu valið staðsetningu þína til að vista skrárnar. Stilltu staðsetninguna á sama stað og símtalaupptökutækið fyrir Android notar til að geyma skrárnar því að vinna með forritið verður miklu auðveldara. Veldu síðan möppuna til að geyma upptökurnar í Dropbox. Vinsamlegast mundu að hlaða upp og eyða skránum þínum þar sem þú vilt ekki að síminn þinn fyllist af upptökum!
Það eru samt nokkur atriði sem þú ættir að vera meðvitaður um. Til dæmis er upptaka símtals ekki leyfð í sumum löndum/svæðum. Við berum enga ábyrgð á notkun í slíkum löndum. Þó á sumum svæðum er nóg að láta manneskjuna vita að þú sért að taka upp símtalið. Í öðrum er það enn í bága við lög.
Næsta vandamál er, jafnvel þótt þú hafir leyfi til að taka upp símtal, gæti verið erfitt að finna rétta forritið og þú þarft að leita og leita þar til þú finnur rétta forritið.
Öll nefnd skref munu taka þinn tíma. En það er svo sannarlega þess virði þegar þú þarft upptökutækið fyrir Android! Það er ekki aðeins þess virði, heldur verður það fáanlegt hvenær sem þú vilt. Vegna þess að upptökurnar verða geymdar á Dropbox og því geturðu nálgast þær hvenær sem þú vilt, jafnvel á tölvunni þinni og öðrum tækjum.
MirrorGo Android upptökutæki
Speglaðu Android tækinu þínu við tölvuna þína!
- Spilaðu Android farsímaleiki á tölvunni þinni með lyklaborðinu og músinni til að fá betri stjórn.
- Sendu og taktu á móti skilaboðum með lyklaborði tölvunnar þinnar, þar á meðal SMS, WhatsApp, Facebook o.s.frv.
- Skoðaðu margar tilkynningar samtímis án þess að taka upp símann.
- Notaðu Android forrit á tölvunni þinni fyrir upplifun á öllum skjánum.
- Taktu upp klassíska spilun þína.
- Skjámyndataka á mikilvægum stöðum.
- Deildu leynilegum hreyfingum og kenndu næsta stig að spila.
Þér gæti einnig líkað
Skjáupptökutæki
- 1. Android skjáupptökutæki
- Besti skjáupptökutæki fyrir farsíma
- Samsung skjáupptökutæki
- Skjáupptaka á Samsung S10
- Skjáupptaka á Samsung S9
- Skjáupptaka á Samsung S8
- Skjáupptaka á Samsung A50
- Skjáupptaka á LG
- Android upptökutæki fyrir síma
- Android skjáupptökuforrit
- Upptökuskjár með hljóði
- Upptökuskjár með rót
- Símtalsupptökutæki fyrir Android síma
- Taktu upp með Android SDK/ADB
- Android símtalaupptökutæki
- Myndbandsupptökutæki fyrir Android
- 10 bestu leikjaupptökutæki
- Topp 5 símtalaupptökutæki
- Android Mp3 upptökutæki
- Ókeypis Android raddupptökutæki
- Android upptökuskjár með rót
- Taktu upp myndbandssamruna
- 2 iPhone skjáupptökutæki
- Hvernig á að kveikja á skjáupptöku á iPhone
- Skjáupptökutæki fyrir símann
- Skjáupptaka á iOS 14
- Besti iPhone skjáupptökutæki
- Hvernig á að taka upp iPhone skjá
- Skjáupptaka á iPhone 11
- Skjáupptaka á iPhone XR
- Skjáupptaka á iPhone X
- Skjáupptaka á iPhone 8
- Skjáupptaka á iPhone 6
- Taktu upp iPhone án jailbreak
- Taktu upp á iPhone hljóð
- Skjáskot iPhone
- Skjáupptaka á iPod
- iPhone skjámyndataka
- Ókeypis skjáupptökutæki iOS 10
- Hermir fyrir iOS
- Ókeypis skjáupptökutæki fyrir iPad
- Ókeypis upptökuhugbúnaður fyrir skrifborð
- Taktu upp spilun á tölvu
- Skjár myndbandsforrit á iPhone
- Skjáupptökutæki á netinu
- Hvernig á að taka upp Clash Royale
- Hvernig á að taka upp Pokemon GO
- Geometry Dash Recorder
- Hvernig á að taka upp Minecraft
- Taktu upp YouTube myndbönd á iPhone
- 3 Skjáupptaka á tölvu



James Davis
ritstjóri starfsmanna