Taktu öryggisafrit af WhatsApp og dragðu WhatsApp skilaboð úr iCloud
07. mars, 2022 • Skrá til: Stjórna tækisgögnum • Reyndar lausnir
WhatsApp er eitt vinsælasta samfélagsskilaboðaforritið í heiminum, sem er notað af yfir milljarði manna. Eitt af því besta við WhatsApp er að við getum auðveldlega tekið öryggisafrit af spjallinu okkar og endurheimt þau síðan. Ef þú notar þriðja aðila tól, þá geturðu jafnvel hlaðið niður WhatsApp öryggisafriti frá iCloud í tölvu líka. Þetta gerir þér kleift að viðhalda öðru afriti af WhatsApp gögnunum þínum. Lestu áfram og lærðu meira um iCloud WhatsApp öryggisafrit í smáatriðum.
- Part 1. Tekur iCloud öryggisafrit WhatsApp spjall?
- Part 2. Hvernig á að taka öryggisafrit af WhatsApp spjalli og viðhengjum við iCloud?
- Part 3. Hvernig á að endurheimta WhatsApp spjall frá iCloud?
- Part 4. Hvernig á að sækja WhatsApp öryggisafrit frá iCloud án þess að endurheimta?
- Part 5. Ráð til að laga iCloud WhatsApp öryggisafrit fastur
Part 1. Tekur iCloud öryggisafrit WhatsApp spjall?
Já, iCloud öryggisafritið inniheldur WhatsApp spjall sem og textaskilaboð/SMS. Þú getur einfaldlega tengt tækið við WiFi til að framkvæma iCloud WhatsApp öryggisafrit. Ennfremur geturðu valið að hafa með eða útiloka myndbönd í öryggisafritinu sem og að stjórna plássi þess.
Einnig er þjónustan fáanleg fyrir tæki sem keyra á iOS 7.0 og síðari útgáfum. Það eru líka ákveðnar forsendur sem þú þarft að uppfylla fyrirfram. Við höfum rætt þau í næsta kafla.
Part 2. Hvernig á að taka öryggisafrit af WhatsApp spjalli og viðhengjum við iCloud?
Það er frekar auðvelt að taka öryggisafrit af WhatsApp spjallunum þínum og viðhengjum við iCloud. Áður en þú heldur áfram skaltu ganga úr skugga um að þú hafir lokið eftirfarandi forsendum.
- Vertu með virkt Apple ID og nóg pláss á iCloud reikningnum þínum.
- Ef tækið þitt keyrir á iOS 7.0, farðu þá í Stillingar þess > iCloud og kveiktu á „Skjöl og gögn“ valkostinn.
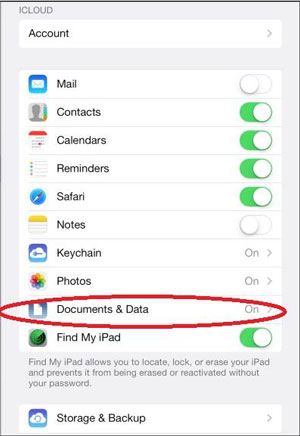
- Fyrir tæki sem keyra á iOS 8.0 og nýrri útgáfum, farðu bara í Stillingar tækisins > bankaðu á Apple ID > iCloud og kveiktu á valkostinum fyrir iCloud Drive.
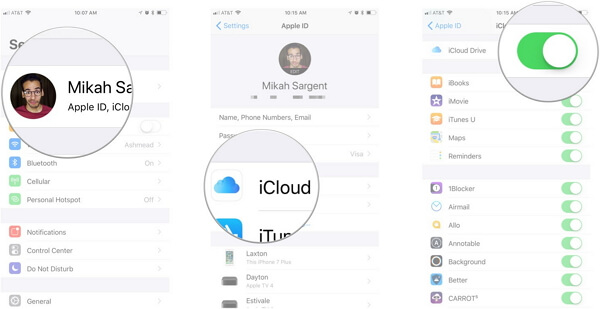
Frábært! Þegar þú hefur lokið þessum grunnkröfum geturðu auðveldlega framkvæmt iCloud WhatsApp öryggisafrit með því að fylgja þessum einföldu skrefum:
- Ræstu WhatsApp á iPhone og farðu í stillingar þess.
- Farðu í "Spjall" og bankaðu á "Chat Backup" valmöguleikann.
- Til að taka afrit strax, bankaðu á hnappinn „Afrita núna“. Ef þú vilt bæta myndböndum við öryggisafritið skaltu kveikja á valkostinum „Include Videos“.
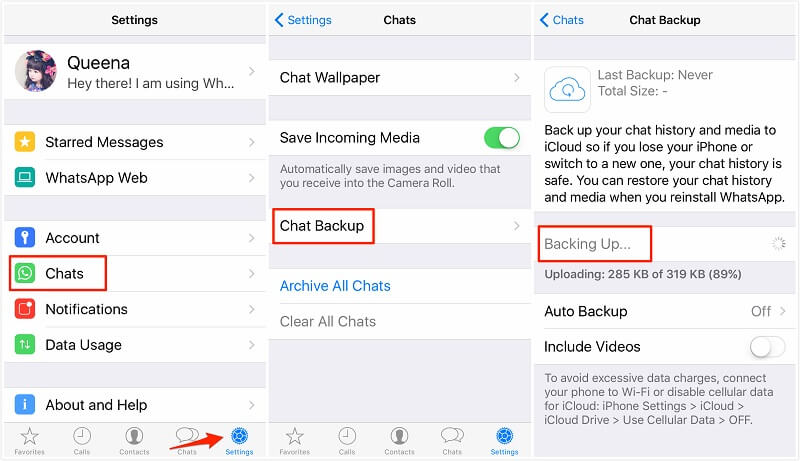
- Til að taka sjálfvirkt afrit með reglulegu millibili, bankaðu á „Sjálfvirk öryggisafrit“ valmöguleikann. Hér getur þú stillt tíðni sjálfvirka öryggisafritsins.
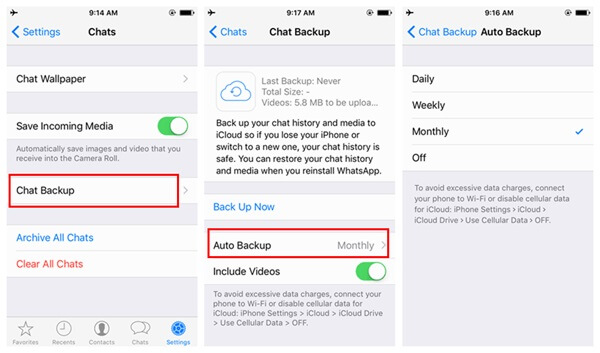
Á þennan hátt geturðu auðveldlega tekið iCloud WhatsApp öryggisafrit og haldið spjalli þínu og gögnum öruggum.
Part 3. Hvernig á að endurheimta WhatsApp spjall frá iCloud?
Eftir að hafa tekið iCloud WhatsApp öryggisafrit geturðu auðveldlega haldið WhatsApp spjallunum þínum og viðhengjum öruggum. Þó, það eru tímar þegar notendur vilja endurheimta WhatsApp spjall í sama eða önnur iOS tæki líka. Til að vinna WhatsApp skilaboð úr iCloud geturðu notað innfædda eða þriðja aðila lausn.
Ef þú vilt ókeypis lausn geturðu einfaldlega notað innbyggt viðmót WhatsApp til að endurheimta spjallið þitt. Þó, áður en þú heldur áfram, ættir þú að athuga eftirfarandi tillögur.
- Ef þú ert að reyna að endurheimta WhatsApp spjall í annan síma, þá verður það að vera tengt við sama iCloud reikning.
- Þú getur aðeins endurheimt iCloud WhatsApp öryggisafrit á sama reikning. Þess vegna ættir þú að nota sama númerið til að staðfesta reikninginn þinn líka.
- Innfædda lausnin styður ekki flutning á WhatsApp gögnum á milli palla (eins og iOS til Android).
Síðan geturðu fylgst með þessum einföldu skrefum til að endurheimta WhatsApp spjall úr öryggisafritinu.
- Í fyrsta lagi, farðu í WhatsApp Chat Settings > Chat Backup og skoðaðu hvenær síðasta öryggisafritið var tekið. Þetta gerir þér kleift að staðfesta hvort þú sért nú þegar með öryggisafrit eða ekki.
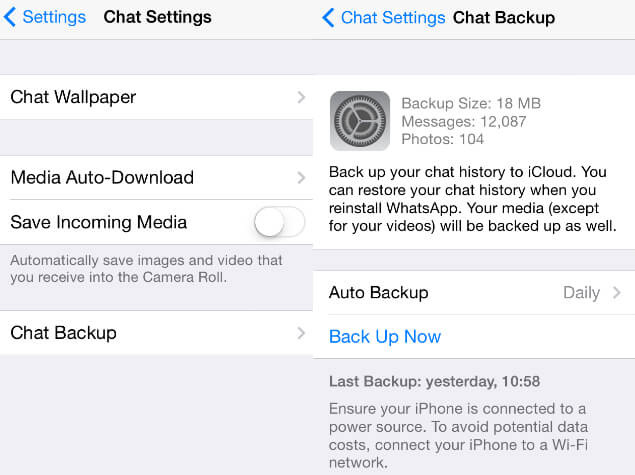
- Fjarlægðu nú WhatsApp úr tækinu þínu. Farðu í App Store og settu það upp aftur.
- Ræstu WhatsApp og staðfestu símanúmerið þitt til að setja upp reikninginn þinn.
- WhatsApp mun sjálfkrafa uppgötva nýjasta öryggisafritið og gefur þér möguleika á að endurheimta það.
- Bankaðu bara á "Endurheimta spjallferil" valkostinn og bíddu í smá stund þar sem WhatsApp myndi sjálfkrafa endurheimta öryggisafritið.
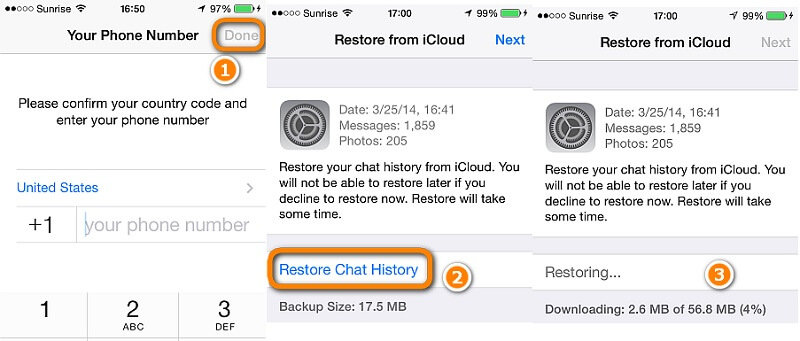
Part 4. Hvernig á að sækja WhatsApp öryggisafrit frá iCloud án þess að endurheimta?
Eins og þú sérð hefur ofangreind aðferð nokkra galla. Til dæmis þarftu að endurheimta WhatsApp (setja það upp aftur) til að ná í spjallið þitt. Þetta mun hafa áhrif á núverandi spjall og þú gætir endað á að tapa mikilvægum gögnum þínum. Til að forðast þetta geturðu notað þriðja aðila iCloud WhatsApp útdrátt eins og Dr.Fone - Data Recovery (iOS) . Einstaklega auðvelt í notkun, það gerir þér kleift að hlaða niður WhatsApp öryggisafriti frá iCloud í tölvuna án vandræða.
Það er hluti af Dr.Fone verkfærasettinu og er þekktur sem einn af fyrstu gagnabatahugbúnaðinum fyrir iPhone . Burtséð frá því að endurheimta glatað og eytt efni frá iPhone þínum, getur þú líka notað Dr.Fone – Batna (iOS) til að draga WhatsApp öryggisafrit frá iCloud líka. Þú getur forskoðað dregin gögn úr iCloud öryggisafriti og endurheimt þau valið. Það getur líka dregið út allar aðrar helstu gagnategundir úr iCloud öryggisafriti.
Athugið: Vegna takmarkana á iCloud öryggisafrit skrá, nú getur þú bara endurheimta iCloud samstilltar skrár, þar á meðal tengiliði, myndbönd, myndir, athugasemd og áminningu.

Dr.Fone - Data Recovery (iOS)
Sæktu WhatsApp spjall frá iCloud öryggisafrit auðveldlega.
- Veita þrjár leiðir til að endurheimta iPhone gögn.
- Skannaðu iOS tæki til að endurheimta myndir, myndbönd, tengiliði, skilaboð, glósur osfrv.
- Dragðu út og forskoðaðu allt efni í iCloud/iTunes öryggisafritsskrám.
- Endurheimtu valið það sem þú vilt úr iCloud/iTunes öryggisafriti í tækið eða tölvuna.
- Samhæft við nýjustu iPhone gerðir.
Til að læra hvernig á að hlaða niður WhatsApp öryggisafriti frá iCloud, fylgdu einfaldlega þessum skrefum:
- Til að byrja með, ræstu Dr.Fone – Recover (iOS) á Mac eða Windows PC. Frá heimaskjánum, veldu "batna" valkostinn.

- Á næsta skjá skaltu velja „Endurheimta iOS gögn“ til að halda áfram.

- Smelltu á "Endurheimta úr iCloud öryggisafrit" valmöguleikann frá vinstri spjaldið. Þú verður beðinn um að skrá þig inn á iCloud reikninginn þinn. Gefðu upp iCloud reikningsskilríki til að staðfesta.

- Forritið mun sjálfkrafa sýna lista yfir fyrri iCloud öryggisafrit skrár með nokkrum grunnupplýsingum. Veldu einfaldlega öryggisafritið sem þú vilt hlaða niður.

- Þú færð möguleika á að velja tegund gagna sem þú vilt hlaða niður. Héðan geturðu valið „WhatsApp“ og „WhatsApp viðhengi,“ í sömu röð, áður en þú smellir á „Næsta“ hnappinn.

- Bíddu í smá stund þar sem Dr.Fone mun ljúka iCloud WhatsApp öryggisafritinu. Þegar því er lokið geturðu forskoðað gögnin þín á viðmótinu.
- Veldu einfaldlega spjallin og viðhengin sem þú vilt sækja og endurheimta þau á tölvuna þína.

Á þennan hátt geturðu hlaðið niður WhatsApp öryggisafriti frá iCloud í tölvu án þess að hafa áhrif á núverandi WhatsApp gögn í símanum þínum. Einnig getur þú prófað Dr.Fone - Sími Backup (iOS) til að flytja WhatsApp gögn frá iPhone til annars IOS eða Android tæki.
Part 5. Ráð til að laga iCloud WhatsApp öryggisafrit fastur
Það eru tímar þegar notendur geta ekki tekið öryggisafrit af WhatsApp spjalli sínu. Hér eru nokkur ráðleggingar sérfræðinga sem geta hjálpað þér að laga vandamál með iCloud WhatsApp öryggisafrit.
5.1 Kveiktu á farsímagögnum fyrir iCloud
Til að vista farsímagagnamörkin þín hleður iCloud aðeins upp afriti þegar tækið þitt er tengt við WiFi net. Ef þú vilt taka öryggisafrit af WhatsApp spjalli í gegnum farsímagögn, þá þarftu að kveikja á viðkomandi valkosti. Farðu í Stillingar tækisins > Farsíma og kveiktu á valkostinum fyrir „iCloud Drive“.
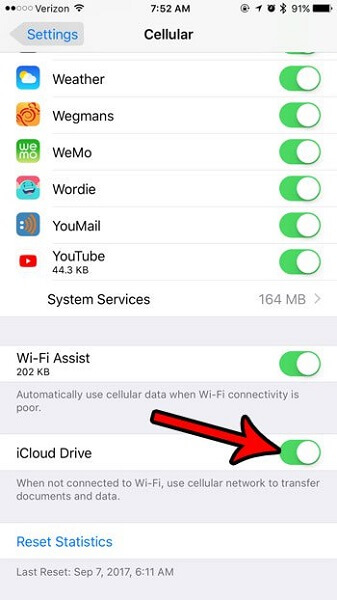
5.2 Hafa nóg laust pláss
Ef þú ert ekki með nóg ókeypis geymslupláss á iCloud reikningnum þínum, þá muntu ekki geta tekið öryggisafrit af WhatsApp spjallunum þínum líka. Farðu einfaldlega í Stillingar tækisins > iCloud > Geymsla til að sjá hversu mikið pláss er eftir. Ef þörf krefur geturðu keypt meira pláss héðan líka.
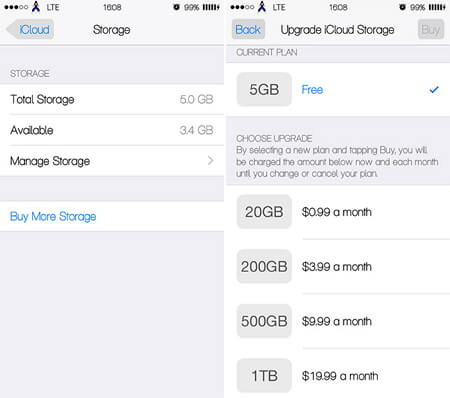
5.3 Endurstilltu iCloud reikninginn þinn
Það gæti líka verið vandamál með iCloud reikninginn þinn, sem gæti verið að stöðva iCloud öryggisafritið. Til að leysa þetta skaltu fara í iCloud stillingar tækisins og skruna niður. Bankaðu á „Skráðu þig út“ og endurræstu tækið þitt. Skráðu þig aftur inn á iCloud reikninginn þinn til að endurstilla hann.
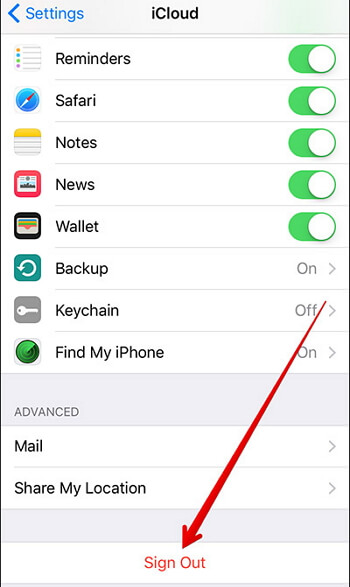
5.4 Skiptu yfir í annað net
Það gætu líka verið vandamál með WiFi eða farsímakerfið þitt. Skiptu yfir í annað virkt net og athugaðu hvort það leysir málið eða ekki.
5.5 Framkvæma handvirkt öryggisafrit
Ef sjálfvirka öryggisafritið virkar ekki, reyndu þá að taka iCloud WhatsApp öryggisafritið handvirkt með því að fara í spjallstillingarnar og smella á „Back Up Now“ hnappinn. Við höfum þegar veitt þrepalausn fyrir þetta hér að ofan.
Eftir að hafa fylgst með þessari kennslu gætirðu auðveldlega hlaðið niður WhatsApp öryggisafriti frá iCloud yfir á tölvu. Ennfremur geturðu líka tekið iCloud WhatsApp öryggisafrit og endurheimt það án mikilla vandræða. Þú getur líka notað iCloud WhatsApp útdráttarvél eins og Dr.Fone – Recover (iOS) til að gera hlutina auðveldari fyrir þig. Það er merkilegt tól og kemur með fullt af háþróuðum eiginleikum sem munu koma þér að góðum notum við fjölmörg tækifæri.
iCloud öryggisafrit
- Afritaðu tengiliði í iCloud
- Afritaðu tengiliði í iCloud
- iCloud öryggisafritunarskilaboð
- iPhone tekur ekki öryggisafrit í iCloud
- iCloud WhatsApp öryggisafrit
- Afritaðu tengiliði í iCloud
- Dragðu út iCloud öryggisafrit
- Fáðu aðgang að iCloud öryggisafritunarefni
- Fáðu aðgang að iCloud myndum
- Sæktu iCloud öryggisafrit
- Sækja myndir frá iCloud
- Sækja gögn frá iCloud
- Ókeypis iCloud öryggisafritunarútdráttur
- Endurheimta frá iCloud
- Endurheimtu iCloud úr öryggisafriti án endurstillingar
- Endurheimtu WhatsApp frá iCloud
- Endurheimtu myndir frá iCloud
- iCloud öryggisafrit vandamál






James Davis
ritstjóri starfsmanna