Hvernig á að opna WhatsApp? Mun það tapa gögnum?
07. mars 2022 • Skrá til: Stjórna félagslegum öppum • Reyndar lausnir
Menn hafa takmarkaða andlega getu og gleyma oft flóknu lykilorðunum. Til að vera nákvæm samkvæmt rannsókn um 78 prósent fólks gleyma lykilorðinu sínu og reyna síðan að endurstilla þau. Þetta er mjög ógnvekjandi tala og getur leitt til mjög alvarlegra vandamála ef það eru einhverjar mikilvægar upplýsingar falin hinum megin á því lykilorði. Sama vandamál getur komið upp ef þú gleymir WhatsApp lykilorðinu sem getur leitt til mikillar streitu og kvíða.
WhatsApp hefur orðið mjög vinsælt sem öruggt samskipta- og skilaboðaforrit með meira en 2 milljörðum virkra notenda um allan heim. Ég mun kynna hvernig á að opna WhatsApp ef þú gleymir lykilorðinu þínu án þess að krefjast nokkurrar tækniþekkingar og kraftversverkfærasett frá Wondershare til að taka öryggisafrit af WhatsApp .
Part 1. Hvernig á að læsa WhatsApp með lykilorði?
WhatsApp kynnti Touch ID og Face ID læsingareiginleikann í appinu til að veita milljörðum notenda sinna um allan heim auka persónuvernd. Með því að nota þennan eiginleika geturðu beðið um fingrafaralás þegar þú reynir að opna WhatsApp í farsímanum þínum. Ef þessi eiginleiki er virkur verður þú að opna annað hvort með fingrunum eða andlitsgreiningu til að opna forritið og nota það.
WhatsApp mun ekki krefjast þess að þú bætir við fingrafarinu þínu eða andliti aftur þegar þú virkjar aðgerðina í appinu. Það mun treysta á kerfin skráð auðkenningarskilríki.
Læstu WhatsApp á Android
Skrefin til að virkja fingrafaralás eru:
Skref 1: Farðu í WhatsApp og opnaðu síðan „Valkostavalmyndina“, þriggja punkta táknið efst í hægra horninu og pikkaðu síðan á „Stillingar“.
Skref 2: Inni í stillingunum farðu í „Reikningur“ og síðan „Persónuvernd“. Neðst sérðu valmöguleikann „fingrafaralás“, pikkaðu á það
Skref 3: Þegar þú ert kominn inn í fingrafaralásvalkostinn muntu sjá skiptahnapp sem heitir „Aflæsa með fingrafar“ kveikja á honum
Skref 4: Þú verður beðinn um að snerta fingrafaraskynjarann til að vista fingrafarið þitt
Skref 5: Þú getur valið þann tíma sem þú þarft til að auðkenna með fingrafarinu þínu og einnig hvort þú vilt sýna efni á tilkynningastikunni eða ekki
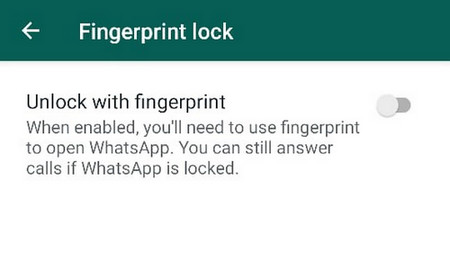
Athugið: Þessi eiginleiki er aðeins fáanlegur á Android tækjum og til að geta notað þennan eiginleika verður fingrafaralás að vera virkur í stillingum símans. Annað sem þarf að hafa í huga hér er að þú munt samt geta svarað WhatsApp símtölum jafnvel þó að appið sé læst.
Læstu WhatsApp á iOS
Apple hefur fjarlægt fingrafaraskynjarann úr nýlegum iPhone útgáfum sínum svo WhatsApp á iOS hefur kynnt Face ID innskráningu. Þó Touch ID sé einnig stutt fyrir eldri gerðir af Apple fjölskyldunni.
Með iOS 9+ geturðu annað hvort virkjað Face ID eða Touch ID með eftirfarandi skrefum:
Skref 1: Inni í WhatsApp farðu í „Stillingarvalmyndina“ og síðan í „Reikning“, síðan „Persónuvernd“ og smelltu loksins á „Skjálás“ valkostinn
Skref 2: Ef þú ert með nýrri útgáfu af iPhone muntu sjá Face ID annars Touch ID, kveiktu á Krefjast Face ID
Skref 3: Þú getur skilgreint tíma áður en WhatsApp biður þig um Touch ID eða Face ID auðkenningu
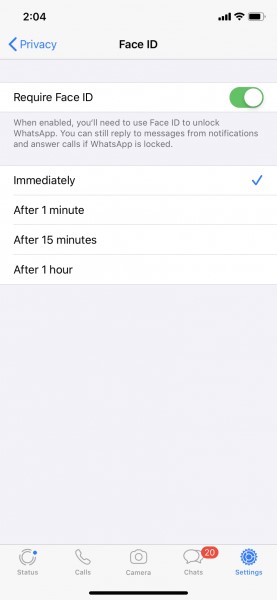
Athugið: Þú munt geta svarað skilaboðum úr tilkynningunni og svarað símtölum jafnvel þegar appið er læst. Til að nota annað hvort Face ID eða Touch ID verða þau að vera virkjuð úr iPhone stillingum. Ef báðar auðkenningaraðferðirnar mistakast hefurðu aðgang að WhatsApp með því að nota varakóða iPhone til að skrá þig inn í appið.
Part 2. Hvernig á að opna WhatsApp án lykilorðs? Ekkert gagnatap!
Fólk sendir og fær oft persónulegar og mikilvægar upplýsingar á WhatsApp, svo að gleyma lykilorðinu getur leitt til alvarlegra vandamála og streitu. Til að bjarga þér frá áhyggjum hef ég sýnt hér aðeins nokkrar leiðir sem eru tiltækar til að opna WhatsApp án gagnataps.
Áfangi 1 afritaðu WhatsApp í staðbundinn síma
WhatsApp gerir sjálfkrafa reglulega afrit á staðbundinni geymslu tækisins þíns auk þess að vista það á Google Drive netafritinu. Staðbundið öryggisafrit er vistað sem dulkóðuð skrá og hægt er að nota það til að endurheimta spjallið á sama eða hvaða öðru tæki sem er.
WhatsApp tekur staðbundið öryggisafrit á staðbundna geymsluna daglega þegar notkun tækisins er í lágmarki. Staðbundið öryggisafrit verður geymt síðustu 7 daga og verður hent sjálfkrafa eftir tímabilið. Ef þú vilt taka nýtt staðbundið öryggisafrit af WhatsApp spjallunum þínum skaltu fylgja skrefunum hér að neðan.
Skref 1: Opnaðu appið og farðu í „Stillingar“ valmyndina efst í hægra horninu.
Skref 2: Í Stillingar bankaðu á „Spjall“ og síðan „Chat Backup“ finnurðu græna öryggisafritunarhnappinn með upplýsingum um nýjustu afritunarstærð og tíma.
Skref 3: Ýttu á „Back up“ hnappinn, þetta mun taka öryggisafrit af WhatsApp spjallinu þínu á Google Drive á meðan afrit verður sjálfkrafa vistað á staðbundinni innri geymslu.
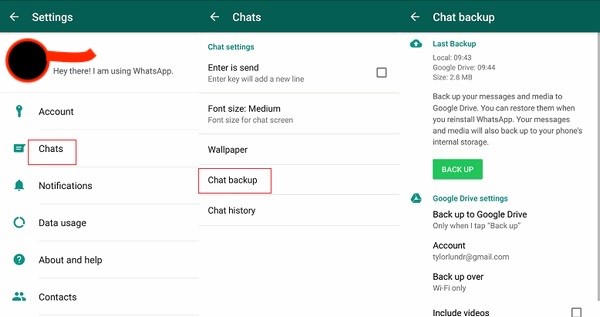
Athugið: Jafnvel þótt þú hafir ekki fengið tækifæri til að framkvæma WhatsApp öryggisafritið handvirkt geturðu fundið nýjasta öryggisafritið af spjallinu þínu í innri geymslunni. Haltu áfram að læra til að komast að ferlinu.
Stig 2 Settu WhatsApp aftur upp og endurheimtu úr staðbundnu öryggisafriti
Ef þú hefur gleymt WhatsApp lykilorðinu þínu og getur ekki skráð þig inn í forritið. Ef þú hefur viðhaldið staðbundnu öryggisafriti muntu geta endurheimt spjallin þín auðveldlega. Hins vegar skaltu fyrst finna staðbundna öryggisafritið á staðbundinni geymslu og endurnefna það. Þegar öllum þessum hlutum er lokið geturðu fjarlægt forritið og sett upp aftur. Allt þetta gæti hljómað ruglingslegt og þess vegna ætla ég að útskýra hvert skref rækilega hér.
Skref 1: Þegar þú hefur tekið staðbundið öryggisafrit af WhatsApp geturðu fengið aðgang að því í gegnum File Manager forritið í tækinu þínu.
Skref 2: Farðu í tækjageymsluna og finndu „WhatsApp“ og síðan „gagnagrunna“ eða ef þú settir upp WhatsApp á SD-kortinu finndu öryggisafritið á SD-kortinu þínu.
Skref 3: Í gagnagrunninum geturðu fundið staðbundin afrit síðustu 7 daga á þessu sniði - "msgstore-YYYY-MM-DD.1.db". Veldu nýlega öryggisafritið sem þú vilt endurheimta og endurnefna það í "msgstore.db".
Skref 4: Fjarlægðu nú WhatsApp úr tækinu þínu og settu það upp aftur úr Google Play Store.
Skref 5: Þegar það hefur verið sett upp aftur skaltu slá inn sama farsímanúmerið til að hefja bataferlið. Forritið greinir sjálfkrafa staðbundið öryggisafrit. Þú verður beðinn um að endurheimta með því að ýta á „Restore“ hnappinn og bíða í nokkrar sekúndur til mínútur, allt eftir stærð öryggisafritsins. Öll nýleg spjall þín og viðhengi verða endurheimt og tilbúin til notkunar.
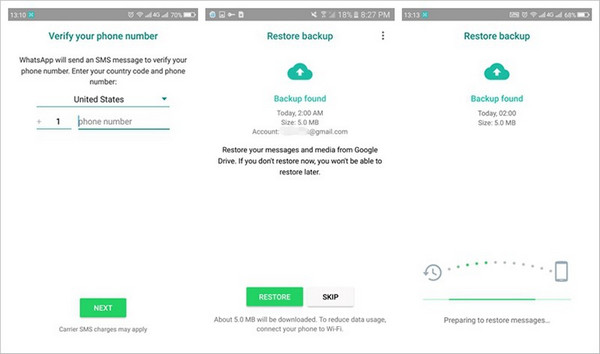
WhatsApp mun ekki lengur þurfa lykilorð til að opna, þar sem það er glæný WhatsApp uppsetning með öllum nýlegum spjallum þínum og miðlum með aðeins einum mun og það er engin lykilorðsvörn á forritinu.
Part 3. Besti kosturinn við öryggisafrit af WhatsApp: Dr.Fone - WhatsApp Transfer
Þú munt taka eftir því að innbyggða lausnin fyrir öryggisafrit og endurheimt frá staðbundnu WhatsApp öryggisafriti er frekar flókin og krefst þess að þú farir í gegnum langt ferli áður en þú getur framhjá lykilorðsvörn forritsins. Til að gera það miklu auðveldara og bjóða þér upp á einn smell lausn til að taka öryggisafrit af WhatsApp gögnunum þínum á tölvuna þína og nota þau á hvaða farsíma sem er hvenær sem þú vilt- Dr.Fone - WhatsApp Transfer býður upp á vandaða lausn.
Byrja niðurhal Byrjaðu niðurhal
Til að nota þessa ótrúlegu lausn skaltu fylgja eftirfarandi einföldu skrefum.
Skref 1: Opnaðu Dr.Fone verkfærakistuna. Bankaðu á "WhatsApp Transfer" valkostinn í hægra horninu. Það gerir þér kleift að taka öryggisafrit, flytja og endurheimta WhatsApp gögnin þín.

Skref 2: Veldu "Backup WhatsApp skilaboð" sem mun taka öryggisafrit af öllum skilaboðum á tölvuna, þar á meðal myndir og myndbönd.

Skref 3: Tengdu farsímann þinn við tölvuna. Um leið og þú tengir tækið mun verkfærakistan sjálfkrafa greina tækið annað hvort Android eða iOS tæki og mun hefja WhatsApp öryggisafritunarferlið án þess að þurfa inntak frá notendaenda þínum.

Skref 4: Afrituninni lýkur fljótlega, allt eftir stærð WhatsApp forritsins og spjallsögu. Þú færð tilkynningu frá tólinu þegar því er lokið.
Skref 5: Þú getur skoðað öryggisafritsskrárnar með „Skoða það“ valmöguleikann í verkfærakistunni. Ef þú hefur tekið fleiri en eitt öryggisafrit geturðu valið afritaskrárnar sem þú vilt skoða.
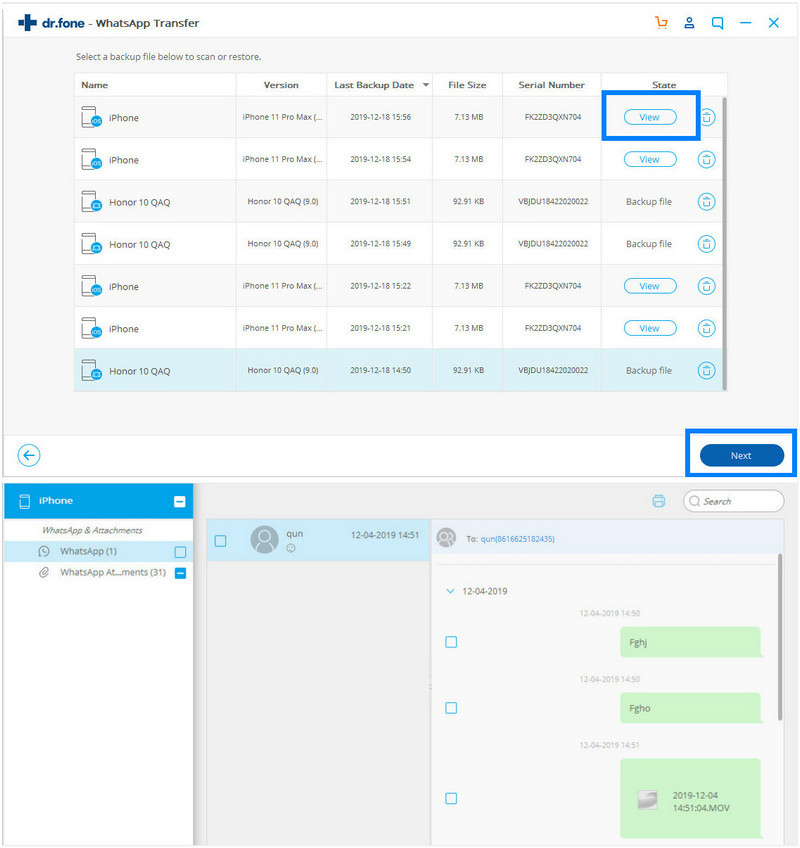
Ég hef sýnt þér hvert skref í því að taka öryggisafrit af WhatsApp spjallinu þínu á tölvuna sem mun í raun varðveita og tryggja öll spjall þín frá öllum sem reyna að hakka eða pæla í einkalífi þínu. Þessi aðferð mun einnig bjarga þér frá því að nota öll vafasöm þriðju aðila forrit sem eru fáanleg í Apple App Store eða Google Play versluninni sem reynir að stela persónulegum upplýsingum þínum með því að segjast opna WhatsApp fyrir þig.
The Dr.Fone - WhatsApp Transfer verkfærakista í boði Wondershare er öflugur og lögun-ríkur hugbúnaður sem getur aðstoðað þig í nánast hvaða vandamál sem tengjast WhatsApp sem þú gætir lent í með iOS eða Android tækinu þínu. Fyrirtækið tryggir og viðheldur mjög öruggum hugbúnaði sem enginn tölvuþrjótur getur stolið persónulegum gögnum þínum og bjargar einnig frá hnýsnum augum í kringum þig.
WhatsApp ráð og brellur
- 1. Um WhatsApp
- WhatsApp valkostur
- WhatsApp stillingar
- Breyta símanúmeri
- WhatsApp sýna mynd
- Lestu WhatsApp hópskilaboð
- WhatsApp hringitónninn
- WhatsApp síðast séð
- WhatsApp ticks
- Bestu WhatsApp skilaboðin
- WhatsApp staða
- WhatsApp búnaður
- 2. WhatsApp Stjórnun
- WhatsApp fyrir tölvu
- WhatsApp Veggfóður
- WhatsApp Emoticons
- WhatsApp vandamál
- WhatsApp ruslpóstur
- WhatsApp hópur
- WhatsApp virkar ekki
- Stjórna WhatsApp tengiliðum
- Deildu WhatsApp staðsetningu
- 3. WhatsApp Njósnari




James Davis
ritstjóri starfsmanna