Endurheimt WiFi lykilorð: Hvernig á að sækja WiFi lykilorðið þitt?
27. apríl 2022 • Skrá til: Lykilorðslausnir • Reyndar lausnir
Þegar þú hefur sett upp WiFi og skráð þig inn með tækjunum þínum á netið muntu líklegast ekki nota lykilorðið aftur í bráð. Hins vegar, þegar vinir þínir eða gestir koma og biðja um WiFi lykilorð gætirðu hafa gleymt. Svo í þessari grein mun ég leiðbeina þér um leiðir til að sækja skilríki þín.
Einnig er ekkert ánægjulegra en að hafa einhvern til að muna öll mikilvæg lykilorðin þín. Þess vegna mun ég líka greina hvers vegna það er mikilvægt að hafa öruggan og öruggan lykilorðastjóra, sem býður upp á frábært lag af öryggi, algerlega mikilvægt í nútímanum.
Án frekari tafa eru þetta nokkrar leiðir til að endurheimta WiFi lykilorðin sem þú gætir hafa gleymt.
Aðferð 1: Endurstilltu beininn þinn
Skref 1: Fyrst skaltu opna netvafrann á tölvunni þinni sem er þegar tengdur við beininn. Sláðu síðan inn IP töluna frá beininum þínum í veffangastikuna. Flestir leiðarframleiðendur nota venjulega 192.168.0.1 sem sjálfgefna IP tölu. Svo notaðu það heimilisfang í vafranum þínum og skráðu þig inn með notandanafninu (admin) og lykilorðinu þínu (sjálfgefið lykilorð verður autt).

Athugið: Ef þú manst ekki eftir þessu lykilorði muntu ekki hafa annað val en að endurstilla beininn á upphafsstillingar.
Endurstillingaraðferð: Eftir að þú kveikir á beininum skaltu ýta á endurstillingarhnappinn sem gefinn er á bakhlið beinsins. Haltu í 10-30 sekúndur og slepptu. Þú munt sjá blikkandi ljósin framan á beininum og endurræsa.
Skref 2: Hér þarftu að finna uppsetningarflipann efst og hægrismelltu síðan á þráðlausar stillingar vinstra megin.
Skref 3: Næst skaltu smella á Bæta við tæki með WPS
Skref 4: Hér muntu hafa tvo valkosti til að velja úr sjálfvirkt og handvirkt. Smelltu á Manual til að halda áfram.
Þegar þú hefur gert það munu þráðlausu netupplýsingarnar birtast á skjánum þínum með þráðlausa lykilorðinu þínu.
Önnur aðferð til að endurstilla leiðina
Skref 1: Þú þarft að smella á flipann Uppsetning með því að velja þráðlausar stillingar að ofan.
Skref 2: Bankaðu nú á handvirka uppsetningarvalkostinn fyrir þráðlaust net.
Skref 3: Farðu neðst á síðunni, þar sem þú finnur hlutann sem heitir "Þráðlaus öryggisstilling."

Þetta er þar sem þú þarft að tilgreina þráðlausa lykilorðið þitt.
Athugaðu hvort lykilorðið þitt sé sýnilegt eða ekki. Hins vegar, ef lykilorðið er falið (í punktum), verður þú að slá inn nýtt lykilorð aftur.
Þegar þú býrð til nýtt lykilorð, ekki gleyma að smella á vistunarstillingarvalkostinn efst.
Aðferð 2: Prófaðu Wifi Password Recovery App fyrir iOS
Við höfum öll heyrt hvers vegna það er gagnlegt að halda áfram að skipta um mikilvægu lykilorðin þín reglulega til að vera vernduð fyrir brjálæðingum. En á sama tíma er leiðinlegt verkefni að stjórna og halda skrá yfir hvert lykilorð.
Þar sem persónuvernd gagna er afar mikilvæg í lífi okkar, veita hugbúnaðarframleiðendur í dag hágæða öryggi til að vernda gögnin þín gegn hvers kyns afskiptum. Þeir veita traust öryggi fyrir öll mikilvæg lykilorð þín. Hins vegar er fyndið þegar þú vilt brjóta það öryggi þegar þú sjálfur gleymir lykilorðunum þínum.
Við slíkar aðstæður koma forrit til að endurheimta lykilorð til bjargar. Einn slíkur lausnaraðili er Dr.Fone - Lykilorðsstjóri (iOS) .
Dr.Fone hjálpar þér að finna Apple ID reikninginn þinn og lykilorð
- Eftir Skanna skoðaðu póstinn þinn.
- Þá væri best ef þú endurheimtir innskráningarlykilorð appsins og vistaðar vefsíður.
- Eftir þetta, finndu vistuð WiFi lykilorðin
- Endurheimtu aðgangskóða skjátíma
Við skulum hafa a skref-vitur líta á hvernig á að endurheimta lykilorð fyrir iOS í gegnum Dr Fone:
Skref 1: Fyrst af öllu, sækja Dr.Fone og velja lykilorð framkvæmdastjóri

Skref 2: Með því að nota eldingarsnúru skaltu tengja iOS tækið við tölvuna þína.

Skref 3: Nú skaltu smella á "Start Scan". Með því að gera þetta, Dr.Fone mun strax uppgötva aðgangsorðið þitt á iOS tækinu.

Skref 4: Athugaðu lykilorðið þitt

Aðferð 3: Hvernig á að endurheimta lykilorð fyrir Android:
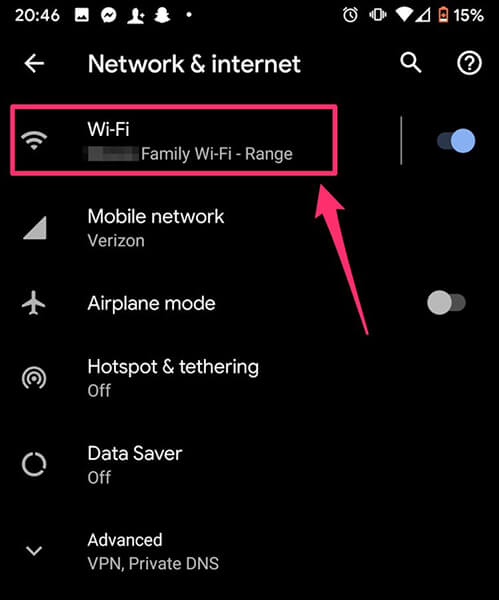
Alltaf þegar þú tengist öruggu WiFi neti vistar Android tækið sjálfkrafa lykilorðið. Svo ef þú gleymir WiFi lykilorðinu gætirðu auðveldlega endurheimt það bara með því að skanna OR kóðann. Já, svo einfalt er það. Við skulum sjá í smáatriðum hvernig það er gert.
Fyrir Android 10 og nýrri

Skref 1: Farðu í Stillingar á tækinu þínu og bankaðu á Net og internet.
Skref 2: Hér skaltu velja WiFi og listi yfir WiFi net mun birtast ásamt því sem þú ert tengdur við.
Skref 3: Fyrir neðan það, leitaðu að Saved networks valkostinum og smelltu á það.
Skref 4: Veldu nú netið sem þú ert að leita að lykilorðinu fyrir. Þú gætir verið beðinn um að staðfesta að þetta sért þú með símalásnum þínum.
Skref 5: Nú mun QR kóða birtast á skjánum þínum til að deila WiFi netinu þínu. Rétt fyrir neðan það mun lykilorð WiFi netsins þíns birtast.
Skref 6: Hins vegar, ef WiFi lykilorðið þitt er ekki sýnt beint, geturðu skannað QR kóðann með því að nota QR kóða skanna appið og endurheimt lykilorðið þitt.
Að öðrum kosti geturðu líka valið um WiFi lykilorð endurheimt app sem hjálpar þér að endurheimta lykilorð WiFi netkerfa sem þú hafðir tengt við áður.
Hvernig virkar WiFi Password Recovery appið?
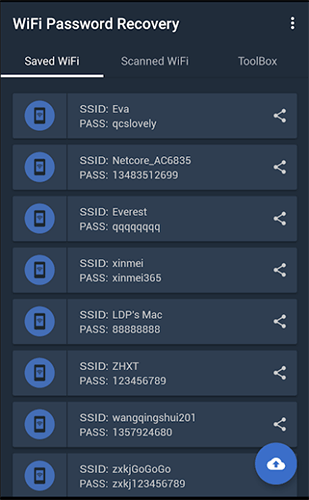
Skref 1: Sæktu WiFi Passwords Recovery appið og opnaðu það.
Skref 2: Nú þarftu að nota rætur tækisins og heimila ofurnotendaheimildir.
Skref 3. Næst geturðu endurheimt lykilorðið þitt undir vistuðum/skannuðum WiFi valkosti.
Niðurstaða
Svo nú veistu leiðirnar til að endurheimta WiFi lykilorðin þín á tækjunum þínum og með hjálp lykilorðastjóra vegna þess að það sem virðist léttvægt og smávægilegt mál í upphafi gæti haft óæskilegar afleiðingar tengdar því. Svo ef þú vilt ekki komast inn í það vandamál að stjórna lykilorðunum þínum, legg ég til að þú farir í Wondershare's Dr.Fone appið.
Svo hvað finnst þér um að hafa lykilorðastjóra?
Og vinsamlegast skildu eftir athugasemdir þínar hér að neðan um notkun lykilorðastjóranna svo aðrir geti notið góðs af reynslu þinni.

Daisy Raines
ritstjóri starfsmanna
Almennt metið 4,5 ( 105 tóku þátt)