[Risolto] Avviso: fotocamera non riuscita sui dispositivi Samsung Galaxy
In questo articolo imparerai perché la fotocamera non funziona sui dispositivi Samsung, come far funzionare di nuovo la fotocamera e uno strumento di riparazione del sistema per risolvere questo problema in pochi clic.
27 aprile 2022 • Archiviato in: Risolvi i problemi dei dispositivi mobili Android • Soluzioni comprovate
I dispositivi Samsung Galaxy sono uno dei migliori dispositivi Android disponibili sul mercato e i loro utenti sono sempre soddisfatti delle loro funzionalità. Tuttavia, è un'osservazione recente che molti utenti Samsung si lamentano dell'errore della fotocamera Samsung durante l'utilizzo dell'app della fotocamera sul dispositivo. È uno strano errore e si apre all'improvviso con una sola opzione da toccare, ovvero "OK"
Il messaggio di errore recita come segue: "Avviso: fotocamera non riuscita".
Dopo aver fatto clic su "OK", l'app si spegne improvvisamente e la tua fotocamera Samsung è guasta. Capiamo che questa non è una situazione molto piacevole, quindi, ecco i modi per affrontare il problema con la fotocamera Samsung che ha fallito. Andiamo ora avanti e scopriamo esattamente perché si verifica Avvertenza: errore della fotocamera non riuscita e come risolverlo.
- Parte 1: Perché il telefono Samsung ha Avviso: errore Fotocamera non riuscita?
- Parte 2: Come riparare la fotocamera Samsung non riuscita in un clic?
- Parte 3: Come correggere l'errore Fotocamera non riuscita cancellando i dati della fotocamera?
- Parte 4: Come correggere l'errore Fotocamera non riuscita rimuovendo app di terze parti?
- Parte 5: Come correggere l'errore della fotocamera non riuscita cancellando la partizione della cache?
- Parte 6: Come correggere l'errore della fotocamera non riuscito ripristinando le impostazioni?
- Parte 7: Come correggere l'errore della fotocamera non riuscito con il ripristino delle impostazioni di fabbrica?
Parte 1: Perché il telefono Samsung ha Avviso: errore Fotocamera non riuscita?
Siamo tutti consapevoli che nessun dispositivo funziona senza intoppi, senza problemi. Sappiamo anche che dietro ogni problema c'è una causa. Di seguito sono elencati alcuni motivi alla base dell'errore di errore della fotocamera, in particolare sui dispositivi Samsung:
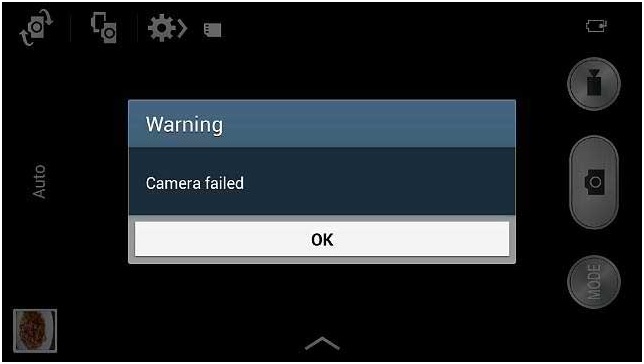
- Se hai aggiornato di recente la versione del tuo sistema operativo, è possibile che alcuni bug impediscano il normale funzionamento dell'app della fotocamera. Inoltre, se l'aggiornamento viene interrotto e non viene scaricato completamente, alcune app potrebbero risentirne.
- È possibile che la memoria interna sia ingombra di app e file indesiderati non lasciando spazio all'app della fotocamera per salvare i dati e funzionare senza intoppi.
- Se non hai cancellato la cache e i dati della fotocamera, le possibilità che l'app si intasi aumenta enormemente, interrompendone il funzionamento.
- Avvertenza: l'errore Fotocamera non riuscita può anche essere il risultato diretto di una modifica delle impostazioni di sistema o delle impostazioni interne del dispositivo.
- Infine, se manometti molto le impostazioni della fotocamera e non aggiorni l'app ogni volta che è disponibile, l'app Samsung Camera non sarà efficiente.
Potrebbero esserci molte più ragioni per l'errore della fotocamera non riuscito, ma queste sono le più ovvie. Passiamo ora alla risoluzione del problema.
Parte 2: Come riparare la fotocamera Samsung non riuscita in un clic?
Se riscontri qualche tipo di problema nei tuoi dispositivi Android come la fotocamera Samsung guasta, il dispositivo ha smesso di funzionare, lo schermo nero, il Play Store non funziona, ecc. Esiste un software speciale progettato per questo tipo di problemi nei dispositivi Android, ad es. dott. fone. Lo strumento consente agli utenti di risolvere vari tipi di problemi nei dispositivi Samsung ed eseguire una riparazione completa del sistema in modo che il dispositivo inizi a funzionare normalmente.

Dr.Fone - Riparazione del sistema (Android)
Soluzione con un clic per riparare la fotocamera non riuscita sui dispositivi Samsung Galaxy
- Lo strumento ha un'operazione con un clic che lo rende super facile da usare.
- Non è necessaria alcuna competenza tecnica per utilizzare il software.
- Il software supporta tutti i dispositivi Samsung compresi quelli più recenti e meno recenti.
- Il software può risolvere il problema della "telecamera di avviso non riuscita", l'app si arresta in modo anomalo, l'aggiornamento non è riuscito, ecc.
Nota: è necessario ricordare che la riparazione del sistema potrebbe cancellare tutti i dati del dispositivo. Quindi, crea prima un backup dei tuoi dati Samsung e poi prova a riparare il telefono Samsung.
Segui i passaggi indicati di seguito e correggi l'errore di errore della fotocamera:
Passaggio 1. Scarica il software sul tuo computer e avvialo. Collega il tuo dispositivo e seleziona l'opzione Ripristino del sistema dall'interfaccia principale. Nella schermata successiva, seleziona il modulo di riparazione Android.

Passaggio 2. Dovrai fornire i dettagli del dispositivo in modo accurato per assicurarti che il software fornisca un pacchetto firmware preciso da scaricare. Inserisci marca, nome, modello, paese e operatore del tuo dispositivo e accetta i termini e le condizioni.

Passaggio 3 . Ora metti il tuo dispositivo in modalità download. Il software ti fornirà una guida per mettere il telefono in modalità download per iniziare il processo di download.

Passaggio 4. Non appena il firmware viene scaricato, il software avvierà automaticamente il processo di riparazione. Potrai vedere la riparazione in corso.

Quando il software avrà terminato la riparazione del sistema, verrai avvisato. Pertanto, l'errore Samsung della fotocamera non riuscito nel telefono verrà risolto.
Parte 3: Come correggere l'errore Fotocamera non riuscita cancellando i dati della fotocamera?
Qualcuno ti ha mai informato che è assolutamente necessario continuare a cancellare i dati della fotocamera ogni tanto? Sì, poiché elimina tutti i dati non necessari archiviati rispetto all'App e no, non significa che tutte le tue foto e i tuoi video verranno eliminati. Basta seguire i passaggi indicati di seguito per cancellare i dati della fotocamera:
1. Innanzitutto, visita "Impostazioni" sul tuo dispositivo Samsung Galaxy e seleziona "App" o Gestione applicazioni".
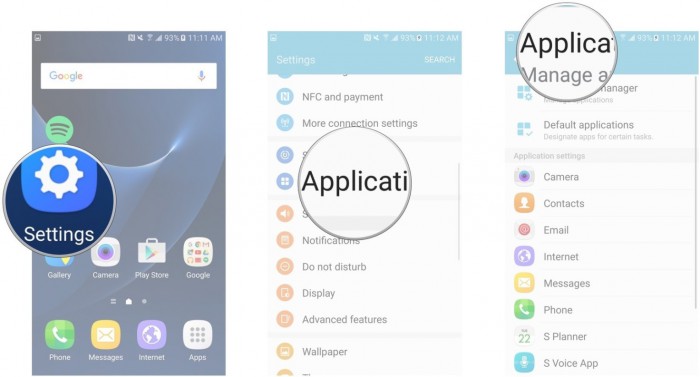
2. Ora ti apparirà un elenco di tutte le app. Continua a scorrere verso il basso fino a trovare "Fotocamera".
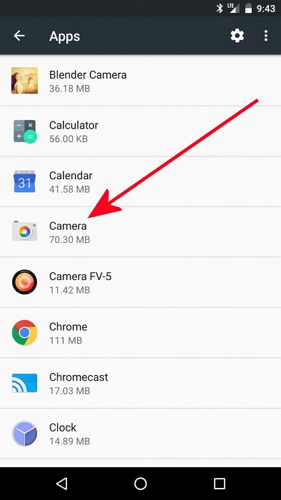
Tocca "Fotocamera" per aprire la schermata "Informazioni fotocamera" e una volta che sei lì, premi l'opzione "Cancella dati" come mostrato di seguito.
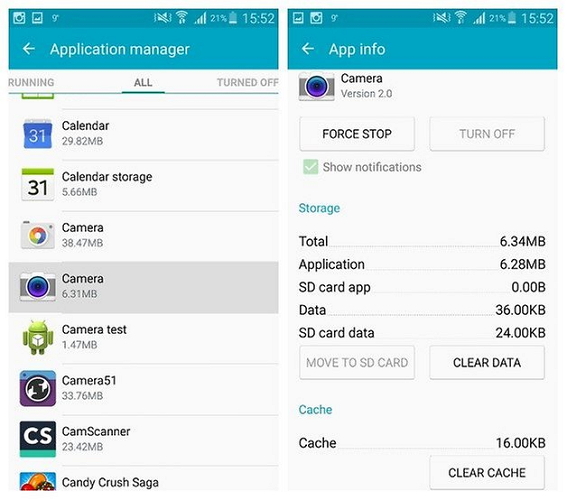
Questo è tutto, ora torna alla schermata principale e accedi di nuovo alla fotocamera. Si spera che ora funzioni.
Parte 4: Come correggere l'errore Fotocamera non riuscita rimuovendo app di terze parti?
Un altro suggerimento per correggere l'errore non riuscito della fotocamera Samsung è eliminare alcune app di terze parti indesiderate (installate di recente) per liberare spazio nella memoria interna del dispositivo. È essenziale creare e mantenere lo spazio di archiviazione affinché l'app della fotocamera funzioni senza problemi e consenta anche di archiviare i suoi dati. Inoltre, se questo problema si verifica solo di recente, potrebbero essere alcune app appena installate a causare alcuni problemi con la fotocamera.
Semplicemente, segui le istruzioni fornite di seguito per rimuovere le app dai dispositivi Samsung Galaxy:
1. Fare clic sull'icona "Impostazioni" nella schermata iniziale e dalle opzioni precedenti, selezionare "App"/ "Gestione applicazioni".
2. Vedrai che un elenco di app scaricate e integrate si aprirà davanti a te come segue.
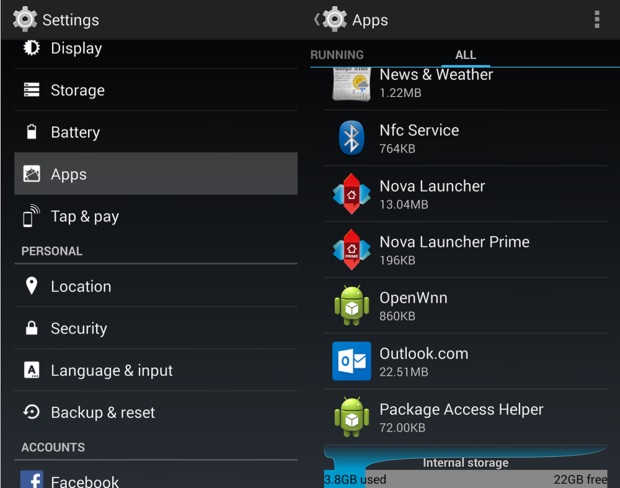
3. Ora, una volta selezionata l'app che desideri disinstallare, verrà visualizzata la schermata Informazioni sull'app. Tocca l'opzione "Disinstalla", quindi tocca di nuovo "Disinstalla" nel messaggio pop-up.
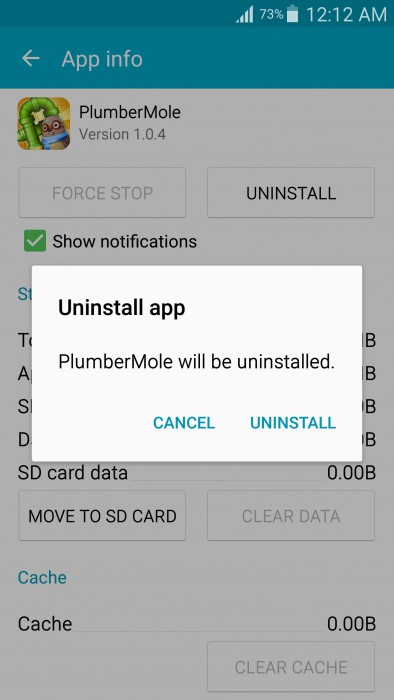
L'App verrà rimossa immediatamente e la sua icona scomparirà dalla schermata principale e noterai un aumento della capacità di archiviazione del tuo dispositivo.
Parte 5: Come correggere l'errore della fotocamera non riuscita cancellando la partizione della cache?
Questo metodo potrebbe sembrare noioso e dispendioso in termini di tempo e potresti anche perdere i dati e le impostazioni essenziali. Tuttavia, la pulizia della partizione cache pulisce solo il sistema del dispositivo internamente ed elimina tutti gli elementi indesiderati e che creano problemi che causano Avviso: errore della fotocamera non riuscita. Segui la guida dettagliata fornita di seguito per pulire la partizione della cache senza problemi:
1. Innanzitutto, spegni il dispositivo premendo il pulsante di accensione e toccando "Spegni" come mostrato nella schermata seguente. Quindi attendere che lo schermo illuminato si spenga completamente prima di procedere ulteriormente.
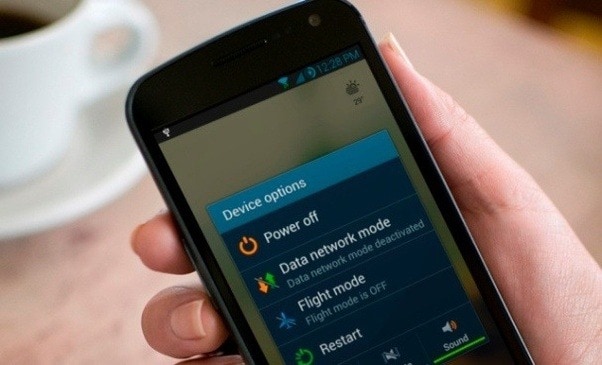
2. Ora, tieni premuti contemporaneamente i pulsanti di accensione/spegnimento, home e aumento del volume. Il tuo dispositivo ora vibrerà. Questo è un segnale per lasciare andare il pulsante di accensione (solo).
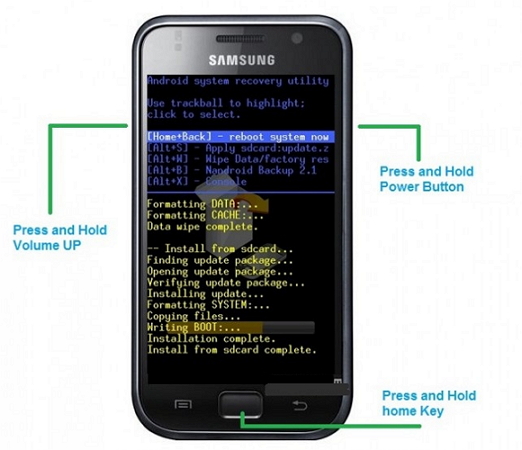
3. Una volta visualizzata la schermata di ripristino, lasciare tutti i pulsanti e utilizzare il tasto di riduzione del volume fino a raggiungere "Wipe Cache Partition".

4. Ora, per selezionare l'opzione per utilizzare il pulsante di accensione/spegnimento e attendere il completamento del processo. Fatto ciò, tocca "Riavvia il sistema ora" e verifica che il tuo dispositivo si riavvii normalmente.
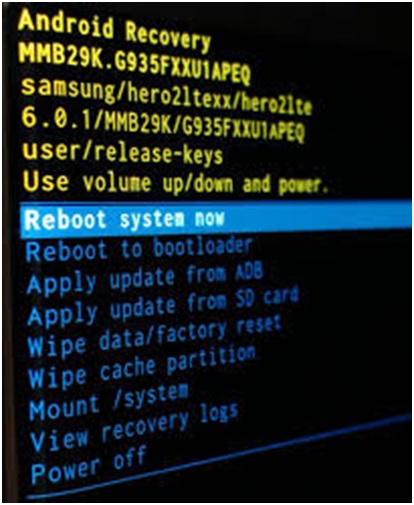
Puoi provare a utilizzare l'app della fotocamera una volta completato il processo.
Parte 6: Come correggere l'errore della fotocamera non riuscito ripristinando le impostazioni?
Il ripristino delle impostazioni della fotocamera risolve il problema 9 volte su 10 e quindi vale la pena provare.
1. Per ripristinare, innanzitutto avvia l'app Fotocamera toccando la sua icona.
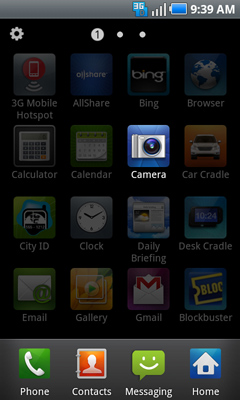
2. Quindi vai su "Impostazioni" della fotocamera toccando l'icona a forma di ingranaggio circolare.
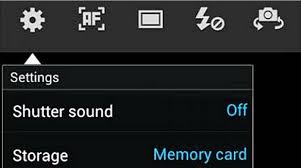
3. Ora cerca le opzioni "Ripristina impostazioni" e fai clic su di esso.
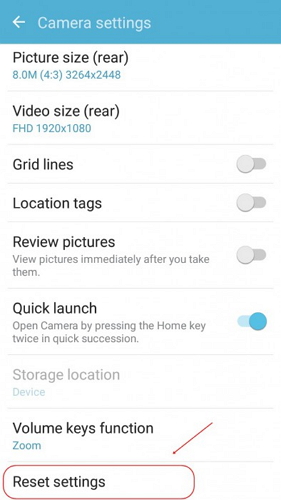
Una volta terminato, torna alla schermata principale e avvia nuovamente l'app della fotocamera per utilizzarla.
Parte 7: Come correggere l'errore della fotocamera non riuscito con il ripristino delle impostazioni di fabbrica?
Infine, se le tecniche sopra menzionate non ti aiutano a correggere l'errore di errore della fotocamera, puoi considerare di eseguire un ripristino delle impostazioni di fabbrica. Nota: questo metodo eliminerà tutti i dati salvati, quindi si consiglia di eseguire il backup prima di avviare il processo.
Di seguito sono riportati i passaggi per ripristinare le impostazioni di fabbrica del dispositivo per correggere l'errore "Avviso: fotocamera non riuscita":
1. Inizia visitando "Impostazioni" sul tuo dispositivo Samsung Galaxy su cui la fotocamera non funziona.
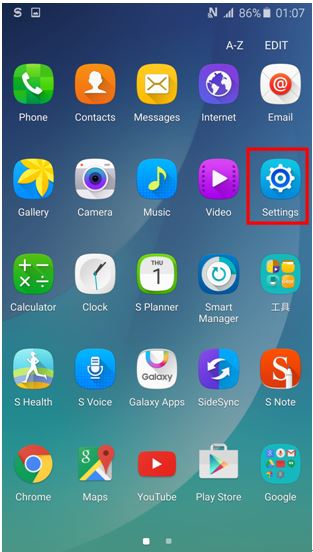
2. Ora dall'elenco di opzioni prima di te, seleziona "Backup e ripristino" e vai avanti.
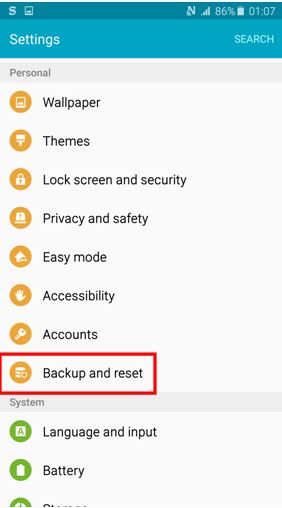
3. Ora devi prima selezionare "Ripristino dati di fabbrica" e quindi toccare "Ripristina dispositivo" come mostrato nello screenshot qui sotto.
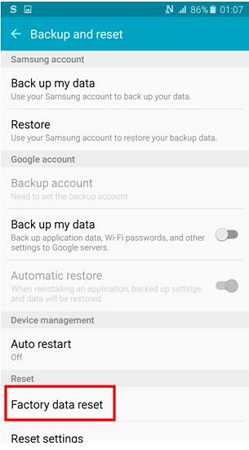
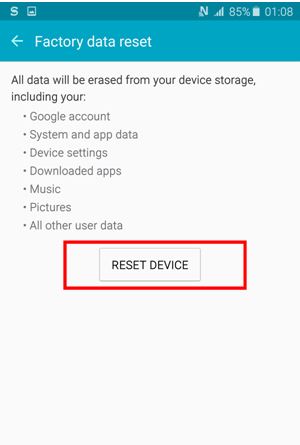
4. Infine, devi fare clic su "Cancella tutto" e attendere che il dispositivo si riavvii.
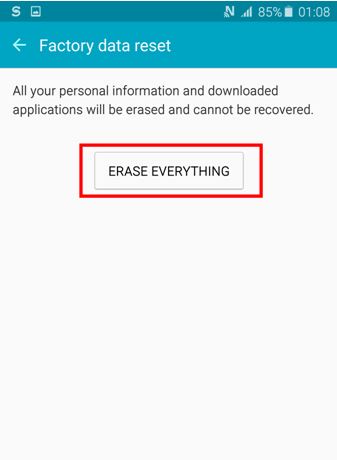
Nota: dovrai configurare il tuo dispositivo Samsung Galaxy da zero una volta ripristinato, tuttavia, questo è un piccolo prezzo da pagare per riparare l'app Fotocamera.
Avvertenza: l'errore di fotocamera non riuscita non è un fenomeno raro e molti utenti lo sperimentano quotidianamente. Quindi, non c'è bisogno di farsi prendere dal panico, tutto ciò che devi fare è seguire attentamente le istruzioni fornite sopra e riparare da solo l'app Fotocamera. Non è necessario richiedere assistenza tecnica per lo stesso problema poiché il problema con la fotocamera non è difficile da affrontare. Quindi vai avanti e prova questi trucchi per divertirti a utilizzare l'app Fotocamera sui tuoi dispositivi Samsung Galaxy.
Il ripristino del sistema Android
- Problemi con i dispositivi Android
- Il sistema di processo non risponde
- Il mio telefono non si carica
- Play Store non funzionante
- Interfaccia utente del sistema Android interrotta
- Problema durante l'analisi del pacchetto
- Crittografia Android non riuscita
- L'app non si apre
- Purtroppo l'app si è interrotta
- Errore di autenticazione
- Disinstalla Google Play Service
- Crash Android
- Telefono Android lento
- Le app Android continuano a bloccarsi
- Schermo bianco HTC
- App Android non installata
- Fotocamera fallita
- Problemi con il tablet Samsung
- Software di riparazione Android
- App di riavvio di Android
- Sfortunatamente Process.com.android.phone si è interrotto
- Android.Process.Media si è interrotto
- Android.Process.Acore si è interrotto
- Bloccato su Ripristino del sistema Android
- Problemi Huawei
- Problemi con la batteria Huawei
- Codici di errore Android
- Errore Android 495
- Errore Android 492
- Codice di errore 504
- Codice di errore 920
- Codice di errore 963
- Errore 505
- Suggerimenti Android






Alice MJ
redattore personale
Generalmente valutato 4,5 ( 105 hanno partecipato)