3 modi per esportare facilmente i contatti da iPhone a Excel CSV e vCard
27 aprile 2022 • Archiviato in: Soluzioni di trasferimento dati per iPhone • Soluzioni comprovate
Molti lettori ci hanno chiesto come esportare i contatti da iPhone a Excel. Dopotutto, consente loro di tenere a portata di mano i propri contatti e trasferirli su qualsiasi altro dispositivo abbastanza facilmente. Tuttavia, se stai utilizzando un dispositivo iOS, all'inizio potresti trovare difficile esportare i contatti dell'iPhone in CSV. Tuttavia, ci sono alcuni modi intelligenti e veloci per esportare i contatti dell'iPhone in Excel che ogni utente iOS dovrebbe conoscere. In questa guida ti insegneremo in tre modi diversi come esportare i contatti di iPhone in Excel gratuitamente.
Parte 1: Come esportare i contatti da iPhone a Excel usando Dr.Fone - Phone Manager (iOS)
Se stai cercando una soluzione semplice per esportare i contatti da iPhone a Excel, prova Dr.Fone - Phone Manager (iOS) . Fa parte del toolkit Dr.Fone, sviluppato da Wondershare. L'applicazione desktop è disponibile sia per Windows che per Mac e include anche una versione di prova gratuita. Pertanto, puoi esportare i contatti dell'iPhone in Excel gratuitamente utilizzando Dr.Fone - Phone Manager (iOS). Lo strumento funziona perfettamente con tutte le principali versioni di iOS, incluso iOS 11.
Sarebbe una soluzione completa per trasferire tutti i tipi di contenuti tra il tuo dispositivo iOS e il computer. Oltre a esportare i contatti dell'iPhone in Excel, puoi anche spostare foto, messaggi, musica e altro. Può anche essere utilizzato per trasferire i media di iTunes. La parte migliore è che non è necessario utilizzare iTunes (o qualsiasi altro strumento complicato) per esportare i contatti dell'iPhone in CSV. Tutto quello che devi fare è seguire questi semplici passaggi:

Dr.Fone - Gestione telefono (iOS)
Trasferisci MP3 su iPhone/iPad/iPod senza iTunes
- Trasferisci, gestisci, esporta/importa musica, foto, video, contatti, SMS, app ecc.
- Esegui il backup di musica, foto, video, contatti, SMS, app ecc. sul computer e ripristinali facilmente.
- Trasferisci musica, foto, video, contatti, messaggi, ecc. da uno smartphone all'altro.
- Trasferisci file multimediali tra dispositivi iOS e iTunes.
- Pienamente compatibile con iOS 7, iOS 8, iOS 9, iOS 10, iOS 11 e iPod.
1. Prima di tutto, collega il tuo dispositivo iOS al tuo sistema utilizzando un cavo autentico e avvia Dr.Fone su di esso. Dalla schermata di benvenuto, devi selezionare il modulo "Trasferisci".

2. Poiché lo strumento segue un processo intuitivo, rileverà automaticamente il tuo iPhone e lo preparerà per il processo di trasferimento. Una volta pronto, otterrai la seguente interfaccia.

3. Invece di selezionare le opzioni dalla sua home, vai alla scheda "Informazioni".
4. La scheda Informazioni conterrà i dati relativi ai contatti e agli SMS del tuo dispositivo. Puoi passare da Contatti e SMS dalle loro opzioni selettive sul pannello di sinistra.
5. Ora, per esportare i contatti da iPhone a Excel, vai alla scheda "Contatti" dal pannello di sinistra. Questo mostrerà tutti i contatti salvati sul tuo dispositivo. Da qui puoi aggiungere un contatto, eliminarlo, ordinarlo, ecc.
6. Seleziona i contatti che desideri esportare. Puoi anche cercare un contatto dalla barra di ricerca. Se desideri esportare l'intero elenco, seleziona il pulsante Seleziona tutto.
7. Dopo aver effettuato le selezioni, fare clic sull'icona Esporta sulla barra degli strumenti. Lo strumento ti consentirà di esportare i contatti in diversi formati come CSV, vCard, ecc. Seleziona l'opzione "in file CSV".

Questo è tutto! In questo modo, saresti in grado di esportare automaticamente i contatti dell'iPhone in CSV. Ora puoi semplicemente visitare la posizione e copiare il file su qualsiasi altro dispositivo.
Parte 2: Esporta i contatti dell'iPhone in Excel gratuitamente utilizzando SA Contacts Lite
Puoi anche provare SA Contacts Lite per esportare gratuitamente anche i contatti dell'iPhone in Excel. È un'app disponibile gratuitamente che può essere scaricata dall'App Store. L'app può essere utilizzata per importare ed esportare i tuoi contatti in diversi formati. Semplifica il processo di esportazione dei contatti dell'iPhone in Excel. Puoi farlo funzionare con questi semplici passaggi:
1. Innanzitutto, scarica SA Contacts Lite sul tuo iPhone. Ogni volta che desideri esportare i contatti da iPhone a Excel, avvia l'app.
2. Vai alla sezione "Esporta" dell'app. Chiederà il permesso di accedere ai contatti sul tuo dispositivo. Concedi semplicemente il permesso rispettato per procedere.
3. Ora puoi scegliere se desideri esportare tutti i contatti, i gruppi oi contatti selezionati. Inoltre, dal menu a discesa Stile proprietà, puoi scegliere se desideri esportare i contatti dell'iPhone in CSV, vCard, Gmail, ecc.
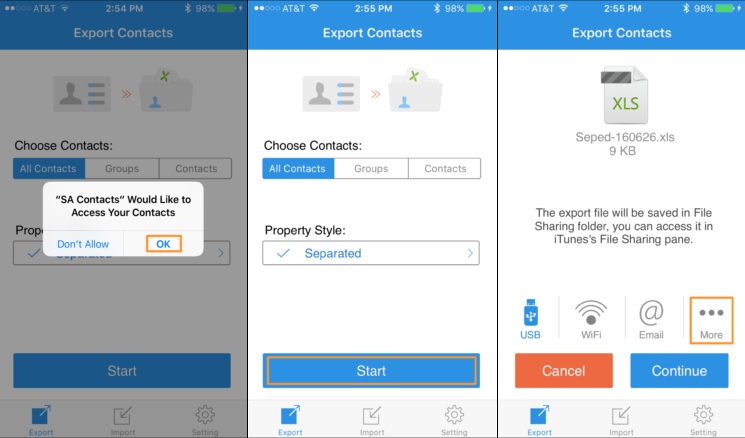
4. Vai con l'opzione predefinita di "Separato" o "Backup" e tocca il pulsante Start per avviare il processo.
5. In pochissimo tempo, l'app creerà un file CSV dei tuoi contatti. Da qui, puoi anche inviare per posta il file CSV.
6. Inoltre, puoi anche toccare l'opzione Altro. Ciò ti consentirà di caricare il file CSV su qualsiasi servizio cloud come Dropbox, OneDrive, Google Drive, ecc.
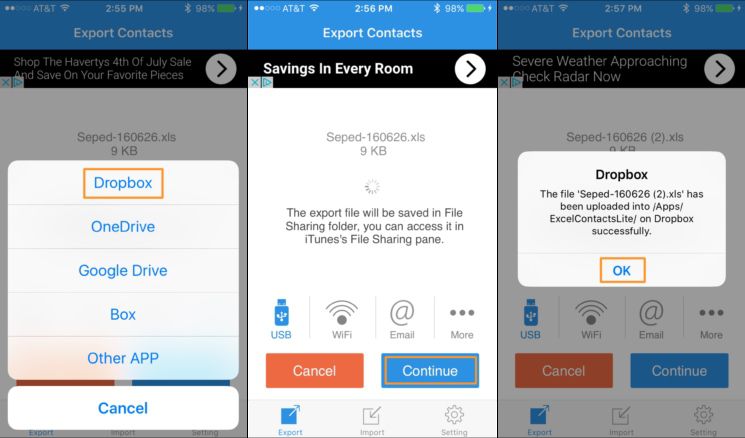
7. Ad esempio, se desideri caricare il file su Dropbox, seleziona semplicemente l'opzione fornita e concedi all'app le autorizzazioni necessarie.
Parte 3: esporta i contatti dell'iPhone in CSV utilizzando iCloud
Se non vuoi avvalerti dell'assistenza di alcuna app di terze parti per esportare gratuitamente i contatti dell'iPhone in Excel, puoi anche utilizzare iCloud. Il processo di esportazione dei contatti dell'iPhone in Excel utilizzando iCloud è un po' noioso rispetto ad altri metodi. Tuttavia, questi passaggi ti aiuteranno a soddisfare le tue esigenze.
1. Prima di procedere, assicurati di aver già sincronizzato i contatti del tuo iPhone con iCloud visitando le sue Impostazioni sul tuo dispositivo.
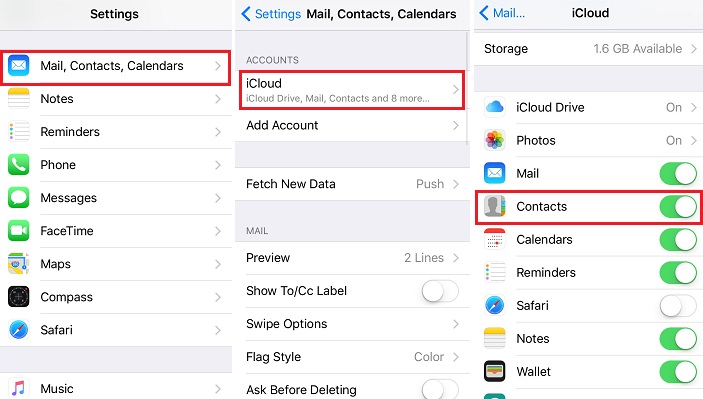
2. Successivamente, vai sul sito ufficiale di iCloud e accedi con le tue credenziali. Dalla sua pagina di benvenuto, seleziona l'opzione Contatti.
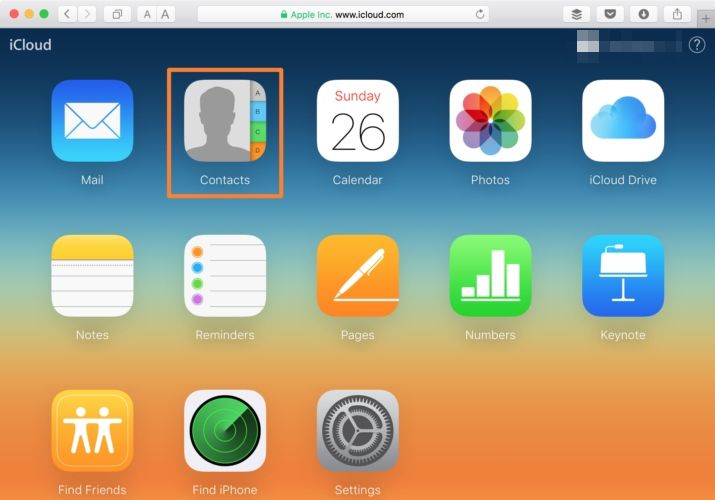
3. Fare clic sull'icona a forma di ingranaggio (Impostazioni) nell'angolo in basso a sinistra. Da qui, puoi selezionare tutti i contatti in una volta sola. Tuttavia, se lo desideri, puoi selezionare manualmente anche i contatti che desideri esportare.
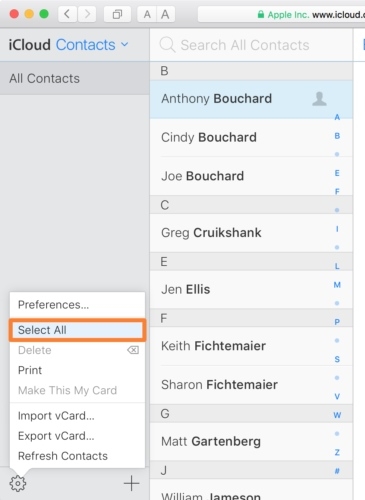
4. Una volta effettuata la selezione, vai di nuovo nelle Impostazioni e fai clic sull'opzione "Esporta vCard".
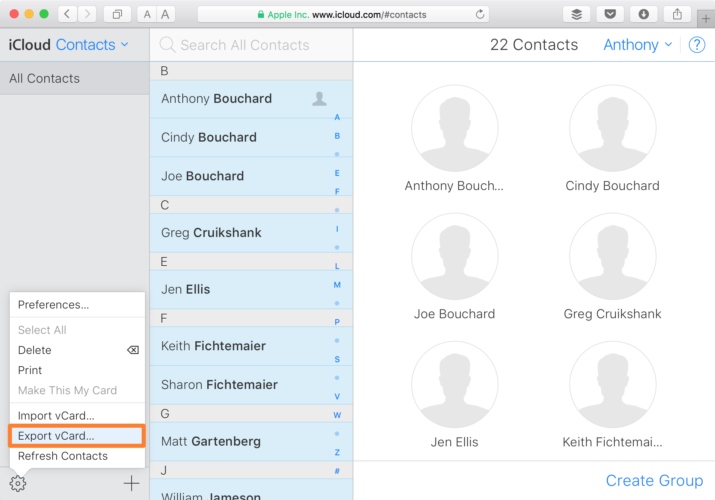
5. La vCard esportata verrà automaticamente salvata nella cartella Download (o in qualsiasi altra posizione predefinita). Ora puoi semplicemente accedere a uno strumento web di conversione da vCard a CSV per convertire la vCard in un file CSV.
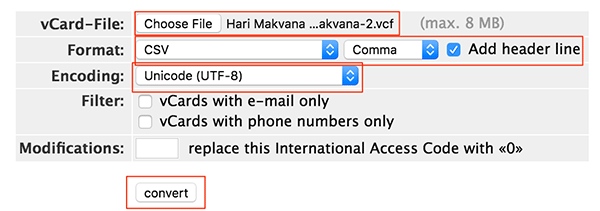
Ci auguriamo che la nostra guida rapida e intelligente sia in grado di aiutarti a esportare i contatti da iPhone a Excel. Dr.Fone Transfer fornisce una soluzione facile e veloce per esportare i contatti dell'iPhone in CSV e altri formati. Può anche essere utilizzato per trasferire altri tipi di contenuti tra il tuo dispositivo iOS e il computer. Provalo e sfrutta al massimo il tuo iPhone senza problemi.
Trasferimento contatti iPhone
- Trasferisci i contatti dell'iPhone su altri media
- Trasferisci i contatti dell'iPhone su Gmail
- Copia i contatti da iPhone a SIM
- Sincronizza i contatti da iPhone a iPad
- Esporta contatti da iPhone a Excel
- Sincronizza i contatti da iPhone a Mac
- Trasferisci contatti da iPhone a computer
- Trasferisci contatti da iPhone ad Android
- Trasferisci contatti su iPhone
- Trasferisci contatti da iPhone a iPhone
- Trasferisci contatti da iPhone a iPhone senza iTunes
- Sincronizza i contatti di Outlook su iPhone
- Trasferisci contatti da iPhone a iPhone senza iCloud
- Importa contatti da Gmail su iPhone
- Importa contatti su iPhone
- Le migliori app per il trasferimento di contatti per iPhone
- Sincronizza i contatti dell'iPhone con le app
- App per il trasferimento di contatti da Android a iPhone
- App per il trasferimento dei contatti dell'iPhone
- Altri trucchi di contatto per iPhone






Selena Lee
caporedattore