Come annullare la sincronizzazione di iPhone dal computer
27 aprile 2022 • Archiviato in: Backup dei dati tra telefono e PC • Soluzioni comprovate
A volte, quando utilizzi un iPhone, di solito lo sincronizzi con il tuo laptop o PC o Mac. Quindi forse cambi il tuo computer, quindi affronti così tanti problemi per tornare indietro, come i tuoi dati dal tuo vecchio computer a uno nuovo o ci sono possibilità che tu abbia perso il tuo dispositivo. Quella volta è un grosso problema recuperare i tuoi dati sul tuo nuovo dispositivo perché secondo il sistema iPhone, ogni volta che collegherai il tuo iPhone a qualsiasi altro nuovo dispositivo, cancellerà i tuoi dati dal tuo iPhone perché sul tuo nuovo computer il tuo iTunes è vuoto e non c'è niente, ecco perché cancellerà tutti i dati del tuo cellulare. Quindi, in tal caso, cosa fare per salvare i dati sul tuo cellulare? Oggi parleremo di come annullare la sincronizzazione dell'iPhone dal computer.
Parte 1. Come posso annullare la sincronizzazione del mio iPhone dal mio vecchio computer e sincronizzarlo con quello nuovo
Il modo migliore per sincronizzare i dati del tuo iPhone sul tuo nuovo computer: iPhone Transfer
Dr.Fone - Phone Manager (iOS) è la migliore soluzione disponibile per risolvere questo problema quando colleghi il tuo iPhone a un nuovo computer. Questo software supporta tutti i dispositivi iOS. Ti consente di trasferire i tuoi dati sul tuo computer senza utilizzare iTunes. Quindi, utilizzando questo software, puoi trasferire i dati del tuo telefono sul tuo computer o Mac, quindi puoi aggiungere i tuoi dati alla libreria di iTunes dal tuo sistema i dati che hai salvato utilizzando Dr.Fone - Phone Manager (iOS). Quindi, in questo modo puoi salvare i tuoi dati dalla perdita. Non è necessario rimuovere questo software dopo averlo utilizzato dal tuo sistema perché puoi usarlo per sempre. Puoi usarlo in seguito per trasferire i dati del tuo iPhone su PC e viceversa. Dr.Fone - Phone Manager (iOS) non richiede iTunes per gestire i tuoi dati. Per ottenere aiuto da questo software, prima di tutto, scaricalo dal link indicato. Ora ti mostreremo come sincronizzare i tuoi dati sul tuo computer usando questo software, ma prima discutiamo le caratteristiche chiave di questo software.

Dr.Fone - Gestione telefono (iOS)
Trasferisci file iPhone/iPad/iPod su computer senza iTunes
- Trasferisci, gestisci, esporta/importa musica, foto, video, contatti, SMS, app, ecc.
- Esegui il backup di musica, foto, video, contatti, SMS, app, ecc. sul computer e ripristinali facilmente.
- Trasferisci musica, foto, video, contatti, messaggi, ecc. da uno smartphone all'altro.
- Trasferisci file multimediali tra dispositivi iOS e iTunes.
- Pienamente compatibile con iOS 7, iOS 8, iOS 9, iOS 10, iOS 11, iOS 12, iOS 13 e iPod.
Come annullare la sincronizzazione di iPhone dal computer utilizzando Dr.Fone - Gestione telefono (iOS)?
Ora ti diremo che puoi fare tutte queste cose con questo singolo software.
Passaggio 1. Con Dr.Fone scaricato e installato sul tuo computer, avvialo, seleziona "Gestione telefono" da tutte le funzioni e collega il tuo iPhone al computer tramite un cavo USB fornito con il tuo iDevice. Dr.Fone rileverà automaticamente il tuo iPhone e lo mostrerà in questo modo sull'interfaccia utente come di seguito.

Passaggio 2. Copia i file multimediali di iPhone su iTunes ma annulla la sincronizzazione di iPhone dal computer.
Dopo aver collegato l'iPhone, fai clic su Trasferisci dispositivo multimediale su iTunes, Dr.Fone inizierà la scansione dei file disponibili sul tuo iPhone e, dopo aver terminato la scansione, ti mostrerà in questo modo nello screenshot qui sotto. Ora tutti i file del tuo iPhone sono lì. Se vuoi gestire il tuo iPhone anche con iTunes nella funzione, devi solo cliccare sul pulsante "Ricostruisci Libreria iTunes" nell'interfaccia principale, quindi fare clic su Start > Start nelle prossime finestre. Trasferirà automaticamente tutti i tuoi file multimediali su iTunes. Quindi sincronizza il tuo iPhone con iTunes non perderà alcun dato iPhone.

Puoi anche andare alla scheda Musica, selezionare i file musicali e fare clic su Esporta > Esporta su PC , i dati verranno salvati sul tuo computer. Gestire i tuoi dati nel tuo dispositivo iOS usando Dr.Fone è molto più semplice che usare iTunes.

Parte 2. Come annullare la sincronizzazione manuale dell'iPhone da iTunes
Il trasferimento di dati da un vecchio computer a uno nuovo è possibile anche con iTunes. Puoi farlo utilizzando iTunes senza perdere i tuoi dati. Di solito, ogni iTunes viene fornito con l'impostazione predefinita nel Riepilogo che dice sincronizza automaticamente i dati quando il tuo iDevice è connesso. Devi solo modificare questa impostazione solo per sincronizzare il tuo iPhone senza perdere i tuoi dati. Discutiamo di come puoi farlo in alcuni passaggi in modo semplice.
Passaggio 1 Per sincronizzare il tuo iPhone con il tuo nuovo computer da quello vecchio, devi prima aprire iTunes sul tuo computer, ma prima di fare qualsiasi altra cosa, devi assicurarti di utilizzare l'ultima versione di iTunes e quindi collegare il tuo iPhone tramite utilizzando un cavo USB e non sincronizzare il telefono, basta collegarlo con iTunes.
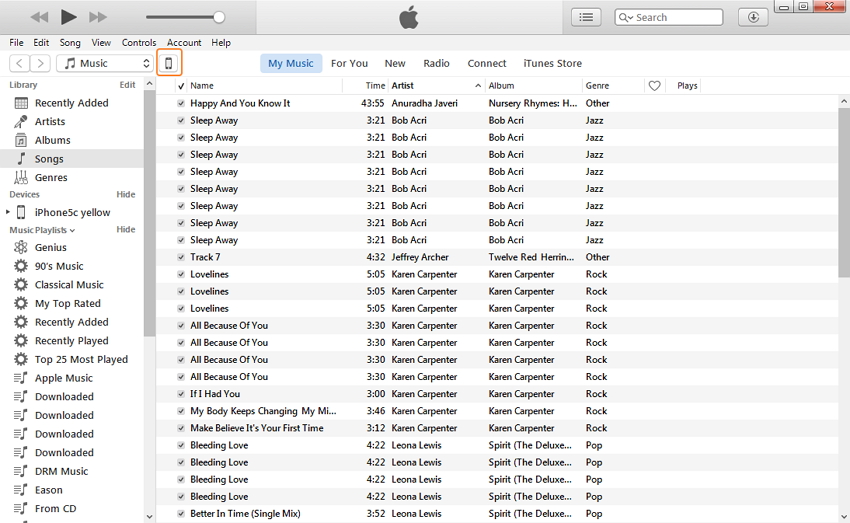
Passaggio 2 Una volta avviato iTunes sul computer, fai clic sull'icona iPhone > Riepilogo > Seleziona l'opzione "Gestisci manualmente musica e video".
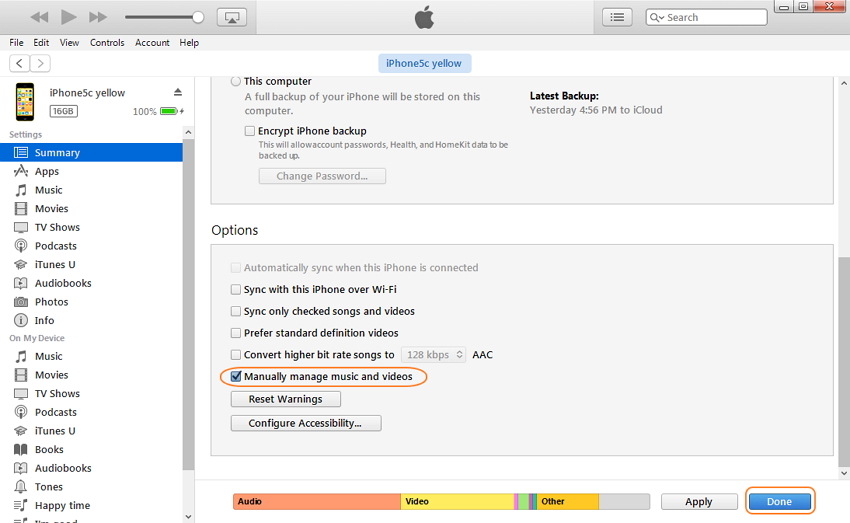
Passaggio 3 Dopo averlo verificato, alla fine, fai clic sul pulsante "Fine" per salvare tali modifiche e ora puoi trasferire i dati del tuo iPhone su iTunes senza perderli. Ora puoi trasferire manualmente i dati del tuo iPhone su iTunes. Non perderai nulla seguendo questi passaggi.
Trasferimento file iPhone
- Sincronizza i dati dell'iPhone
- Ford Sync iPhone
- Annulla la sincronizzazione dell'iPhone dal computer
- Sincronizza iPhone con più computer
- Sincronizza Ical con iPhone
- Sincronizza le note da iPhone a Mac
- Trasferisci app per iPhone
- Gestori di file per iPhone
- Browser di file per iPhone
- Esplora file di iPhone
- Gestori di file per iPhone
- CopyTrans per Mac
- Strumenti di trasferimento iPhone
- Trasferisci file iOS
- Trasferisci file da iPad a PC
- Trasferisci file dal PC all'iPhone
- Trasferimento file Bluetooth iPhone
- Trasferisci file da iPhone a PC
- Trasferimento file iPhone senza iTunes
- Altri suggerimenti sui file per iPhone






James Davis
redattore personale