Come mettere sfondi su iPhone? (Sfondo per iPhone X/8/7)
27 aprile 2022 • Archiviato in: Soluzioni di trasferimento dati per iPhone • Soluzioni comprovate
iPhone viene preinstallato con una varietà di sfondi interessanti, ma utilizzarli per un periodo di tempo può essere un cliché. Quindi, se trovi noiosi anche questi sfondi esistenti, non preoccuparti perché iPhone ti dà la libertà di scaricare immagini da Internet o di utilizzare le tue foto come sfondi. Puoi persino creare lo sfondo del tuo iPhone personalizzando le immagini. Le foto memorizzate sul tuo iPhone possono essere impostate direttamente come sfondo, mentre quelle scaricate da Internet o presenti sul tuo PC devono essere sincronizzate con iPhone, e quindi utilizzate come sfondo. Quindi, alla ricerca di opzioni su come mettere lo sfondo, il nostro articolo fornito ti guiderà completamente con passaggi dettagliati.
Parte 1. Come scaricare sfondi per iPhone
Gli sfondi sul tuo iPhone possono sicuramente influenzare in larga misura l'umore, poiché è la prima cosa visibile dopo aver aperto il telefono. Lo sfondo nitido, colorato e adorabile non solo ti farà sentire rinfrescato, ma personalizzerà anche il tuo dispositivo e lo farà sembrare attraente. Se le foto e gli sfondi esistenti sono stati utilizzati molte volte, ci sono siti Web che consentono di scaricare sfondi per iPhone, in modo da poter cambiare lo sfondo di iPhone con design interessanti. Di seguito sono elencati i passaggi per scaricare sfondi per iPhone e siti popolari per gli stessi.
Passaggi per scaricare sfondi per iPhone dal sito Web sul tuo computer
Passaggio 1. Trova la fonte/sito Web per lo sfondo e il design.
Seleziona il sito web da cui desideri scaricare uno sfondo. Sul sito Web, cerca il design più adatto al tuo modello di iPhone.
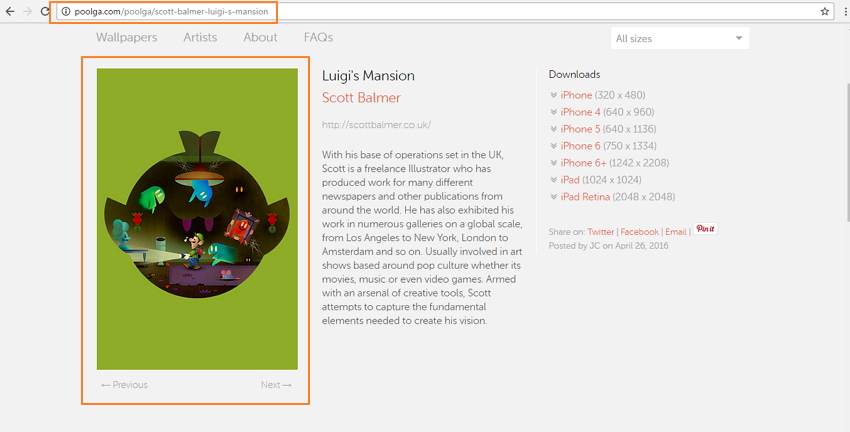
Passaggio 2. Scarica/Salva lo sfondo sul tuo PC/Mac. Fare clic con il pulsante destro del mouse sull'immagine e selezionare "Salva immagine come..." opzione.
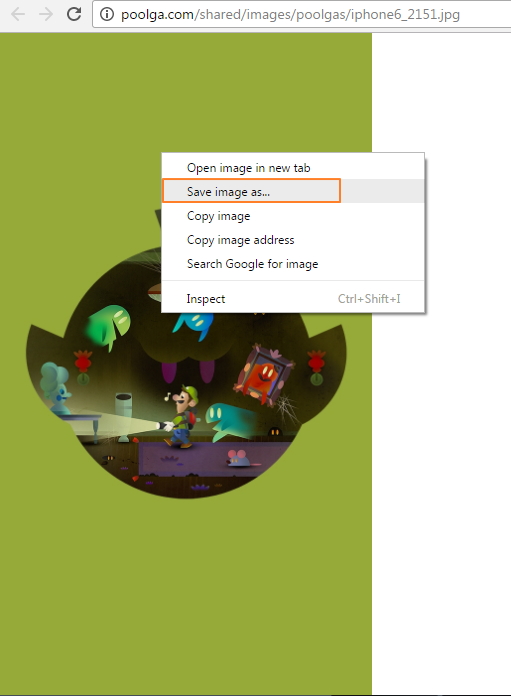
Seleziona la cartella di destinazione desiderata sul tuo PC/Mac e salva l'immagine con il nome che preferisci.
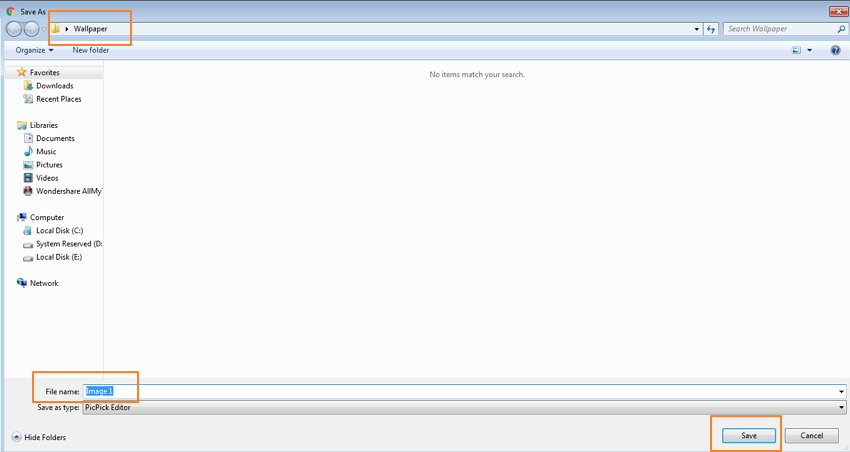
Nota: generalmente gli sfondi vengono salvati nella cartella "Le mie immagini" sul PC e nella Libreria iPhoto sul Mac.
Una volta scaricate le immagini dello sfondo dell'iPhone, puoi cambiare lo sfondo dell'iPhone quando vuoi.
3 siti Web popolari per scaricare sfondi per iPhone:
C'è un elenco decente di siti Web per il download di sfondi per iPhone. L'elenco dei 3 siti più popolari è menzionato di seguito.
1.Poogla
Link al sito web: http://poolga.com/
Se hai una mente artistica, allora Poogla è una tappa obbligata. Questo sito ha una grande collezione di sfondi artistici che possono essere utilizzati per iPhone e iPad. I disegni sul sito sono creati appositamente da artisti e illustratori professionisti. La selezione è limitata, ma tutti sono selezionati per offrire qualcosa di unico. Il processo di download di sfondi per iPhone sul sito è semplice e veloce.
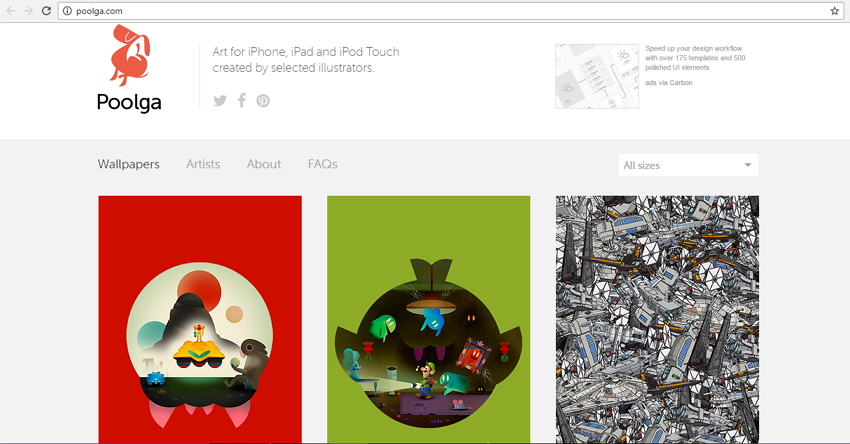
2. PAPERS.co
Link al sito web: http://papers.co/
Fondata nel luglio 2014, PAPERS.co si è creata una nicchia nel mercato competitivo delle carte da parati. Il sito è popolare non solo per gli sfondi per iPhone, ma anche per altri dispositivi inclusi Android, Windows e PC desktop. Gli sfondi su PAPERS.co possono essere scaricati dal sito Web o anche accessibili tramite un'app. Il sito offre un'opzione per selezionare la dimensione dello sfondo, perché la dimensione dello sfondo di iPhone 7 sarà diversa da quella di iPhone 6 e allo stesso modo con altri modelli. La selezione dello sfondo è facilitata da tag e filtri. Il processo di download di sfondi per iPhone sul sito è molto conveniente.
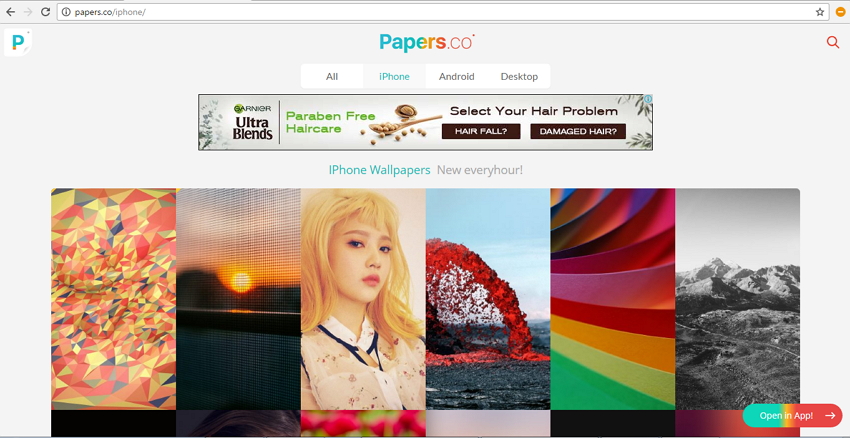
3. iphonewalls.net
Link al sito web: http://iphonewalls.net/
Questo è un altro sito popolare per il download di bellissimi sfondi per iPhone. Il sito ha una vasta collezione di design in varie categorie, incluso lo sfondo gratuito per iOS 10. Gli sfondi del sito sono contrassegnati dal modello del dispositivo, in modo da ottenere la dimensione perfetta. L'interfaccia del sito è pulita e facile da usare. Il sito iphonewalls.net ti consente di aggiungere i tuoi design preferiti all'area "La mia collezione", che puoi utilizzare in seguito quando necessario. La selezione dei migliori sfondi fornisce i design più visti, apprezzati e scaricati.
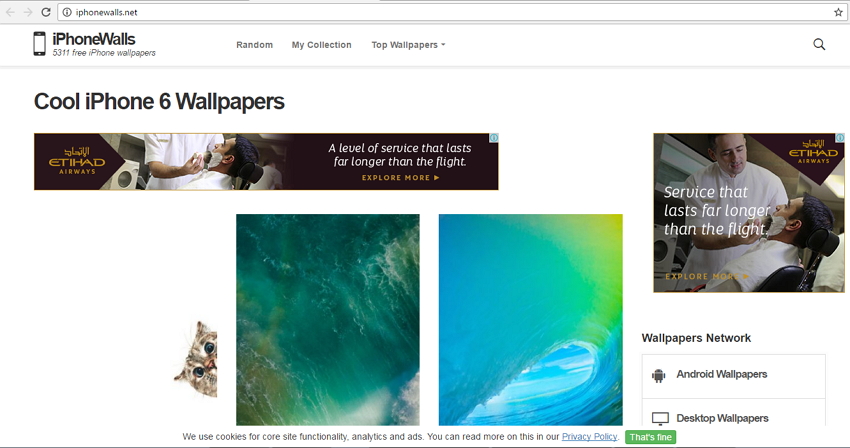
Parte 2. Come importare lo sfondo su un iPhone
Una volta scaricata l'immagine di sfondo desiderata dal sito Web sul PC/Mac, il passaggio successivo consiste nell'importare lo sfondo su un iPhone. Lo sfondo può essere importato sul tuo iDevice tramite iTunes o un software di terze parti come Dr.Fone - Phone Manager (iOS).
Metodo uno: come importare lo sfondo su un iPhone utilizzando iTunes
Gli sfondi scaricati sul tuo PC/Mac possono essere sincronizzati su iPhone utilizzando iTunes. Il processo è simile alla sincronizzazione di qualsiasi altra immagine da PC a iPhone.
Passaggio 1. Avvia iTunes e collega iPhone al PC, utilizzando un cavo USB.
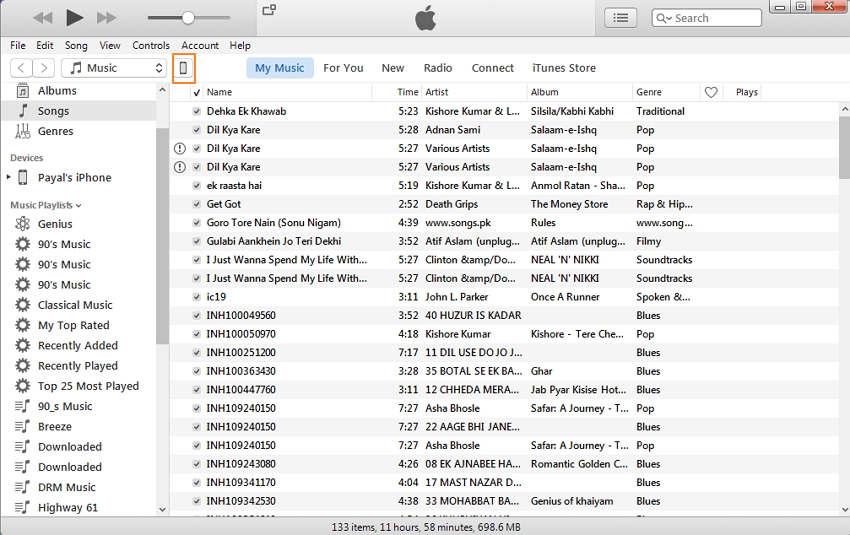
Passaggio 2. Fai clic sull'icona dell'iPhone e, in Impostazioni, seleziona la scheda "Foto". Nel pannello di destra, abilita l'opzione "Sincronizza foto". Sotto l'opzione "Copia foto da", cerca la cartella in cui sono salvati gli sfondi. Fare clic su "Applica" per avviare il processo di sincronizzazione.
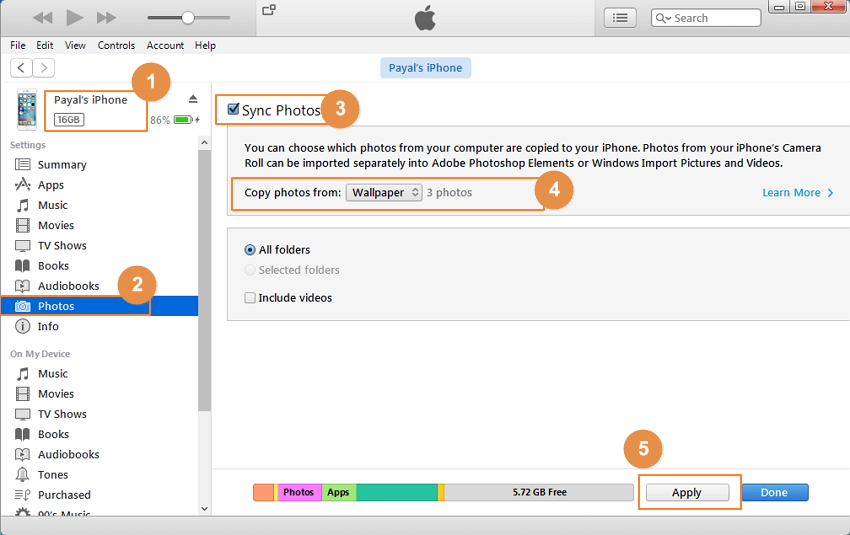
Nota: con questo metodo, cancellerai le foto originali sul tuo iPhone; se non vuoi cancellare alcun contenuto, ti suggeriamo di utilizzare il metodo 2 come di seguito.
Metodo due: come importare lo sfondo su un iPhone utilizzando Dr.Fone - Phone Manager (iOS)
Un altro modo semplice e veloce per trasferire lo sfondo da PC/Mac a iPhone è utilizzare il software chiamato Dr.Fone - Phone Manager (iOS). Il software consente di trasferire foto, video, musica e altri contenuti multimediali tra dispositivi iOS, dispositivi Android, iTunes e PC/Mac, soprattutto, il trasferimento non cancellerà alcun contenuto originale sul tuo iPhone. I passaggi per importare lo sfondo su un iPhone utilizzando Dr.Fone - Phone Manager (iOS) sono elencati di seguito.

Dr.Fone - Gestione telefono (iOS)
Importa lo sfondo su un iPhone senza iTunes
- Trasferisci, gestisci, esporta/importa musica, foto, video, contatti, SMS, app ecc.
- Esegui il backup di musica, foto, video, contatti, SMS, app ecc. sul computer e ripristinali facilmente.
- Trasferisci musica, foto, video, contatti, messaggi, ecc. da uno smartphone all'altro.
- Trasferisci file multimediali tra dispositivi iOS e iTunes.
- Pienamente compatibile con iOS 7, iOS 8, iOS 9, iOS 10, iOS 11 e iPod.
Passaggio 1. Avvia Dr.Fone, seleziona "Gestione telefono" tra tutte le funzioni e collega il tuo iPhone al PC utilizzando un cavo USB.

Passaggio 2. Nella barra dei menu in alto, seleziona "Foto". Quindi, seleziona l'opzione "Libreria foto" nel pannello di sinistra, fai clic su "Aggiungi" > "Aggiungi file" nel pannello di destra. Cerca la cartella di destinazione sul tuo PC in cui sono salvati gli sfondi. Seleziona le foto di sfondo desiderate e fai clic su "Apri".

Le immagini di sfondo selezionate verranno aggiunte alla libreria di foto di iPhone.
Parte 3. Come impostare gli sfondi su iPhone
Una volta che le immagini dello sfondo sono state selezionate, scaricate e sincronizzate su un iPhone, finalmente devi sapere come inserire lo sfondo sul tuo dispositivo. Di seguito sono riportati i passaggi per impostare gli sfondi su iPhone.
Passaggio 1. Nella schermata iniziale dell'iPhone, tocca l'icona "Foto". Cerca la foto di sfondo desiderata.
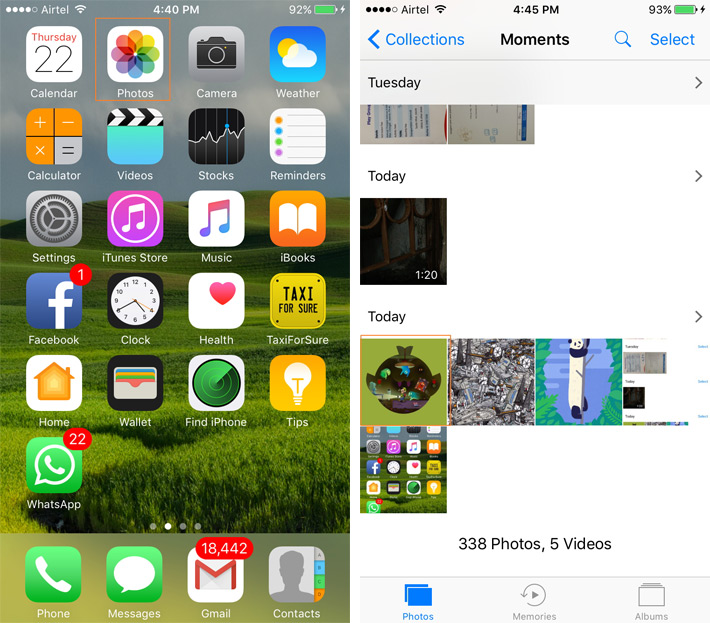
Passaggio 2. Fare clic sulla foto in modo che venga visualizzata a schermo intero. Tocca l'icona nell'angolo in basso a sinistra e apparirà una nuova finestra da cui seleziona l'opzione "Usa come sfondo".
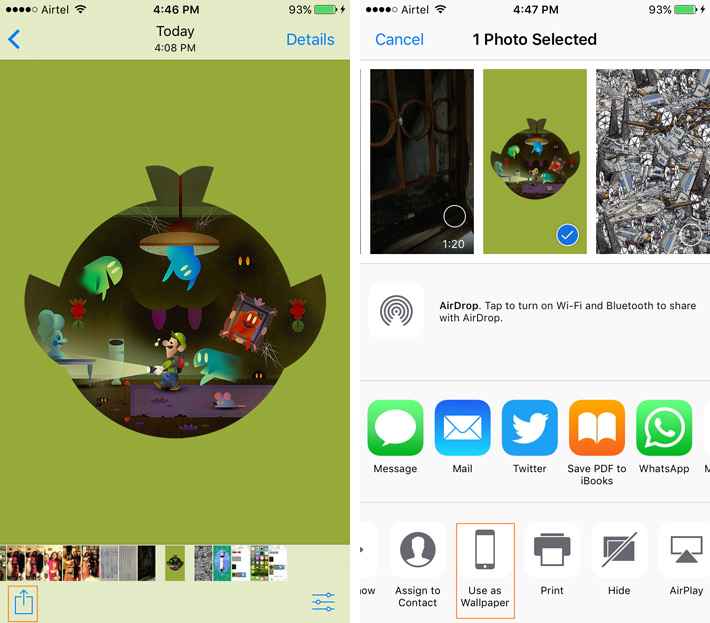
Passaggio 3. Apparirà l'anteprima dello sfondo che puoi regolare. Tocca "Imposta", quindi scegli un'opzione per utilizzare lo sfondo come schermata di blocco, schermata iniziale o entrambi. Con questo la foto selezionata verrà impostata come sfondo.
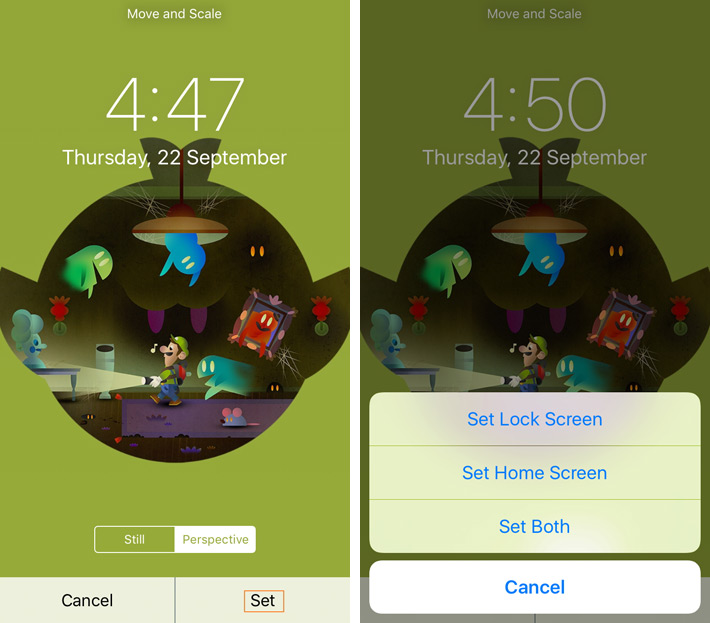
Quindi, ogni volta che cerchi una soluzione su come impostare lo sfondo, segui i passaggi sopra menzionati.
L'articolo sopra ti guiderà passo dopo passo per cercare, scaricare, sincronizzare e infine impostare le immagini di sfondo dell'iPhone. Quindi prendi una fantastica collezione di sfondi per iPhone e cambiali frequentemente per riflettere il tuo umore.
Trasferimento file iPhone
- Sincronizza i dati dell'iPhone
- Ford Sync iPhone
- Annulla la sincronizzazione dell'iPhone dal computer
- Sincronizza iPhone con più computer
- Sincronizza Ical con iPhone
- Sincronizza le note da iPhone a Mac
- Trasferisci app per iPhone
- Gestori di file per iPhone
- Browser di file per iPhone
- Esplora file di iPhone
- Gestori di file per iPhone
- CopyTrans per Mac
- Strumenti di trasferimento iPhone
- Trasferisci file iOS
- Trasferisci file da iPad a PC
- Trasferisci file dal PC all'iPhone
- Trasferimento file Bluetooth iPhone
- Trasferisci file da iPhone a PC
- Trasferimento file iPhone senza iTunes
- Altri suggerimenti sui file per iPhone






Bhavya Kaushik
redattore collaboratore