Qualcosa che non ti mancherà di Mi Mover
27 aprile 2022 • Archiviato in: Soluzioni di trasferimento dati • Soluzioni comprovate
Ci sono ampi strumenti disponibili nel mercato digitale per spostare i dati da un gadget all'altro. Le app di spostamento dati ti aiutano a spostare i dati in modo impeccabile da un dispositivo all'altro senza alcuna difficoltà. Il Mi Mover è una di queste applicazioni progettata da un gigantesco sviluppatore di gadget Xiaomi. In questo articolo, studierai questa app in dettaglio e i suoi problemi associati. Puoi scoprire modi alternativi per gestire gli errori durante i trasferimenti di dati. Scegli il metodo migliore che si adatta alle tue esigenze ed esegui il trasferimento dei dati tra i gadget senza sforzo.
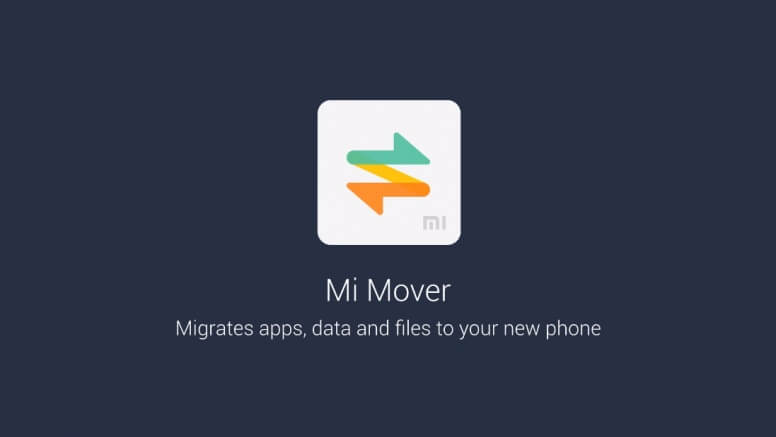
Parte 1: Cos'è Mi Mover?
Il Mi Mover ti aiuta a spostare i dati dal tuo vecchio smartphone ai dispositivi Mi. Questa app sembra essere compatibile con tutti i tipi di formati di dati come contatti, messaggi, foto, video, ecc. Non è necessario alcun cavo o connessioni esterne tramite cavo. Funziona come hotspot Wi-Fi durante il processo di trasferimento. Puoi spostare dati di grandi dimensioni da un dispositivo ai gadget Mi senza sforzo in un batter d'occhio.
Professionisti
- Questa app collega direttamente i gadget in una piattaforma ad alta velocità, limitando così i dati da esporre con applicazioni di terze parti.
- È uno strumento semplice con un ambiente di interfaccia utente che assiste nel trasferimento dei dati tra i gadget.
contro
- Puoi utilizzare questo strumento solo con gadget Android e Mi e non è compatibile con la piattaforma iOS.
- Durante l'installazione dell'app, devi consentire quasi 72 autorizzazioni per completare il processo.
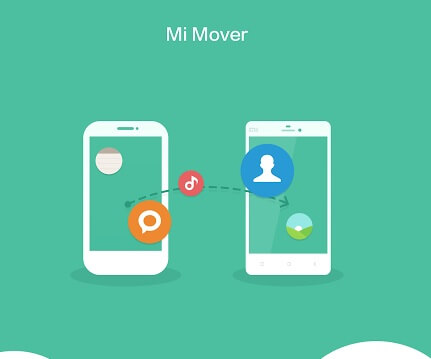
Parte 2: Come Mi Mover trasferisce i dati del telefono?
In questa sezione imparerai a spostare i dati del telefono tra i gadget utilizzando l'app Mi Mover. Naviga attentamente tra le istruzioni ed esegui con successo il processo di trasferimento dei dati.
Passaggio 1: scarica l'app Mi Mover sul telefono e installa il programma. Quindi, tocca "Impostazioni Impostazioni aggiuntive Mi Mover". Devi abilitare la funzione Wi-Fi in entrambi i gadget prima di iniziare il processo di trasferimento dei dati.
Passaggio 2: ora avvia l'app Mi Mover sul telefono di destinazione e impostala come "Ricevitore". Sullo schermo viene visualizzato un codice QR. Crea il codice QR del dispositivo di origine per scansionare il codice QR del dispositivo di destinazione per stabilire una connessione wireless tra i gadget.
Passaggio 3: verifica il tipo di dati desiderato che desideri inviare tra i dispositivi e seleziona i file come foto, video, documenti, ecc, a seconda delle tue esigenze. Quindi, infine, premi il pulsante "Invia" per attivare il trasferimento dei dati tra i dispositivi.
Questi sono i passaggi necessari per trasferire i dati tra i dispositivi in modo impeccabile utilizzando l'app Mi Mover.
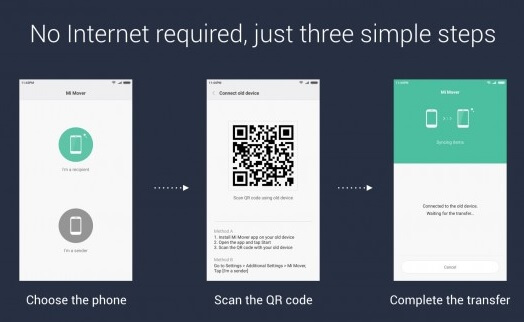
Parte 3: Cosa succede se Mi Mover non riesce a trasferire?
Nel caso in cui il trasferimento dei dati tra i gadget tramite Mi Mover non vada a buon fine, puoi optare per l'applicazione Dr. Fone-Phone Transfer . È la migliore app per spostare dati di grandi dimensioni senza sforzo in un breve lasso di tempo. È il prestigioso prodotto del famoso sviluppatore di software Wondershare. Questa applicazione funziona bene tra piattaforme come Android e iOS senza alcun difetto. È compatibile con l'ultima versione di dispositivi Android e iOS. Puoi stabilire il trasferimento dei dati tra dispositivi con un solo clic utilizzando lo strumento Dr. Fone. È unico dalla folla di programmi disponibili nel mercato digitale. È giunto il momento di illuminare le sue incredibili caratteristiche di seguito.
Caratteristiche uniche dell'applicazione di trasferimento del telefono del Dr. Fone
- Questo programma è compatibile con le versioni Windows e Mac.
- Supporta un'ampia gamma di tipi di dati come testi, immagini, documenti, video, ecc.
- Il trasferimento dei dati ad alta velocità avviene tra i gadget.
- L'ambiente user-friendly ti aiuta a stabilire il trasferimento dei dati senza sforzo.
- Non vi è alcuna perdita di dati durante il trasferimento nonostante le dimensioni del file.
Questo programma è la soluzione giusta per soddisfare rapidamente le tue esigenze di trasferimento dati tra dispositivi. Nella sezione seguente, puoi approfondire come utilizzare questa app per eseguire un rapido processo di trasferimento dei dati.
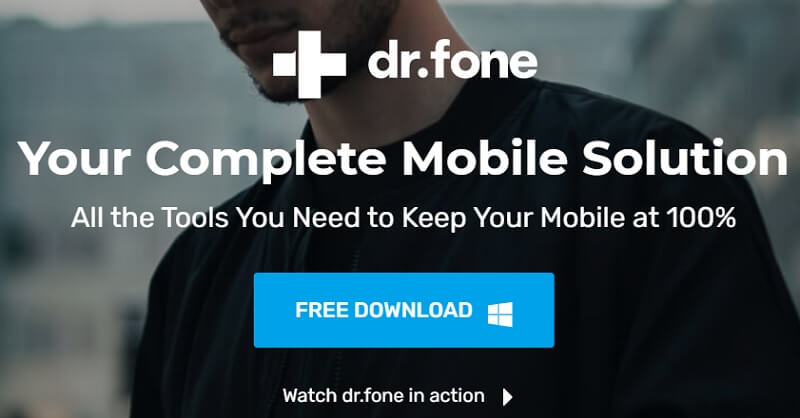
3.1 Come trasferire i dati con Dr. Fone-Phone Transfer?
Puoi utilizzare lo strumento Dr. Fone-Phone Transfer per spostare i dati tra i gadget. Utilizzare il PC durante il processo di trasferimento dei dati o provarlo senza usarlo. Questa sezione darà un'idea del trasferimento di dati tra dispositivi con o senza PC.
R: Trasferisci dati da telefono a telefono con un PC
Leggere attentamente i passaggi seguenti per una chiara comprensione del trasferimento di dati tra dispositivi tramite PC. Il computer funge da intermediario per spostare i dati tra i telefoni. Devi scegliere l'app giusta per supportare il processo in modo impeccabile.
Passaggio 1: scarica lo strumento App Dr. Fone.
Visita la pagina web ufficiale del Dr. Fone e scarica il programma sul tuo PC. Installalo e avvia lo strumento. Scegli il modulo "Trasferimento telefono" dalla sua schermata iniziale. Devi scegliere la versione giusta di questa applicazione compatibile con il tuo PC. Sulla pagina web ufficiale del programma Dr. Fone-Phone Transfer, puoi trovare strumenti che supportano le versioni Windows e Mac. È necessario selezionare di conseguenza per superare i problemi di compatibilità.

Passaggio 2: collega i gadget
Utilizzare un cavo USB efficace per collegare i gadget al PC. Assicurarsi che la connessione esista saldamente durante il trasferimento dei dati per evitare la perdita di dati durante il processo di trasferimento. Il gadget di origine e il telefono di destinazione devono trovarsi nella giusta posizione sullo schermo; altrimenti, premi l'opzione "Capovolgi" per scambiare la sua posizione. Si consiglia vivamente di utilizzare cavi USB di qualità per eliminare i problemi di connettività durante il processo di trasferimento dei dati.

Passaggio 3: scegli i dati
Seleziona i dati desiderati, che richiedono un processo di trasferimento, e premi il pulsante "Avvia trasferimento" per avviare la procedura di trasferimento dei dati. Puoi trovare un'ampia gamma di opzioni, come contatti, messaggi, foto, video, ecc. Controlla quelle desiderate e avvia il processo di trasferimento. Puoi selezionare l'opzione "Cancella i dati prima della copia" sotto la schermata del gadget di destinazione per cancellare i dati esistenti nel telefono di destinazione ed evitare la ridondanza.

È necessario attendere alcuni minuti fino a quando il trasferimento dei dati non viene completato correttamente. Scollega i gadget dal PC e controlla i dati nel gadget di destinazione. I passaggi precedenti ti aiuteranno a completare il trasferimento dei dati tra dispositivi utilizzando un PC. Segui attentamente i passaggi precedenti e prova il trasferimento dei dati tra dispositivi in modo ottimale. Se desideri effettuare un trasferimento di dati senza utilizzare un PC, prova il metodo seguente.
B: Trasferisci dati da telefono a telefono senza PC
Qui imparerai come trasferire dati tra dispositivi senza PC. In questo metodo, è necessario stabilire una connessione diretta tra i dispositivi utilizzando il cavo adattatore. Assicurati che la connessione tra i dispositivi esista saldamente durante tutto il processo per evitare problemi inutili.
Passaggio 1: scarica l'app Dr. Fone - Trasferimento telefonico
In base alla versione del tuo gadget, scarica lo strumento giusto dalla sua pagina web ufficiale. Scegli la versione dell'app Dr. Fone basata su Android e installala seguendo la procedura guidata di istruzioni. Nella schermata iniziale, premi l'opzione "Importa da cavo USB".

Passaggio 2: collega i gadget.
Ora collega direttamente i gadget utilizzando i cavi adattatori. Scegli i dati desiderati che richiedono un processo di trasferimento e premi l'opzione "Inizia importazione" sullo schermo. Questa azione avvia il processo di trasferimento dei dati.

Attendi qualche minuto fino al completamento dell'intero trasferimento dei dati tra i gadget. Non disturbare il cavo dell'adattatore finché l'intero trasferimento dei dati non viene completato correttamente.
Conclusione
Pertanto, è una discussione illuminante sul trasferimento di dati tra dispositivi che utilizzano Mi Mover e l'applicazione Dr. Fone. Scegli il metodo desiderato ed esegui il processo di trasferimento dei dati con precisione. È giunto il momento di selezionare il metodo giusto per trasferire i dati tra dispositivi senza alcuna perdita di dati. Il programma Dr. Fone-Phone Transfer è il modo perfetto per trasferire i dati da un dispositivo all'altro in modo impeccabile. Puoi spostare rapidamente i dati tra dispositivi senza interruzioni. Molti professionisti consigliano il programma Dr. Fone -Phone Transfer per spostare facilmente dati di grandi dimensioni tra i gadget. Scegli saggiamente il metodo giusto e trasferisci i tuoi dati tra telefoni senza sforzo. Resta sintonizzato con questo articolo per esplorare fatti interessanti sul trasferimento dei dati del telefono utilizzando uno strumento incredibile Dr. Fone.
Trasferimento telefonico
- Ottieni dati da Android
- Trasferimento da Android ad Android
- Trasferimento da Android a BlackBerry
- Importa/esporta contatti da e verso telefoni Android
- Trasferisci app da Android
- Trasferimento da Andriod a Nokia
- Trasferimento da Android a iOS
- Trasferimento da Samsung a iPhone
- Strumento di trasferimento da Samsung a iPhone
- Trasferimento da Sony a iPhone
- Trasferimento da Motorola a iPhone
- Trasferimento da Huawei a iPhone
- Trasferimento da Android a iPod
- Trasferisci foto da Android a iPhone
- Trasferimento da Android a iPad
- Trasferisci video da Android a iPad
- Ottieni dati da Samsung
- Trasferimento da Samsung a Samsung
- Trasferimento da Samsung a un altro
- Trasferimento da Samsung a iPad
- Trasferisci dati su Samsung
- Trasferimento da Sony a Samsung
- Trasferimento da Motorola a Samsung
- Alternativa Samsung Switch
- Software di trasferimento file Samsung
- Trasferimento LG
- Trasferimento da Samsung a LG
- Trasferimento da LG ad Android
- Trasferimento da LG a iPhone
- Trasferisci le immagini dal telefono LG al computer
- Trasferimento da Mac ad Android





Alice MJ
redattore personale