La guida definitiva al trasferimento da Samsung a iPhone
27 aprile 2022 • Archiviato in: Suggerimenti per diversi modelli Android • Soluzioni comprovate
Durante il passaggio da una piattaforma mobile a un'altra, la maggior parte degli utenti deve affrontare molti problemi. Nel caso in cui anche tu desideri il trasferimento da Samsung a iPhone ma sei preoccupato di come fare. Ci piacerebbe offrirti queste soluzioni per semplificare il tuo lavoro. Continua a leggere l'articolo per conoscere i diversi strumenti di trasferimento da Samsung Galaxy a iPhone.
Buona fortuna per la migrazione da Samsung a iPhone (iPhone 11/11 Pro incluso).
- Parte 1: Il miglior strumento di trasferimento da Samsung a iPhone: Dr.Fone - Trasferimento telefonico
- Parte 2: app di trasferimento gratuita da Samsung a iPhone: passa a iOS
- Parte 3: Come trasferire i contatti da Samsung a iPhone tramite Google Account?
- Parte 4. Suggerimenti per la correzione di Sposta su iOS per il trasferimento da Samsung a iPhone
Parte 1. Il miglior strumento di trasferimento da Samsung a iPhone: Dr.Fone - Trasferimento telefonico
Non è difficile trasferire dati da Samsung a iPhone con uno strumento come Dr.Fone-Phone Transfer . Quando passi a un nuovo iPhone da un cellulare Samsung, Dr.Fone - Trasferimento telefono ti aiuta a ottenere il meglio da esso. Puoi trasferire dati tra iOS, Android, WinPhone e Symbian con un clic. Foto, contatti, messaggi di testo, musica, video, può spostare qualsiasi cosa dal tuo vecchio dispositivo a quello nuovo. Sono supportati oltre 6000 modelli di dispositivi mobili di marchi come Sony, Apple, Samsung, HUAWEI, Google, ecc. Oltre al trasferimento dei dati, risolve anche i problemi di base di iOS.

Dr.Fone - Trasferimento telefonico
Trasferisci foto da Samsung a iPhone in 1 clic direttamente!
- Trasferisci facilmente ogni tipo di dati da Samsung a iPhone inclusi app, musica, video, foto, contatti, messaggi, dati delle app, registri delle chiamate ecc.
- Funziona direttamente e trasferisce i dati tra due dispositivi del sistema operativo incrociato in tempo reale.
- Funziona perfettamente con Apple, Samsung, HTC, LG, Sony, Google, HUAWEI, Motorola, ZTE, Nokia e altri smartphone e tablet.
- Pienamente compatibile con i principali fornitori come AT&T, Verizon, Sprint e T-Mobile.
-
Pienamente compatibile con l'ultima versione di iOS
 e Android 9.0
e Android 9.0
- Pienamente compatibile con Windows 10 e Mac 10.14.
Vediamo come trasferire i dati da Samsung a iPhone (iPhone 11/11 Pro incluso) con Dr.Fone - Trasferimento Telefonico
Passaggio 1: scarica e installa il software Dr.Fone - Phone Transfer sul tuo PC. Collega il tuo iPhone e telefono Samsung con cavi USB al computer.
Nota: assicurati che Dr.Fone - Trasferimento telefonico sia avviato prima di connettere i tuoi dispositivi.

Passaggio 2: sull'interfaccia di Dr.Fone, fai clic sulla scheda "Trasferimento telefono". Indica Samsung come dispositivo sorgente nella schermata seguente. iPhone deve essere selezionato come dispositivo di destinazione. Puoi utilizzare il pulsante 'Capovolgi' se hai modificato la selezione.
Nota: seleziona la casella di controllo "Cancella i dati prima della copia" se desideri cancellare i dati sull'iPhone prima di trasferirli.

Passaggio 3: ora seleziona i dati che desideri trasferire da Samsung a iPhone. Fai clic sul pulsante "Avvia trasferimento" subito dopo. Cerca il processo per superare la barra di avanzamento e quindi fai clic su "OK".

Parte 2. App di trasferimento gratuita da Samsung a iPhone: passa a iOS
Apple ha l'app "Sposta su iOS" per aiutare gli utenti a passare facilmente da Android a iPhone come iPhone 11/11 Pro. Il passaggio da Samsung a iPhone prevede pochi passaggi per spostare automaticamente i dati. I tipi di dati supportati sono cronologia dei messaggi, contatti, foto e video della fotocamera, calendari, segnalibri web, app gratuite ecc. sapendo questo puoi capire come trasferire dalla galassia all'iPhone. Perché il processo è lo stesso per tutti i dispositivi Android.
Ecco come trasferire file da Samsung a iPhone utilizzando Move to iOS –
- Sul tuo cellulare Android, scarica e installa l'app "Sposta su iOS" da Google Play Store. Lancialo subito.
- Accendi il tuo nuovo iPhone (iPhone 11/11 Pro incluso). Imposta la lingua, il passcode, il touchID, quindi connettiti al Wi-Fi. In "App e dati" fai clic su "Sposta dati da Android".
- Dopo aver avviato l'app sul tuo telefono Samsung. Ti verrà chiesto di "Continua" e poi "Accetto". Ti viene richiesto un codice sul tuo dispositivo Android.
- Fai clic su "Continua" sul tuo iPhone e digita il codice visualizzato sul tuo telefono Android. Una volta che i dispositivi sono collegati tramite Wi-Fi, seleziona i dati desiderati e premi "Avanti".
- Fai clic su "Fatto" sul telefono Samsung una volta terminato il trasferimento. Consenti a volte al tuo iPhone di sincronizzare le informazioni e quindi configurare il tuo account iCloud. Puoi trovare i dati trasferiti sul tuo iPhone.
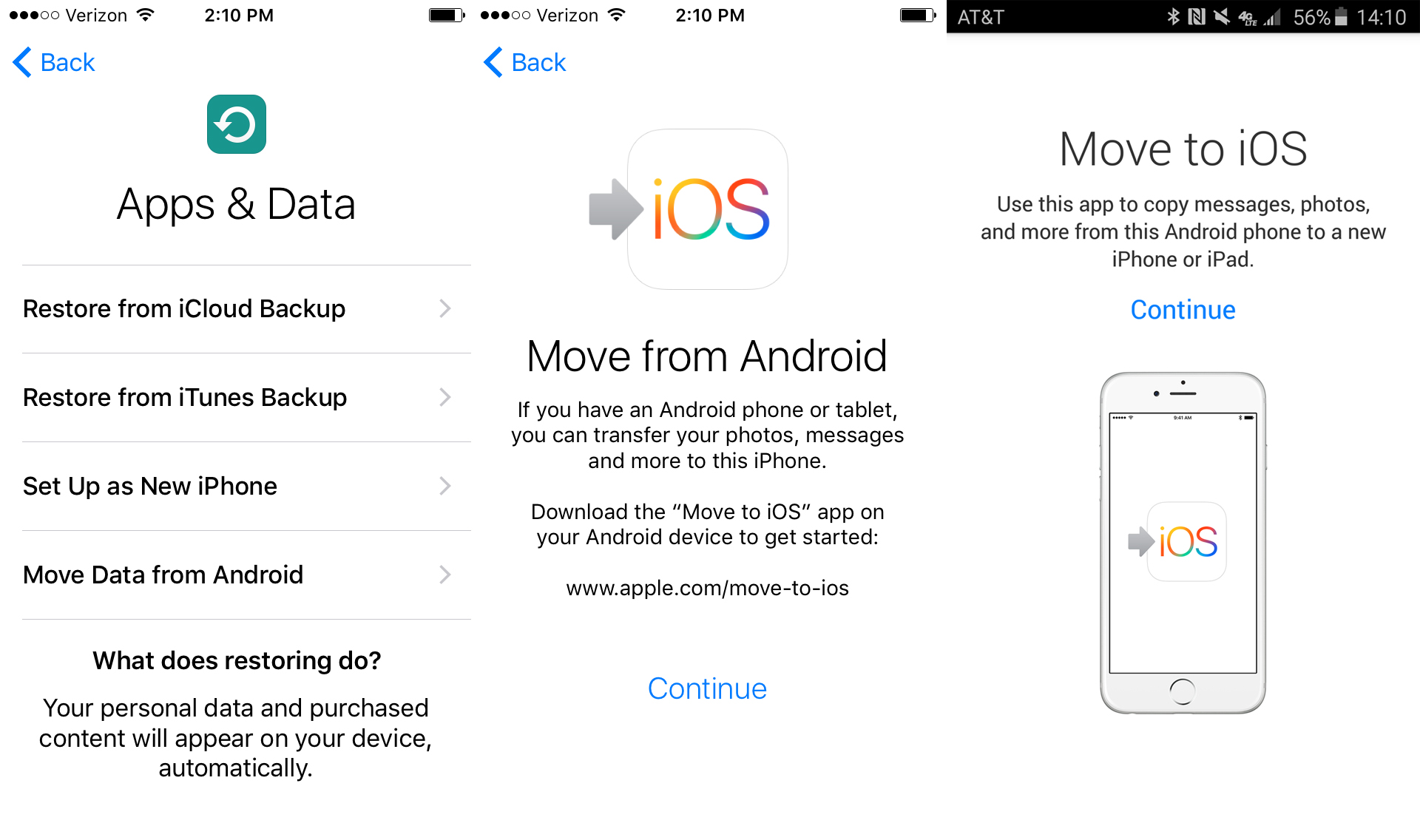
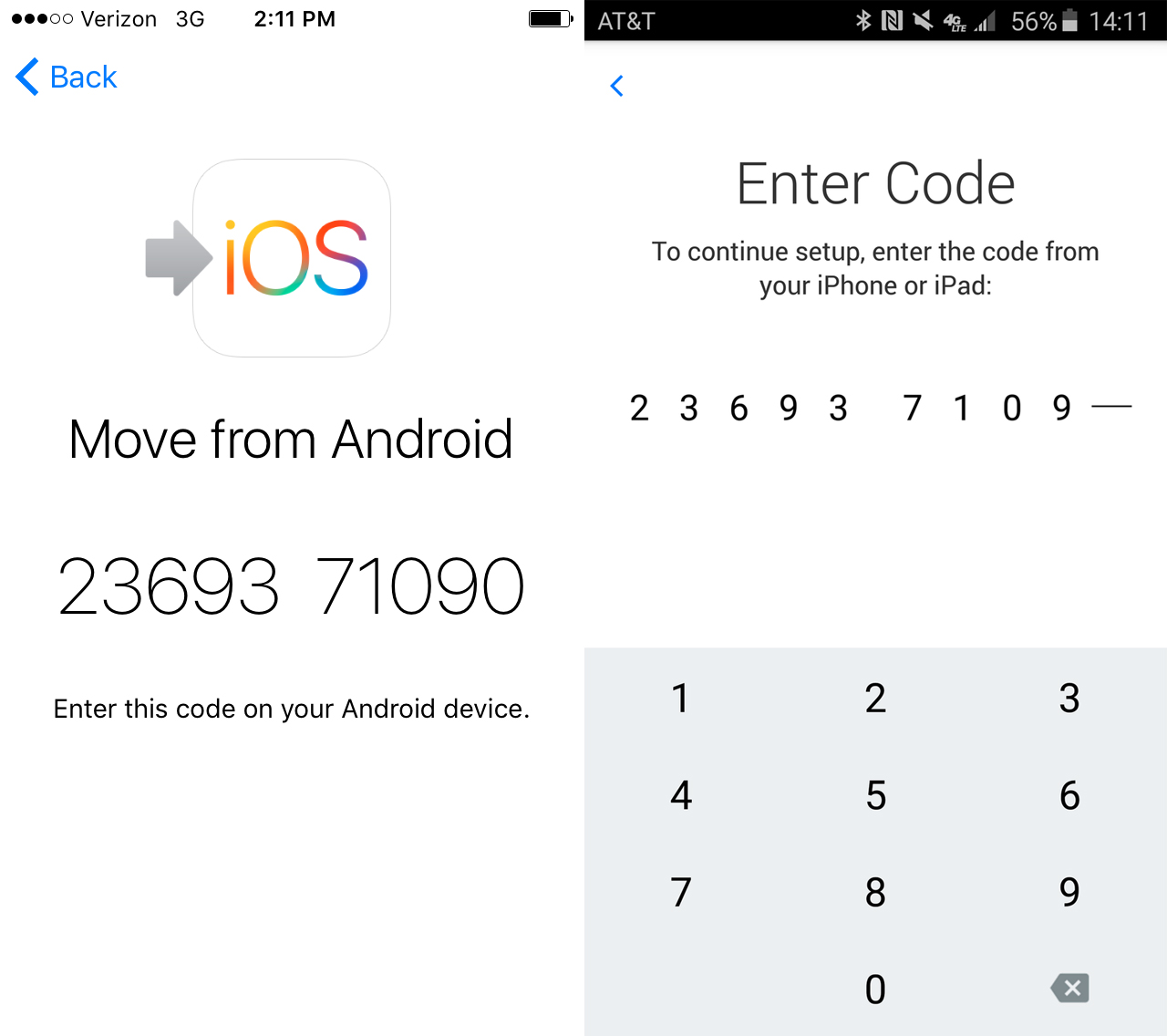
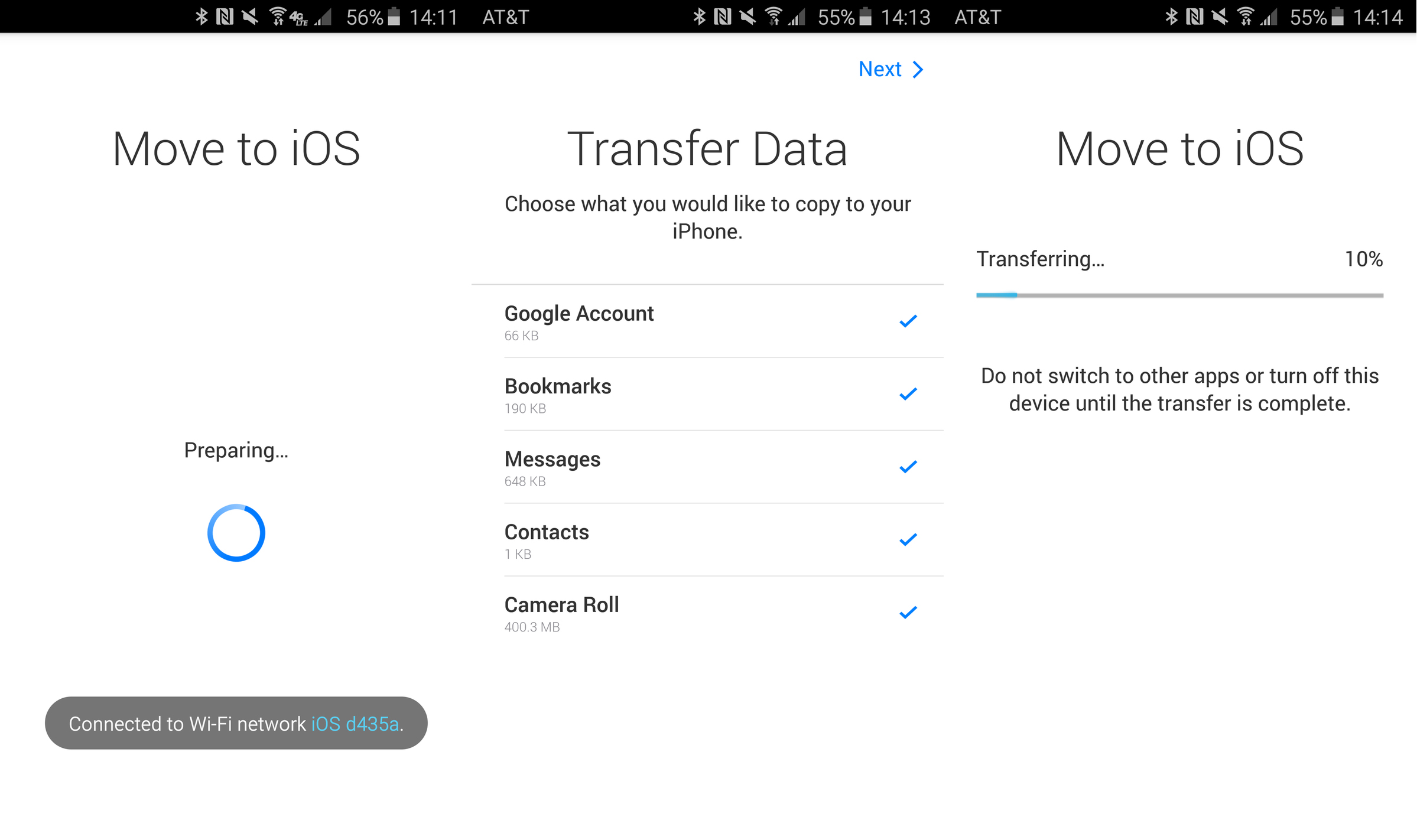
Limitazione di questo metodo
Ecco le limitazioni con l'app Move to iOS per quanto riguarda il trasferimento di dati da Samsung a iPhone:
- Le reti cellulari non collegheranno il tuo iPhone e il tuo dispositivo Samsung. Per questo è d'obbligo una rete Wi-Fi comune.
- Puoi trasferire solo su un nuovo iPhone tramite questa app. Per un iPhone usato è necessario ripristinare le impostazioni di fabbrica.
- Non puoi spostare le tue app Android su iOS né trovarle automaticamente dall'App Store.
- La notifica non menziona se qualcosa non è stato trasferito e lasciato indietro. Né mostra i numeri degli articoli trasferiti con successo.
- A volte il processo di trasferimento si blocca o non si avvia affatto. I problemi Wi-Fi contribuiscono ad esso e potresti attivare la modalità aereo per il tuo telefono Android.
Parte 3. Come trasferire i contatti da Samsung a iPhone tramite Google Account?
Se vuoi sapere come trasferire i dati da Samsung a iPhone (iPhone 11/11 Pro incluso) utilizzando l'account Google. Qui abbiamo una soluzione rapida a questo. Fondamentalmente i contatti possono essere spostati senza alcun problema in questo metodo.
Ecco i passaggi –
- Sul tuo cellulare Android (Samsung qui) sincronizza prima i tuoi contatti con il tuo account Gmail. Per fare ciò, accedi alle Impostazioni, quindi "Account", tocca "Google" e seleziona l'account Gmail desiderato.
- Quindi, assicurati che l'interruttore "Contatti" sia attivato. Premi su "3 punti verticali" e poi su "Sincronizza ora".
- Ora accedi al tuo account Gmail da un computer e trova "Contatti". Fai clic su "Altro" e poi su "Esporta". Seleziona il file di output come "vCard" e premi di nuovo "Esporta".
- Ora accedi al tuo account iCloud e vai all'app "Contatti". Carica la "vCard" su di essa andando su "Impostazioni". Premi "Importa vCard" e vai alla cartella "Download" per scegliere la vCard. I contatti sono ora su iCloud.
- Sul tuo iPhone vai su "Home" e sfoglia "Impostazioni". Passa a "iCloud" e assicurati di attivare l'interruttore "Contatti" per abilitare la sincronizzazione automatica. I contatti appariranno nel tuo iPhone con in breve tempo.
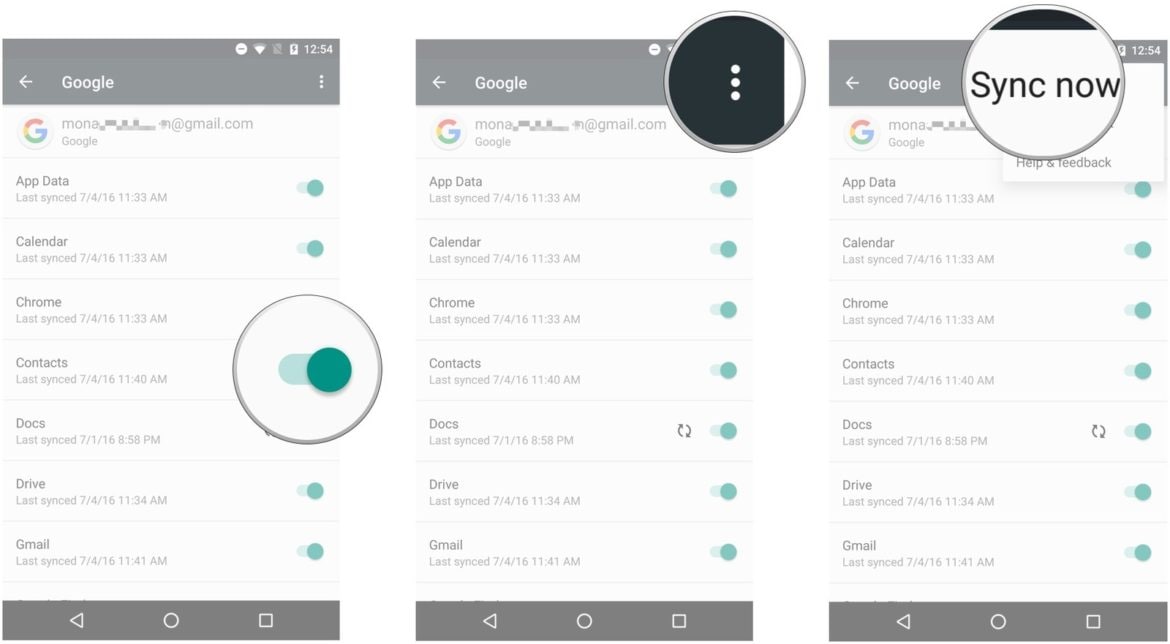
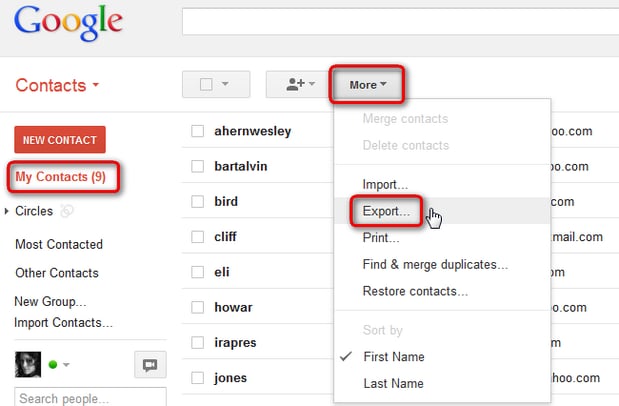
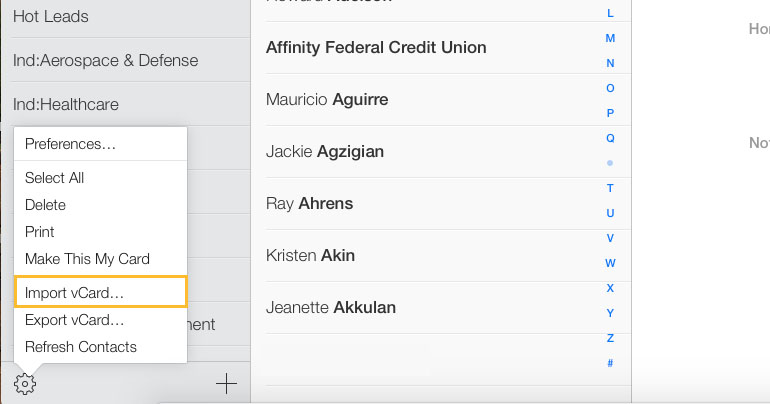
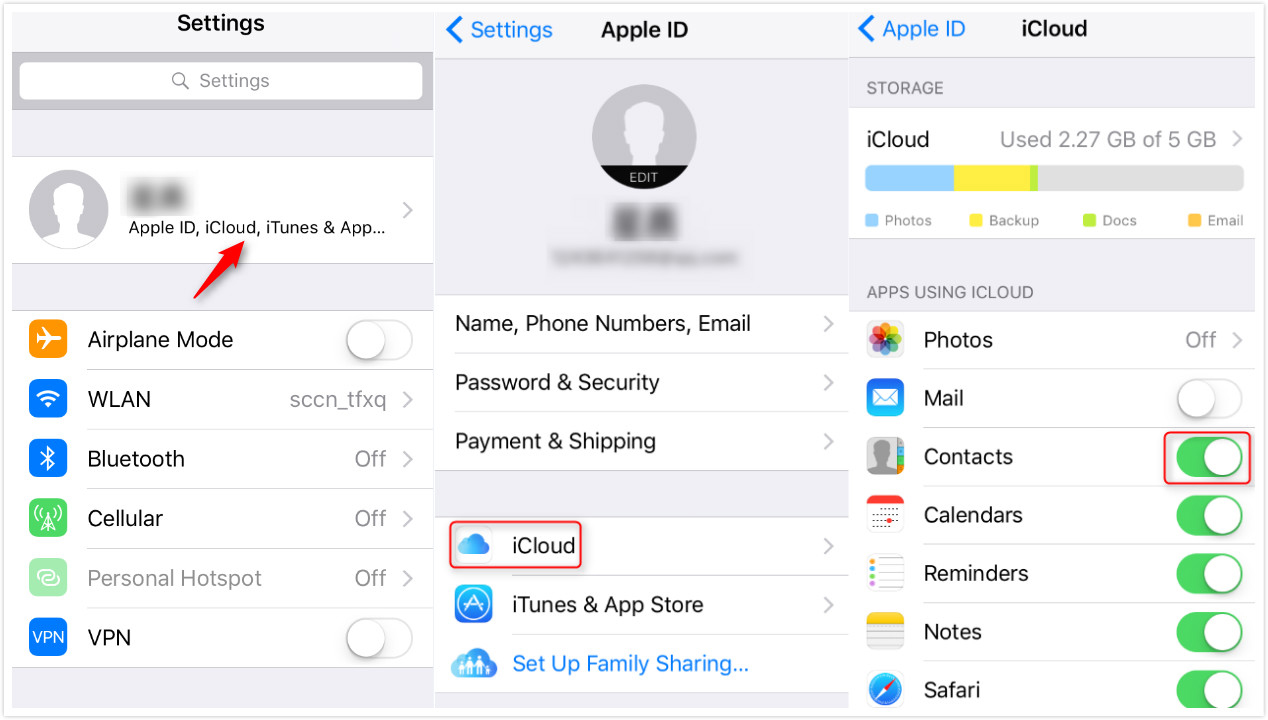
Puoi controllare ulteriori 5 soluzioni per trasferire i contatti da Samsung a iPhone
Che dire del trasferimento di foto da Samsung a iPhone?
Oltre a tutte le soluzioni, puoi utilizzare i servizi cloud per spostare le foto da Samsung a iPhone. servizi cloud popolari come Dropbox possono aiutarti immensamente in questo senso. Scopri di più su come trasferire foto/musica da Samsung a iPhone qui.
Parte 4. Suggerimenti per la correzione di Sposta su iOS per il trasferimento da Samsung a iPhone
Mentre provi a utilizzare l'app Android "Sposta su iOS" sul tuo dispositivo Samsung per passare a iPhone (iPhone 11/11 Pro incluso). ci sono numerose carenze che potresti aver incontrato. A volte il passaggio a iOS non riesce a migrare, il passaggio a iOS non ha codice, il passaggio a iOS non riesce a comunicare con il dispositivo o il passaggio a iOS si blocca durante il trasferimento/preparazione. Per superare questo tipo di problemi, puoi seguire questi suggerimenti rapidi:
- Assicurati sempre che entrambi i dispositivi siano connessi allo stesso Wi-Fi con una rete forte.
- Se necessario, attiva la modalità aereo sul tuo cellulare Android.
- Spegni Smart Network Accendi il tuo telefono Samsung.
- Non utilizzare il telefono per accedere ad altre app.
- Riavvia i dispositivi.
- Meglio ancora, passa a Dr.Fone - Trasferimento telefonico per evitare tutte queste carenze.
Trasferimento telefonico
- Ottieni dati da Android
- Trasferimento da Android ad Android
- Trasferimento da Android a BlackBerry
- Importa/esporta contatti da e verso telefoni Android
- Trasferisci app da Android
- Trasferimento da Andriod a Nokia
- Trasferimento da Android a iOS
- Trasferimento da Samsung a iPhone
- Strumento di trasferimento da Samsung a iPhone
- Trasferimento da Sony a iPhone
- Trasferimento da Motorola a iPhone
- Trasferimento da Huawei a iPhone
- Trasferimento da Android a iPod
- Trasferisci foto da Android a iPhone
- Trasferimento da Android a iPad
- Trasferisci video da Android a iPad
- Ottieni dati da Samsung
- Trasferimento da Samsung a Samsung
- Trasferimento da Samsung a un altro
- Trasferimento da Samsung a iPad
- Trasferisci dati su Samsung
- Trasferimento da Sony a Samsung
- Trasferimento da Motorola a Samsung
- Alternativa Samsung Switch
- Software di trasferimento file Samsung
- Trasferimento LG
- Trasferimento da Samsung a LG
- Trasferimento da LG ad Android
- Trasferimento da LG a iPhone
- Trasferisci le immagini dal telefono LG al computer
- Trasferimento da Mac ad Android





Alice MJ
redattore personale