5 modi per trasferire i contatti da Samsung a iPhone in modo efficiente
27 aprile 2022 • Archiviato in: Soluzioni di trasferimento dati • Soluzioni comprovate
Le aziende tecnologiche rilasciano nuovi smartphone quasi ogni mese e i fanatici della tecnologia impazziscono quasi per ogni singola ammiraglia rilasciata da Samsung e iPhone. Questi giganti della tecnologia regnano nell'industria tecnologica come se vivessero nei cuori di ogni singolo amante della tecnologia.
Se sei un utente di un dispositivo Samsung, vorrai sicuramente utilizzare un iPhone per goderti le diverse funzionalità e sviluppi. Ciò significa che dovrai trasferire tutti i tuoi vecchi dati, contatti, musica, note, messaggi ecc. sul tuo nuovo iPhone . Ma se sei un principiante, c'è un'alta probabilità che tu non sappia come trasferire i contatti da Samsung a iPhone. È allora che devi leggere questo articolo!
Sarai molto felice di sapere che questo articolo ti aiuterà a imparare come spostare i contatti da Samsung a iPhone utilizzando i 5 modi migliori. Non devi sentirti confuso o irritato quando devi trasferire i contatti da Samsung a iPhone.
- Parte 1: Come trasferire i contatti da Samsung a iPhone in 1 clic
- Parte 2: Come trasferire i contatti da Samsung a iPhone utilizzando la scheda SIM
- Parte 3: Come trasferire i contatti da Samsung a iPhone usando Move to iOS
- Parte 4: Come trasferire i contatti da Samsung a iPhone utilizzando l'account Google
- Parte 5: Come copiare i contatti da Samsung a iPhone usando Mail
Parte 1: Come trasferire i contatti da Samsung a iPhone in 1 clic
Con Dr.Fone - Trasferimento Telefono potrai trasferire i contatti da Samsung a iPhone. Puoi seguire alcuni passaggi semplici e facilmente comprensibili per trasferire i tuoi contatti da Samsung a iPhone. Ha un'interfaccia molto intuitiva e un facile processo operativo per spostare i contatti da Samsung a iPhone in 1 clic. Nonostante sia uno strumento a pagamento, Dr.Fone può risolvere i tuoi problemi di trasferimento di dati o contatti in brevissimo tempo. Questo strumento ti aiuterà a trasferire tutti i tuoi dati e contatti importanti da un dispositivo Samsung a un dispositivo iPhone. Questo strumento è veloce, unico e affidabile. Si assicurerà una perdita zero durante la procedura di trasferimento.

Dr.Fone - Trasferimento telefonico
Trasferisci contatti da Samsung a iPhone in 1 clic direttamente!
- Trasferisci facilmente ogni tipo di dati da Android a iPhone inclusi app, musica, video, foto, contatti, messaggi, dati delle app, registri delle chiamate ecc.
- Funziona direttamente e trasferisce i dati tra due dispositivi del sistema operativo incrociato in tempo reale.
- Funziona perfettamente con Apple, Samsung, HTC, LG, Sony, Google, HUAWEI, Motorola, ZTE, Nokia e altri smartphone e tablet.
- Pienamente compatibile con i principali fornitori come AT&T, Verizon, Sprint e T-Mobile.
- Pienamente compatibile con iOS 13 e Android 8.0
- Pienamente compatibile con Windows 10 e Mac 10.13.
Segui i passaggi seguenti per imparare a farlo:
1. Scarica e installa il programma:
Scarica l'edizione corretta di Dr.Fone per il sistema operativo del tuo computer e installa il programma su di esso. Ora puoi avviare il programma facendo clic sull'icona del collegamento dalla home page del desktop. Vedrai l'interfaccia di Dr.Fone qui. Ora fai clic sull'opzione "Cambia" per andare al passaggio successivo.

2. Collega il telefono al PC:
In questo passaggio, collega i tuoi dispositivi Samsung e iPhone al tuo PC utilizzando cavi USB di buona qualità e attendi che entrambi i tuoi telefoni vengano rilevati da Dr.Fone. Quindi è necessario verificare se i dispositivi Samsung e iPhone sono posizionati correttamente nella categoria corretta come origine e destinazione. Se non sono posizionati nel modo corretto, fai clic sul pulsante "Capovolgi" per scambiare e modificare le loro categorie.

3. Trasferisci contatti:
Ora un elenco di contenuti apparirà al centro dell'interfaccia. Seleziona l'opzione "Contatti" e fai clic su "Avvia trasferimento" per avviare il processo.

Ora il processo terminerà tra qualche tempo e quindi potrai disconnettere i tuoi dispositivi dal tuo pc. Vedrai che tutti i contatti sono stati spostati sul tuo iPhone dal dispositivo Samsung.
Parte 2: Come trasferire i contatti da Samsung a iPhone utilizzando la scheda SIM
Puoi spostare facilmente i contatti da Samsung a iPhone utilizzando la tua scheda SIM. Non c'è niente di complicato in questo metodo. Leggi questo processo per sapere come trasferire i contatti da Samsung a iPhone utilizzando la scheda SIM-
Esporta contatti Samsung su scheda SIM:
- Per prima cosa devi esportare tutti i tuoi contatti dal tuo dispositivo Samsung alla tua scheda SIM.
- Ora vai all'opzione "Contatti", premi il pulsante "Menu" e quindi scegli l'opzione "Importa/Esporta".
- Ora devi scegliere "Esporta contatti su scheda SIM" e quindi contrassegnare tutti i contatti che devi esportare.
- Dopodiché, premi "Esporta" e apparirà una schermata di avviso, che ti chiederà se vuoi davvero copiare tutti i tuoi contatti sulla tua scheda SIM o meno? Devi scegliere "Ok/Sì" e tutti i tuoi contatti verranno esportati in la tua carta SIM.
Importa contatti su iPhone dalla scheda SIM:
- In questo passaggio, devi spegnere il tuo dispositivo Samsung, rimuovere la scheda SIM e inserirla nel tuo dispositivo iPhone.
- Ora devi quasi ripetere di nuovo lo stesso processo. Basta andare all'opzione "Contatti", premere il pulsante "Menu" e quindi scegliere l'opzione "Importa/Esporta".
- Ecco la cosa diversa da fare, devi scegliere "Importa contatti dalla scheda SIM" e quindi contrassegnare tutti i contatti che devi esportare.
- Dopodiché, premi "Importa" e apparirà una schermata di avviso, che ti chiederà se vuoi davvero copiare tutti i tuoi contatti sul tuo iPhone o meno? Devi scegliere "Ok/Sì" e tutti i tuoi contatti verranno importati sul tuo iPhone in poco tempo.
Parte 3: Come trasferire i contatti da Samsung a iPhone usando Move to iOS
Puoi trasferire facilmente i tuoi contatti sul tuo iPhone utilizzando l'app Sposta su iOS dal tuo dispositivo Samsung. Basta seguire questo semplice processo di conseguenza-
1. Installa l'app Sposta su iOS su Android e controlla:
Devi installare l'app Passa a iOS sul tuo dispositivo Samsung e assicurati che il Wi-Fi sia acceso. Devi anche assicurarti che sia il tuo telefono Samsung che il nuovo iPhone abbiano una carica sufficiente per eseguire questa procedura. Questo processo richiederà che tu disponga di iOS 9 o versioni successive e iPhone 5 o versioni successive.
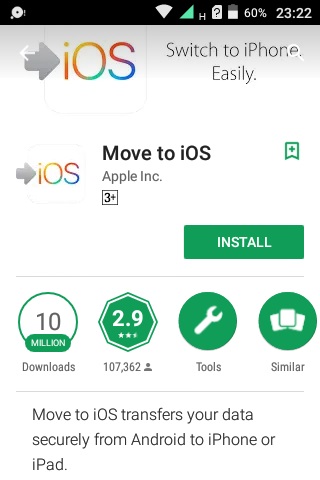
2. Sposta i dati da Android:
Quando configuri il tuo nuovo iPhone troverai un'opzione come "App e dati". Devi inserire quell'opzione e scegliere l'opzione "Sposta dati da Android" dal sottomenu.
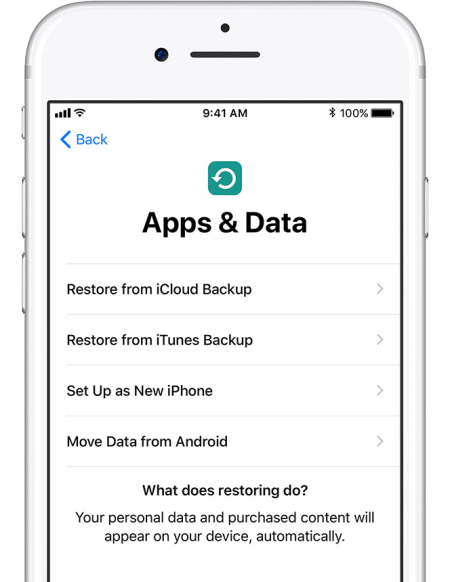
3. Avvia il processo sul tuo telefono Android:
All'inizio devi aprire l'app Passa a iOS sul tuo dispositivo Samsung e premere il pulsante "Continua". Vedrai apparire la pagina dei termini e delle condizioni. Ora devi accettare quei termini facendo clic su "Accetto" e quindi premi il pulsante "Avanti" nell'angolo in alto a destra della schermata "Trova il tuo codice".
4. Attendi il codice e usalo:
Devi scegliere l'opzione "Sposta da Android" e premere il pulsante "Continua" sul tuo iPhone. Sullo schermo apparirà un codice di dieci o sei cifre. Dovrai inserire il codice sul tuo dispositivo Samsung e attendere che appaia la schermata "Trasferisci dati".
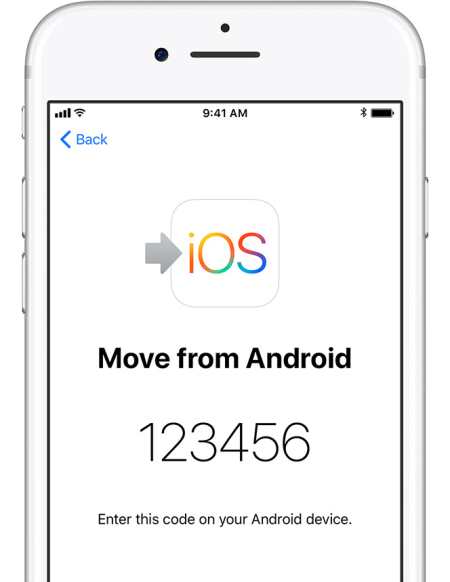
5. Trasferisci contatti:
A questo punto, devi scegliere "Contatti" per trasferire i tuoi vecchi contatti dal tuo dispositivo Samsung e premere il pulsante "Avanti". Se il tuo dispositivo Samsung ti mostra che il processo è completo, devi attendere che la barra di caricamento sia completa sul tuo iPhone. In brevissimo tempo, il processo sarà completato.
Parte 4: Come trasferire i contatti da Samsung a iPhone utilizzando l'account Google
Puoi facilmente utilizzare il tuo account Google per copiare i contatti da Samsung a iPhone. Questo metodo è perfetto per farti capire come ottenere contatti da Samsung a iPhone. Segui questa procedura per sapere come trasferire i contatti da Samsung a iPhone utilizzando l'account Google-
Sincronizza i contatti nel tuo dispositivo Samsung:
- Devi andare all'opzione "Impostazioni" del tuo dispositivo Samsung dal menu principale e quindi andare su "Account e sincronizzazione".
- Ora devi scegliere "Aggiungi account" e quindi selezionare "Google". Successivamente, tocca "Avanti".
- In questo passaggio, devi accedere al tuo account Gmail utilizzando le tue credenziali di accesso. Non importa se non hai un vecchio account. Puoi facilmente crearne uno nuovo e quindi utilizzare tali informazioni per accedere al tuo telefono.
- Dopo aver effettuato l'accesso è necessario selezionare l'opzione "Sincronizza contatti" e quindi scegliere Fine per terminare questo processo.
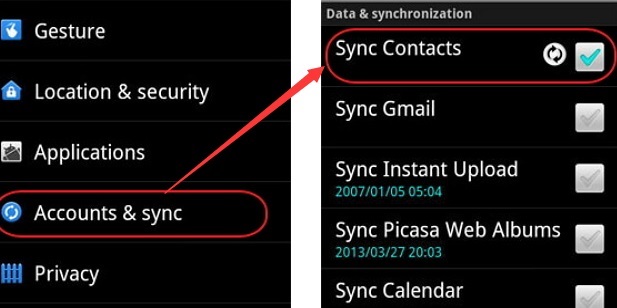
Sincronizza i contatti nel tuo iPhone:
Poiché hai già sincronizzato i tuoi vecchi contatti nel tuo account Google utilizzando il tuo telefono Samsung, ora devi ripetere nuovamente la procedura di aggiunta dell'account sul tuo dispositivo iPhone. Ripeti semplicemente il processo seguendo i passaggi precedenti e quindi premi "Sincronizza contatti" in modo che sincronizzi i tuoi vecchi contatti sul tuo iPhone. Il tuo dispositivo iPhone inizierà automaticamente a mostrare tutti i tuoi vecchi contatti sincronizzandosi con il tuo account Google.
Parte 5: Come copiare i contatti da Samsung a iPhone usando Mail
Copiare i contatti da Samsung a iPhone è facile se usi Mail. Tutto quello che devi fare è esportare i tuoi contatti e quindi inviare il file tramite e-mail a un'e-mail che utilizzi nel tuo iPhone. Alla fine devi scaricarlo, il gioco è fatto. Alcuni potrebbero trovare questo metodo un po' complicato, ma è davvero facile quando sai cosa stai facendo. Ecco come copiare i contatti da Samsung a iPhone utilizzando Mail:
- Per prima cosa vai al menu "Contatti" nel tuo dispositivo Samsung e quindi dalle opzioni scegli l'opzione "Importa/Esporta". Da qui devi esportare tutti i tuoi contatti nella memoria interna dei tuoi dispositivi Samsung.
- Quando esporti tutti i tuoi contatti nella memoria interna dei tuoi dispositivi Samsung, otterrai un unico file .vcf.
- Ora vai su File manager, seleziona il file e fai clic sull'opzione "Condividi" che ti porterà ad allegare il file in un'e-mail.
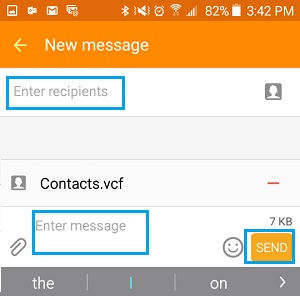
- Invia questa e-mail all'indirizzo e-mail configurato sul tuo dispositivo iPhone.
- Ora dal tuo iPhone, vai all'app di posta elettronica e cerca la posta che hai appena inviato dal tuo telefono Samsung.
- Dopo averlo trovato, apri l'allegato e carica i contatti nella tua rubrica.
Ci sono molti strumenti disponibili su Internet che possono essere utilizzati per trasferire i contatti da Samsung a iPhone. Quindi è ovvio che sei confuso sul fatto che come puoi spostare i contatti da Samsung a iPhone? Quale metodo è perfetto per te? Prima di tutto, non c'è nulla da confondere. Perché se hai letto questo articolo, conosci già i 5 modi migliori per trasferire i contatti da Samsung a iPhone in modo efficiente. Ma tra questi 5 metodi, puoi fidarti ciecamente di Dr.Fone - Trasferimento telefonico . Questo strumento ti aiuterà a copiare i tuoi contatti da Samsung a iPhone con la sua opzione 1 clic. È sempre davvero facile e semplice con Dr.Fone. Ora sembra che tu sappia cosa fare per trasferire i contatti da Samsung a iPhone.
Trasferimento telefonico
- Ottieni dati da Android
- Trasferimento da Android ad Android
- Trasferimento da Android a BlackBerry
- Importa/esporta contatti da e verso telefoni Android
- Trasferisci app da Android
- Trasferimento da Andriod a Nokia
- Trasferimento da Android a iOS
- Trasferimento da Samsung a iPhone
- Strumento di trasferimento da Samsung a iPhone
- Trasferimento da Sony a iPhone
- Trasferimento da Motorola a iPhone
- Trasferimento da Huawei a iPhone
- Trasferimento da Android a iPod
- Trasferisci foto da Android a iPhone
- Trasferimento da Android a iPad
- Trasferisci video da Android a iPad
- Ottieni dati da Samsung
- Trasferimento da Samsung a Samsung
- Trasferimento da Samsung a un altro
- Trasferimento da Samsung a iPad
- Trasferisci dati su Samsung
- Trasferimento da Sony a Samsung
- Trasferimento da Motorola a Samsung
- Alternativa Samsung Switch
- Software di trasferimento file Samsung
- Trasferimento LG
- Trasferimento da Samsung a LG
- Trasferimento da LG ad Android
- Trasferimento da LG a iPhone
- Trasferisci le immagini dal telefono LG al computer
- Trasferimento da Mac ad Android





Selena Lee
caporedattore