Trasferisci musica da iPad a iPad con facilità
27 aprile 2022 • Archiviato in: Soluzioni di trasferimento dati per iPhone • Soluzioni comprovate
Vuoi trasferire musica da iPad a iPad per condividerla l'uno con l'altro? Hai acquistato un nuovo fantastico iPad e hai deciso di trasferire tutta la musica dal vecchio iPad a quello nuovo? Qualunque sia la situazione che ti viene in mente, cosa farai per trasferire musica da iPad all'iPad?
Normalmente è difficile trasferire la musica dell'iPad su un altro a meno che tu non disponga di uno strumento di terze parti. Qui, ti consiglio vivamente di utilizzare un potente software di trasferimento da iPad a iPad . Questo programma non solo ti consente di copiare musica con valutazioni, tag ID3 e altro da un iPad all'altro, ma consente anche agli utenti di trasferire file tra due dispositivi iOS. Oltre a Dr.Fone - Phone Manager (iOS), puoi anche sfruttare iTunes per completare l'attività, che verrà introdotta nella parte successiva dell'articolo.
Trasferisci musica da iPad a iPad senza iTunes
La seguente guida ti mostrerà come trasferire brani da iPad a iPad con un potente strumento di trasferimento per iPad. Questa guida imposterà la versione Windows di come esempio e gli utenti Mac devono solo duplicare il processo sul proprio computer Mac.

Dr.Fone - Gestione telefono (iOS)
Trasferisci MP3 su iPhone/iPad/iPod senza iTunes
- Trasferisci, gestisci, esporta/importa musica, foto, video, contatti, SMS, app ecc.
- Esegui il backup di musica, foto, video, contatti, SMS, app ecc. sul computer e ripristinali facilmente.
- Trasferisci musica, foto, video, contatti, messaggi, ecc. da uno smartphone all'altro.
- Trasferisci file multimediali tra dispositivi iOS e iTunes.
- Pienamente compatibile con iOS 7, iOS 8, iOS 9, iOS 10, iOS 11 e iPod.
Passaggio 1. Avvia questo programma di trasferimento da iPad a iPad
Avvia Dr.Fone dopo l'installazione e scegli Trasferisci dalle funzioni. Collega l'iPad al computer con i cavi USB. Il programma riconoscerà automaticamente il tuo iPad e visualizzerà le categorie di file nella parte superiore della finestra del software.

Passaggio 2. Trasferisci brani da iPad a iPad
Scegli l'iPad da cui desideri trasferire la musica facendo clic sul triangolo nell'angolo in alto a sinistra e seleziona la categoria Musica nella finestra del software. Quindi vedrai le sezioni dei file audio e delle playlist nella barra laterale di sinistra, insieme ai contenuti nella parte destra. Controlla i file musicali che desideri inviare e fai clic sul pulsante "Esporta" in alto e scegli il tuo iPad come destinazione nel menu a discesa. Successivamente, il programma inizierà a trasferire musica da iPad a iPad.
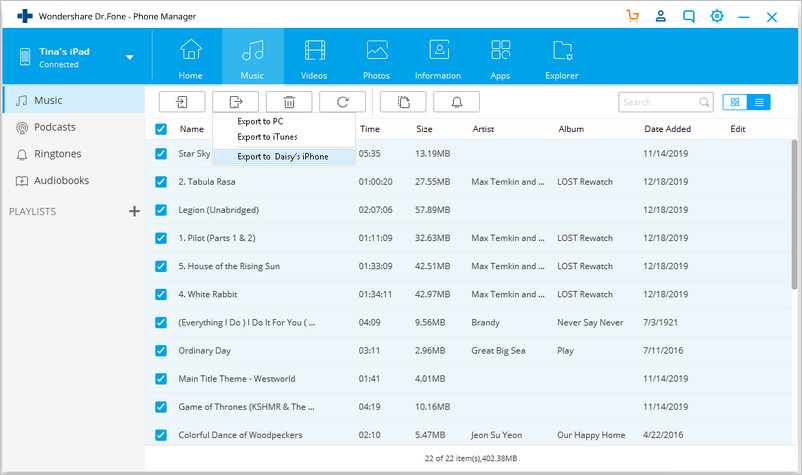
Come trasferire musica da iPad a iPad con iTunes
Una grande caratteristica di iTunes è che supporta il trasferimento dei brani acquistati dal dispositivo iOS alla libreria di iTunes. Quindi gli utenti iPad possono sfruttare questa funzione per trasferire brani da iPad a iPad. La seguente guida ti mostrerà come farlo.
Passaggio 1. Collega l'iPad al computer
Collega l'iPad al computer con il cavo USB e iTunes si avvierà automaticamente. Puoi anche avviare manualmente iTunes sul computer e connettere iPad. iTunes riconoscerà il tuo iPad e visualizzerà l'icona dell'iPad nell'angolo in alto a sinistra.

Passaggio 2. Trasferisci gli acquisti
Fai clic su File > Dispositivi > Trasferisci acquisti da iPad, quindi iTunes trasferirà gli articoli acquistati da iPad alla libreria di iTunes, inclusi i file musicali. Tieni presente che gli articoli non acquistati, come le copie su CD, non verranno ritrasferiti.

Passaggio 3. Sincronizza la musica su iPad
Ora collega l'altro iPad al computer con il cavo USB e anche iTunes lo riconoscerà. Fai clic sull'icona dell'iPad e scegli Musica nella barra laterale di sinistra. Quindi controlla Sincronizza musica e seleziona i brani che ti servono. Successivamente, fai clic sul pulsante Applica in basso a destra per iniziare a sincronizzare la musica su iPad.
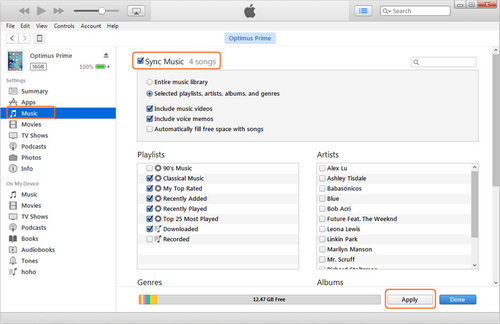
Conclusione: sia Dr.Fone - Phone Manager (iOS) che iTunes possono aiutare a trasferire musica da iPad a iPad. Confrontando i due programmi, puoi facilmente scoprire che Dr.Fone fornisce agli utenti un modo più comodo e diretto per completare l'attività. Quindi, se sei interessato a questo programma, non esitare a scaricarlo gratuitamente e provalo.
articoli Correlati
Potrebbe piacerti anche
Suggerimenti e trucchi per iPad
- Usa l'iPad
- Trasferimento di foto da iPad
- Trasferisci musica da iPad a iTunes
- Trasferisci gli articoli acquistati da iPad a iTunes
- Elimina le foto duplicate dall'iPad
- Scarica musica su iPad
- Usa iPad come unità esterna
- Trasferisci dati su iPad
- Trasferisci foto dal computer all'iPad
- Trasferisci MP4 su iPad
- Trasferisci file dal PC all'iPad
- Trasferisci foto da Mac a iPad
- Trasferisci app da iPad a iPad/iPhone
- Trasferisci video su iPad senza iTunes
- Trasferisci musica da iPad a iPad
- Trasferisci note da iPhone a iPad
- Trasferisci i dati dell'iPad su PC/Mac
- Trasferisci foto da iPad a Mac
- Trasferisci foto da iPad a PC
- Trasferisci libri da iPad a computer
- Trasferisci app dall'iPad al computer
- Trasferisci musica dall'iPad al computer
- Trasferisci PDF da iPad a PC
- Trasferisci note dall'iPad al computer
- Trasferisci file da iPad a PC
- Trasferisci video da iPad a Mac
- Trasferisci video da iPad a PC
- Sincronizza iPad con un nuovo computer
- Trasferisci i dati dell'iPad su una memoria esterna





Selena Lee
caporedattore