Come trasferire PDF da iPad a PC
27 aprile 2022 • Archiviato in: Backup dei dati tra telefono e PC • Soluzioni comprovate
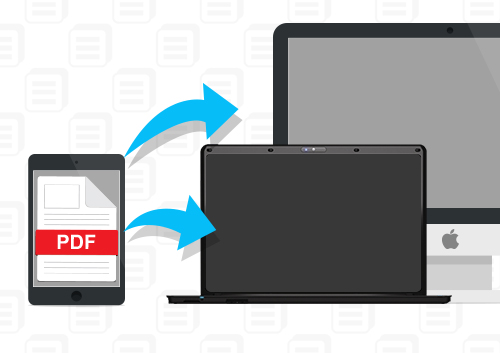
Alcune persone potrebbero pensare che la stampa di libri non abbia perso popolarità perché le persone di tutte le generazioni si divertono ancora a leggerli. Tuttavia, il numero di persone che leggono libri di stampa sta diminuendo. Invece, gli e-book diventano la preferenza per la maggior parte delle persone in questi giorni. Il motivo è semplice. Gli e-book possono essere scaricati in pochi secondi e i lettori possono leggerli ovunque sui loro smartphone o tablet. Avere un tablet come l'iPad ti consente di portare i tuoi libri preferiti ovunque tu vada senza peso extra nella borsa. Tuttavia, ci sono ancora alcuni casi in cui vuoi leggerli su uno schermo più grande, soprattutto quando ti stanchi dal piccolo schermo o quando la batteria si sta esaurendo.
Questo è il motivo per cui hai bisogno del nostro aiuto per trasferire PDF da iPad a PC e continuare a goderti i tuoi libri senza interazione. Ti presenteremo tre diverse piattaforme utili per ridurre il tuo tempo quando trasferisci i documenti dei libri dall'iPad al computer senza sforzo.

Dr.Fone - Gestione telefono (iOS)
Il tuo trasferimento telefonico iOS indispensabile, tra iPhone, iPad e computer
- Trasferisci, gestisci, esporta/importa musica, foto, video, contatti, SMS, app, ecc.
- Esegui il backup di musica, foto, video, contatti, SMS, app, ecc. sul computer e ripristinali rapidamente.
- Trasferisci musica, foto, video, contatti, messaggi, ecc. da uno smartphone all'altro.
- Trasferisci file multimediali tra dispositivi iOS e iTunes.
- Pienamente compatibile con iOS 7 su iOS 13 e iPod.
Parte 1. Come trasferire PDF da iPad a PC utilizzando Appandora
Il primo software che ti suggeriremo è Appandora, un file manager gratuito per tutti i dispositivi iOS, che offre la possibilità di trasferire file PDF dai tuoi libri iPad al tuo computer.
1. Di cosa hai bisogno?
Avrai bisogno di un'app di Appandora file manager sul tuo iPad. È completamente gratuito e può essere scaricato dal sito ufficiale . Oltre al software, devi avere anche un cavo USB che utilizzerai per collegare l'iPad e il PC.
2. Come trasferire PDF da iPad a PC utilizzando Appandora
Passaggio 1. Avvia il software Appandora e collega l'iPad al computer con il cavo USB. Il programma mostrerà le informazioni sul tuo iPad nell'interfaccia principale.
Nota: quando il programma ha riconosciuto il tuo iPad, scegli Ebook nella barra laterale di sinistra.
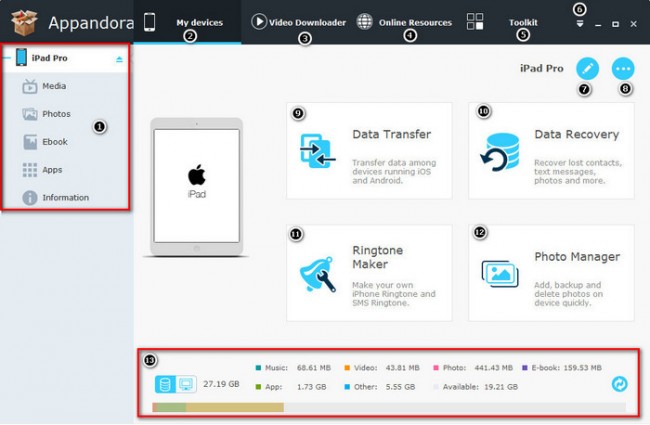
Passaggio 2. Come puoi vedere, tutti i file PDF che hai sul tuo dispositivo sono elencati qui. Ora vai avanti e seleziona quelli che vuoi spostare sul tuo computer.
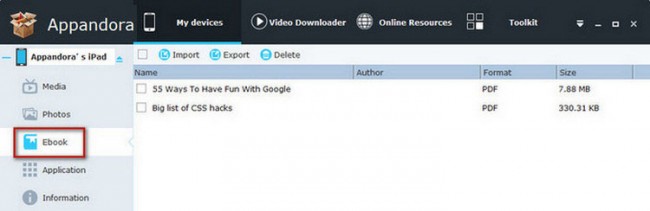
Controlla la tua selezione ancora una volta e quindi seleziona "Esporta" sopra i file elencati. Seleziona la posizione desiderata e avvia il processo. Quindi trasferirai con successo il PDF dall'iPad al PC .
Parte 2. Come trasferire PDF da iPad a computer utilizzando iFunbox
Un altro assistente per sfogliare i file del tuo iPad è iFunbox. Questa è una piattaforma molto funzionale poiché fornisce il controllo completo dei file sul tuo dispositivo, ma per ora ci concentreremo sullo spostamento dei file PDF.
2. Di cosa hai bisogno?
Scarica iFunbox dal sito Web ufficiale del software . Una volta che il software è stato installato sul tuo computer, assicurati di aver preparato un cavo USB funzionante per collegare il tuo iPad. Avrai anche bisogno di iBooks installato sul tuo iPad, con tutti i libri che desideri trasferire. Puoi scaricare iBooks nell'App Store se non lo avevi installato in precedenza.
Dopo aver controllato questi elementi, sei pronto per partire.
2. Come trasferire PDF da iPad a PC utilizzando iFunbox
Passaggio 1. Collega il tuo iPad al PC e avvia il programma. Quindi iFunbox mostrerà le informazioni sul tuo iPad nell'interfaccia principale.
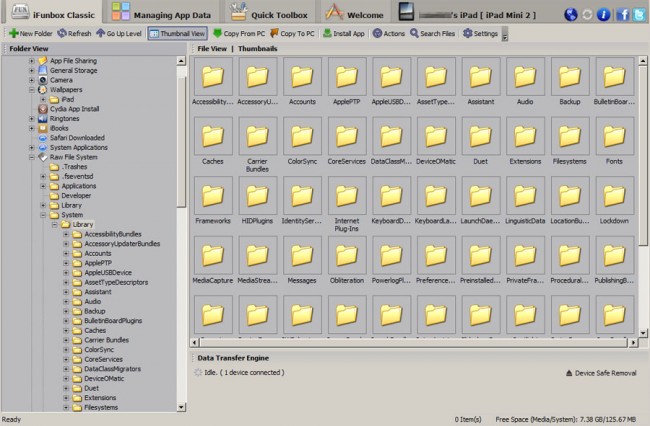
Passaggio 2. Dai un'occhiata al menu a sinistra e scegli iBooks. Quindi tutti i file PDF verranno visualizzati nella parte destra della finestra.
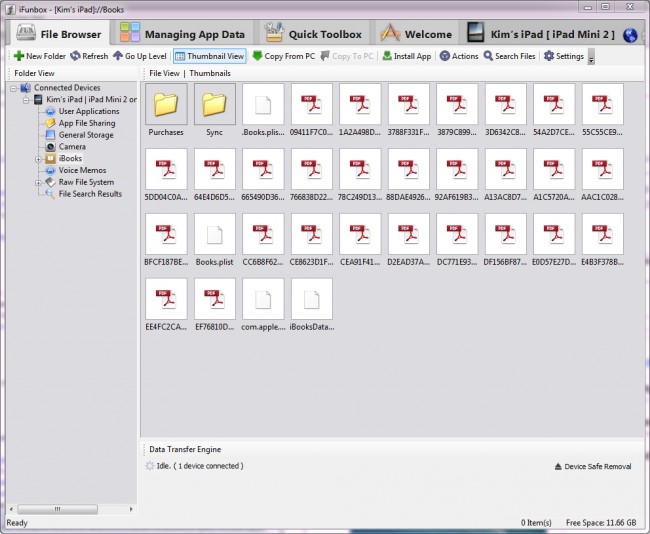
Passaggio 3. Seleziona i libri che desideri trasferire sul computer e fai clic con il pulsante destro del mouse sui libri, quindi scegli Copia su PC. Ti verrà offerto di selezionare la posizione desiderata per salvare i file PDF.
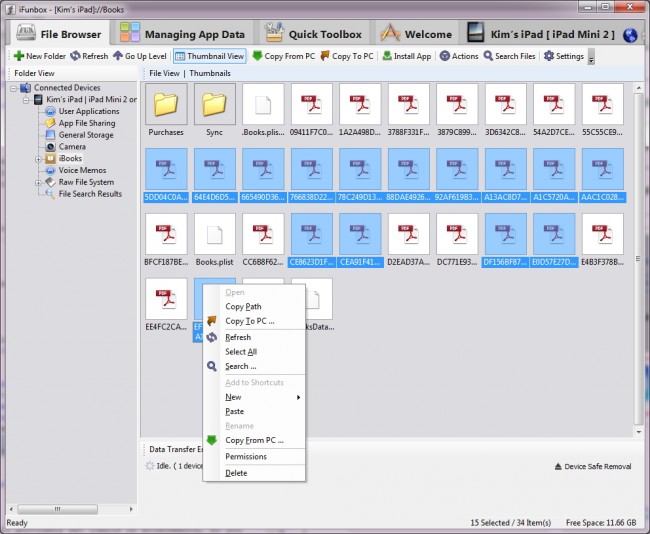
Dopo aver confermato la posizione, il processo di trasferimento del PDF dall'iPad al PC inizierà e riceverai un messaggio di completamento una volta terminato.
Parte 3. Come trasferire PDF da iPad a PC con iTunes
Se hai acquistato e-book da iTunes Store, puoi utilizzare la funzione "Trasferisci acquisti" di iTunes per trasferire file PDF da iPad a PC . Sebbene questo metodo sia facile da eseguire, non è consigliato in quanto la funzione di sincronizzazione di iTunes cancellerà gli elementi non acquistati dal tuo dispositivo.
1. Di cosa hai bisogno?
Puoi scaricare e installare iTunes gratuitamente dal sito Web di Apple . Si consiglia di assicurarsi di disporre della versione più recente nel caso in cui il software sia stato precedentemente installato. Inoltre, avrai bisogno del cavo USB per collegare il tuo iPad al PC.
Una volta che hai tutto, passiamo al processo successivo.
2. Trasferisci PDF da iPad a PC con iTunes
Passaggio 1. Avvia iTunes sul PC e collega l'iPad tramite un cavo USB.

Passaggio 2. Fai clic su File > Dispositivi > Trasferisci acquisti da iPad nell'angolo in alto a sinistra. Quindi iTunes trasferirà tutti gli elementi acquistati dall'iPad alla libreria di iTunes.

Al termine del processo, riceverai tutti gli acquisti nella libreria di iTunes, inclusi i file PDF. Ancora una volta, sebbene tu sia in grado di trasferire file PDF dall'iPad al computer con iTunes, puoi trasferire solo i file PDF acquistati, il che potrebbe non essere quello che vuoi fare.
Puoi scoprire di più da noi quando hai problemi a trasferire altri file da iPad a PC:
Suggerimenti e trucchi per iPad
- Usa l'iPad
- Trasferimento di foto da iPad
- Trasferisci musica da iPad a iTunes
- Trasferisci gli articoli acquistati da iPad a iTunes
- Elimina le foto duplicate dall'iPad
- Scarica musica su iPad
- Usa iPad come unità esterna
- Trasferisci dati su iPad
- Trasferisci foto dal computer all'iPad
- Trasferisci MP4 su iPad
- Trasferisci file dal PC all'iPad
- Trasferisci foto da Mac a iPad
- Trasferisci app da iPad a iPad/iPhone
- Trasferisci video su iPad senza iTunes
- Trasferisci musica da iPad a iPad
- Trasferisci note da iPhone a iPad
- Trasferisci i dati dell'iPad su PC/Mac
- Trasferisci foto da iPad a Mac
- Trasferisci foto da iPad a PC
- Trasferisci libri da iPad a computer
- Trasferisci app dall'iPad al computer
- Trasferisci musica dall'iPad al computer
- Trasferisci PDF da iPad a PC
- Trasferisci note dall'iPad al computer
- Trasferisci file da iPad a PC
- Trasferisci video da iPad a Mac
- Trasferisci video da iPad a PC
- Sincronizza iPad con un nuovo computer
- Trasferisci i dati dell'iPad su una memoria esterna






Selena Lee
caporedattore