Guida definitiva allo sblocco di Gestione dispositivi Android
28 aprile 2022 • Archiviato in: Rimuovere la schermata di blocco del dispositivo • Soluzioni comprovate
Quindi, cos'è Android Device Manager? Android ha questo straordinario strumento nativo per aiutarti a localizzare e cancellare a distanza il tuo telefono smarrito o rubato. Blocchiamo i nostri telefoni tramite password, schemi o impronte digitali per mantenere la sicurezza, ma cosa succede se qualcuno osa intromettersi con il tuo telefono o, sfortunatamente, viene rubato? Non preoccuparti, tutto ciò che devi fare è lasciare che Gestione dispositivi Android sblocchi il tuo telefono Android. Per questo, deve solo essere abilitato sul tuo telefono (prima che tu sfortunatamente ti blocchi). Gestione dispositivi Android sblocca il tuo telefono in un breve lasso di tempo, salvandoti da tutti i problemi.
Oltre a questo, Android Device Manager sblocca anche il tuo telefono crittografato con password/pin se per caso hai dimenticato il passcode. La procedura è abbastanza semplice; tutto ciò di cui hai bisogno è un account Google per configurarlo sul tuo telefono e quindi puoi utilizzare qualsiasi altro dispositivo online per rintracciare il tuo telefono smarrito o rubato o persino per cancellare tutti i dati in esso contenuti. Uff!
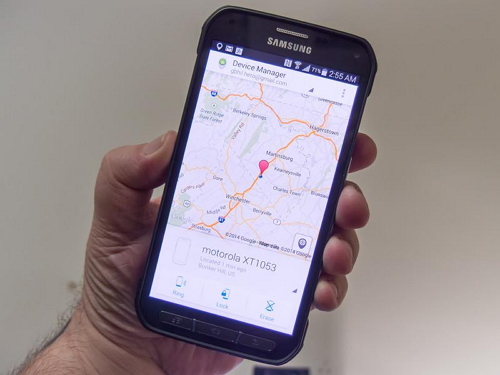
Utilizzo di Gestione dispositivi Android per rintracciare un telefono smarrito
Parte 1: cos'è il blocco Gestione dispositivi Android?
Android Device Manager è la versione di Google di Trova il mio iPhone di Apple. Abilitare l'ADM è abbastanza semplice; vai su google.com/android/devicemanager sul tuo computer e cerca nell'elenco dei dispositivi che sono già collegati al tuo account Google. Una volta che sei lì, puoi facilmente inviare una notifica al telefono su cui desideri abilitare l'applicazione della password remota e cancellare.
ADM viene fornito con una serie di funzionalità che ti aiutano a sbloccare anche il tuo telefono Android. Non solo ti aiuta a trovare il tuo dispositivo, ma anche a squillare, bloccarlo e anche cancellare e cancellare tutti i dati, in caso di smarrimento o furto del telefono. Una volta effettuato l'accesso al sito Web ADM dal computer, è possibile usufruire di tutte queste opzioni una volta individuato il telefono. È un'opzione saggia bloccare il dispositivo da Gestione dispositivi Android in caso di smarrimento o furto, in modo che il telefono sia protetto.
Gestione dispositivi Android può sbloccare il telefono solo in una serie specifica di circostanze.
- • Innanzitutto, Android Device Manager deve essere abilitato sul telefono prima che venga perso, rubato, ecc.
- • In secondo luogo, il tuo telefono può essere rintracciato dall'ADM solo se l'opzione GPS è attiva.
- • In terzo luogo, il dispositivo che stai utilizzando per ADM, deve essere connesso a Wi-Fi o Internet, per accedere al tuo account Google.
- • Infine, Android Device Manager non è compatibile con tutte le versioni di Android. Per ora, è compatibile solo con dispositivi con Android 4.4 e versioni successive, quindi il tuo telefono deve essere in questa categoria affinché ADM funzioni.
Parte 2: Come sbloccare il telefono Android con Gestione dispositivi Android?
Basta agire secondo i seguenti passaggi e Gestione dispositivi Android sbloccherà il telefono.
1. Sul tuo computer o qualsiasi altro telefono cellulare, visita: google.com/android/devicemanager
2. Quindi, accedi con l'aiuto dei dettagli di accesso di Google che avevi utilizzato anche nel telefono bloccato.
3. Nell'interfaccia ADM, scegliere il dispositivo che si desidera sbloccare. Ora seleziona "Blocca".
4. Immettere una password temporanea. Ora vai avanti e fai di nuovo clic su "Blocca".
5. Se il passaggio precedente ha avuto esito positivo, dovresti vedere una conferma sotto la casella con i pulsanti: Suoneria, Blocca e Cancella.
6. Ora dovresti vedere un campo password sullo schermo del tuo telefono. Inserisci una password temporanea per sbloccare il telefono.
7. Visita le impostazioni della schermata di blocco del telefono e disabilita la password temporanea.
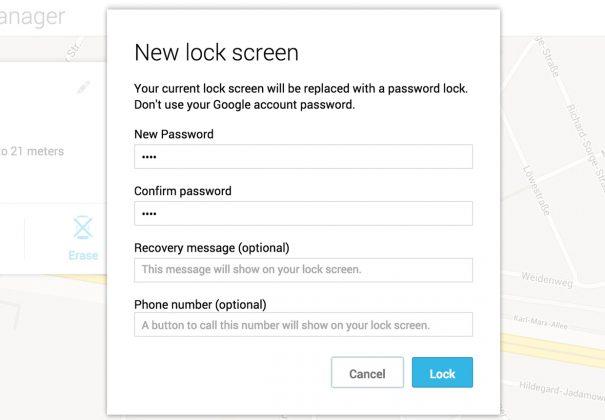
L'Android Device Manager ha sbloccato con successo il tuo telefono!
Uno svantaggio di questo processo è un messaggio di errore riscontrato da alcuni utenti durante l'utilizzo di ADM. Molti utenti hanno segnalato il problema, che quando hanno provato a utilizzare ADM per sbloccare il proprio dispositivo bloccato, si è verificato un messaggio di errore che diceva "poiché Google ha verificato che è già impostato un blocco schermo". Fondamentalmente, questo messaggio di errore comunica che non sarai in grado di sbloccare il telefono utilizzando Gestione dispositivi Android e questo è un difetto da parte di Google, non del tuo telefono.
Parte 3: cosa fare se il telefono è bloccato da Gestione dispositivi Android
Ci sono 2 situazioni in cui vorresti sapere come sbloccare il blocco di Gestione dispositivi Android: uno, quando sfortunatamente hai dimenticato il codice di blocco dello schermo e l'altro è quando il tuo telefono è bloccato da Gestione dispositivi Android.
ADM è progettato per bloccare completamente il tuo dispositivo in modo che persone sconosciute non possano accedervi. Quindi, se il tuo telefono è bloccato da Gestione dispositivi Android, potresti avere un problema. Sebbene ADM sia uno strumento meraviglioso per bloccare il telefono o cancellare e cancellare i dati in caso di furto o smarrimento, la maggior parte degli utenti ha segnalato il problema di non possono sbloccare i telefoni bloccati da Gestione dispositivi Android. Una possibile soluzione a questo problema è aggiungere una password temporanea tramite l'accesso a Google e bypassare il blocco ADM. Oppure puoi provare a reimpostare di nuovo la password inserendo una nuova password tramite ADM. Se ciò non funziona, puoi utilizzare diverse applicazioni di terze parti che possono essere trovate su Internet, che ti aiuteranno a cancellare completamente il blocco di Gestione dispositivi Android.
Quindi, ora sai come sbloccare il blocco Gestione dispositivi Android. Tieni presente che il tuo dispositivo deve essere connesso a Internet o Wi-Fi per accedere al tuo account Google.
Parte 4: Sblocca dispositivi Android con Dr.Fone - Sblocco schermo (Android)
Come accennato in precedenza, molti non sono stati in grado di sbloccare i propri telefoni con ADM. Questo è il motivo per cui utilizziamo Dr.Fone - Screen Unlock (Android) . È semplice e facile da usare; il toolkit Dr.Fone deve essere scaricato sul tuo computer e, con pochi semplici passaggi, cancella qualsiasi tipo di passcode della schermata di blocco ed evita anche qualsiasi tipo di perdita di dati!

Dr.Fone - Rimozione della schermata di blocco Android
Rimuovi 4 tipi di blocco schermo Android senza perdita di dati
- Può rimuovere 4 tipi di blocco dello schermo: sequenza, PIN, password e impronte digitali.
- Rimuovi solo la schermata di blocco, nessuna perdita di dati.
- Nessuna conoscenza tecnica richiesta, tutti possono gestirla.
- Funziona con Samsung Galaxy serie S/Note/Tab e LG G2, G3, G4, ecc.
Questo strumento funziona rimuovendo tutti e quattro i tipi di passcode della schermata di blocco: PIN, Sequenze, Impronte digitali e Password. Chiunque può utilizzare questo strumento seguendo questi semplici passaggi:
Puoi anche utilizzare questo strumento per bypassare lo schermo bloccato oltre a Samsung e LG. Le cose a cui dovresti prestare attenzione sono che rimuoverà tutti i dati dopo aver terminato lo sblocco su altri telefoni Android di marca.
1. Avvia il toolkit Dr.Fone per Android sul tuo computer e seleziona Sblocco schermo tra tutti gli altri strumenti.

2. Ora collega il tuo dispositivo Android al computer e seleziona il modello di telefono nell'elenco del programma.

3. Avvia il telefono in modalità download:
- • Spegni il tuo telefono Android.
- • Tieni premuti contemporaneamente il volume giù + il pulsante Home + il pulsante di accensione.
- • Premere il pulsante di aumento del volume per accedere alla modalità download.

4. Dopo aver portato il telefono in modalità Download, inizierà a scaricare un pacchetto di ripristino. Aspetta che questo sia completato.

5. Al termine del download del pacchetto di ripristino, il toolkit Dr.Fone inizierà a rimuovere il blocco dello schermo. Questo processo non causerà alcuna perdita di dati sul tuo dispositivo Android, quindi non preoccuparti. Una volta terminata tutta la procedura, potrai accedere facilmente al tuo telefono Android senza dover inserire nessun tipo di password. Evviva!

Il software Dr.Fone è attualmente compatibile con la serie Samsung Galaxy S/Note/Tab e la serie LG G2/G3/G4. Per Windows, è compatibile con 10/8.1/8/7/XP/Vista.
L'Android Device Manager è un'ottima iniziativa presa da Google per dare alle persone la possibilità di non perdere alcun dato e di riottenere l'accesso ai propri telefoni. Questo ci insegna anche a prendere precauzioni prima che accadano incidenti così sfortunati. I telefoni sono probabilmente uno dei nostri beni più importanti, in cui confidiamo tutti i nostri documenti privati e riservati con cui non vorremmo essere intromessi.
Quindi, usa questa guida e riprendi il comando sul tuo telefono Android.
Sblocca Android
- 1. Blocco Android
- 1.1 Smart Lock Android
- 1.2 Blocco pattern Android
- 1.3 Telefoni Android sbloccati
- 1.4 Disattiva schermata di blocco
- 1.5 App per la schermata di blocco Android
- 1.6 App per lo schermo di sblocco Android
- 1.7 Sblocca lo schermo Android senza account Google
- 1.8 Widget schermo Android
- 1.9 Sfondo della schermata di blocco Android
- 1.10 Sblocca Android senza PIN
- 1.11 Blocco stampante per impronte digitali per Android
- 1.12 Schermata di blocco dei gesti
- 1.13 App di blocco delle impronte digitali
- 1.14 Ignora la schermata di blocco Android utilizzando la chiamata di emergenza
- 1.15 Sblocco Gestione dispositivi Android
- 1.16 Scorri lo schermo per sbloccare
- 1.17 Blocca le app con l'impronta digitale
- 1.18 Sblocca il telefono Android
- 1.19 Huawei Unlock Bootloader
- 1.20 Sblocca Android con schermo rotto
- 1.21.Bypassare la schermata di blocco Android
- 1.22 Ripristina un telefono Android bloccato
- 1.23 Rimozione blocco pattern Android
- 1.24 Bloccato dal telefono Android
- 1.25 Sblocca il modello Android senza reset
- 1.26 Schermata di blocco del modello
- 1.27 Blocco modello dimenticato
- 1.28 Entra in un telefono bloccato
- 1.29 Impostazioni della schermata di blocco
- 1.30 Rimuovere Xiaomi Patter Lock
- 1.31 Ripristina il telefono Motorola bloccato
- 2. Password Android
- 2.1 Hackerare la password Wi-Fi Android
- 2.2 Reimposta la password di Gmail per Android
- 2.3 Mostra password Wi-Fi
- 2.4 Reimposta password Android
- 2.5 Password per lo schermo Android dimenticata
- 2.6 Sblocca la password Android senza ripristino delle impostazioni di fabbrica
- 3.7 Password Huawei dimenticata
- 3. Bypassa Samsung FRP
- 1. Disabilita la protezione del ripristino delle impostazioni di fabbrica (FRP) sia per iPhone che per Android
- 2. Il modo migliore per ignorare la verifica dell'account Google dopo il ripristino
- 3. 9 Strumenti di bypass FRP per bypassare l'account Google
- 4. Bypassa il ripristino delle impostazioni di fabbrica su Android
- 5. Ignora la verifica dell'account Google Samsung
- 6. Ignora la verifica del telefono Gmail
- 7. Risolvi il blocco binario personalizzato






Alice MJ
redattore personale
Generalmente valutato 4,5 ( 105 hanno partecipato)