Come abilitare e disabilitare la schermata di blocco Android
28 aprile 2022 • Archiviato in: Rimuovere la schermata di blocco del dispositivo • Soluzioni comprovate
Nel mondo moderno, l'uso degli smartphone è diventato una tendenza così comune che tutti si sentirebbero anormali se non avessero uno smartphone tutto loro. La domanda è così grande che tutte le aziende IT stanno facendo del loro meglio per introdurre e innovare diversi marchi eccellenti di smartphone. A supporto della funzione degli smartphone, sono esistiti di gran lunga numerosi sistemi operativi. Tra questi, Android è uno dei sistemi operativi più popolari e affidabili.
Proprio come qualsiasi altro smartphone, tutti i dispositivi Android hanno i loro modi per proteggere i dati archiviati all'interno di uno smartphone da danneggiamenti o perdite. Uno dei modi più semplici e facili da usare è utilizzare la schermata di blocco.
La schermata di blocco si è rivelata un modo tradizionale ma efficiente per aiutarti a proteggere i tuoi telefoni Android. In questo articolo, ti forniremo un pezzo informativo su tutto ciò che devi sapere quando si tratta della schermata di blocco di Android, modi per abilitarla e disabilitarla.
- Parte 1: Come abilitare la schermata di blocco Android?
- Parte 2: come disabilitare la schermata di blocco?
- Parte 3: Problemi comuni di disabilitazione della schermata di blocco
- Parte 4: rimuovi il blocco schermo Android dimenticato
Parte 1: Come abilitare la schermata di blocco di Android
Se hai passato del tempo a cercare e cercare le funzionalità dei tuoi dispositivi Android, scoprirai che il processo di abilitazione di una schermata di blocco è un gioco da ragazzi.
· Passaggio 1: nella schermata principale dei tuoi dispositivi Android, tocca l'icona a forma di ingranaggio, che è l'icona che rappresenta il menu Impostazioni. Una volta scelto, vedrai un menu a tendina sullo schermo. Nelle opzioni fornite, tocca la barra di sicurezza.

· Passaggio 2: nella scheda la cui intestazione è intitolata Protezione schermo, toccare la prima barra dell'elenco denominata Blocco schermo.
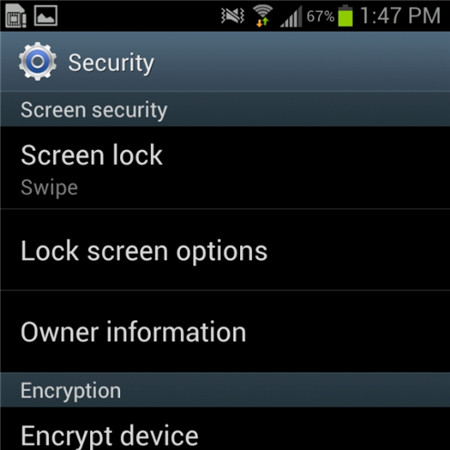
· Passaggio 3: una volta che il passaggio è stato eseguito correttamente, Android ti darà molte scelte sui modi per bloccare gli schermi dei tuoi dispositivi Android. Tra questi modi, seleziona un tipo particolare che ritieni più conveniente oltre che privo di rischi. Successivamente, digita il tuo codice PIN per confermare la scelta e infine attivare la funzione di blocco schermo come desideri.
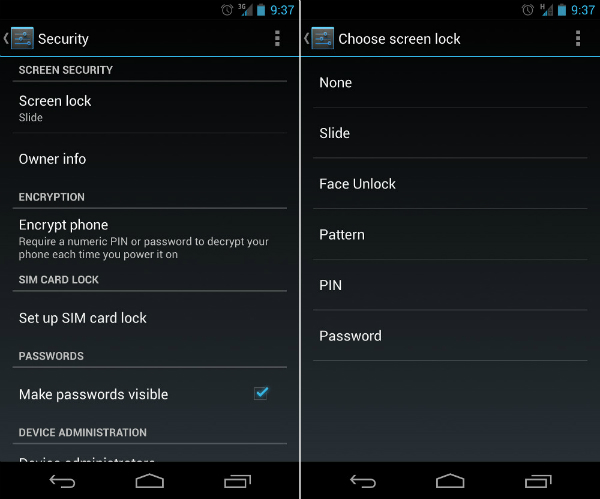
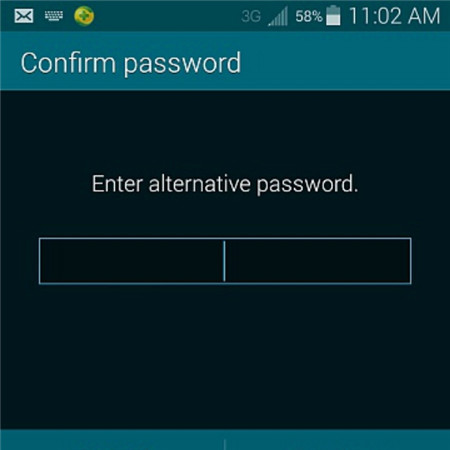
Parte 2: come disabilitare la schermata di blocco di Android
Per alcuni clienti, la schermata di blocco può fare più male che bene e preferirebbero disabilitare il blocco schermo sui loro dispositivi Android. Questo processo è anche facile da seguire, purché tu abbia ancora una buona memoria del codice di sicurezza.
· Passaggio 1: nella schermata principale dei tuoi dispositivi Android, tocca l'icona a forma di ingranaggio. Ti condurrà direttamente al menu Impostazioni del telefono. Successivamente, apparirà un menu a discesa con diverse scelte e barre. Tra questi, tocca l'opzione Sicurezza per iniziare il tuo lavoro.

· Passaggio 2: sotto l'intestazione denominata Protezione schermo, ti verranno mostrate 3 scelte. Tocca il primo, intitolato Blocco schermo.
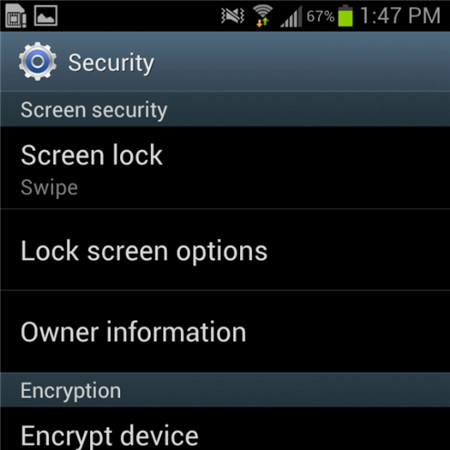
· Passaggio 3: Una volta eseguito il passaggio precedente, verrà visualizzata una nuova schermata e ti verrà chiesto di inserire il codice PIN. Questo è un passaggio che aiuta a garantire che sei il vero proprietario del dispositivo Android.
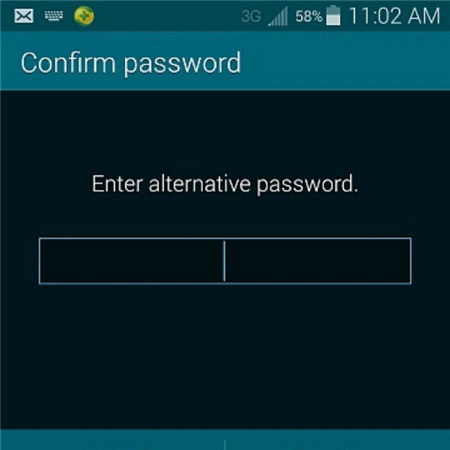
· Passaggio 4: non appena avrai confermato il codice PIN corretto nella barra fornita, verrai presentato al menu a discesa successivo. Apparirà una schermata simile che ti mostra molte scelte. Tocca in cima a quell'elenco, che è una barra chiamata Nessuno.
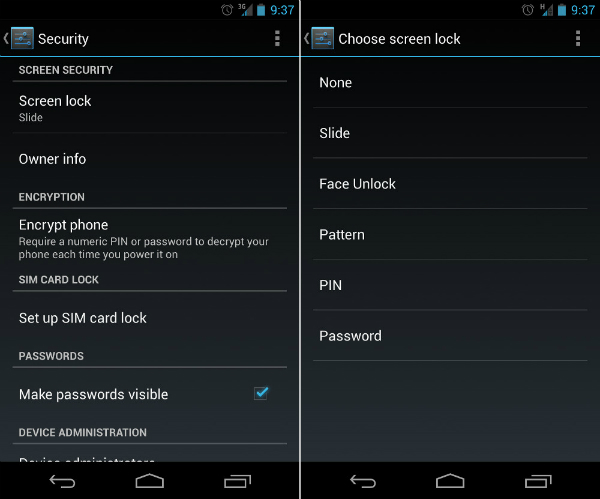
· Passaggio 5: alla fine, hai disabilitato con successo il blocco dello schermo sui tuoi dispositivi Android. Ora sei in grado di usarlo senza alcuna esitazione sul blocco dello schermo.
Parte 3: Problemi comuni di disabilitazione della schermata di blocco
Il processo per disabilitare il blocco dello schermo su Android può sembrare facile da gestire e semplice per diversi clienti, ma ci sono ancora alcuni fastidiosi problemi che gli utenti devono affrontare durante il tentativo di disabilitare la schermata di blocco.
Quali sono i primi 2 problemi comuni?
Di seguito sono riportati i due problemi più comuni incontrati dagli utenti Android durante i loro sforzi per disabilitare la funzione di blocco dello schermo.
1. Nella scelta Protezione schermo, non è possibile selezionare la barra Nessuno.
Descrizione del problema: Di seguito è riportata una frase: "Disabilitato dagli amministratori, criterio di crittografia o archiviazione delle credenziali". Tutto lo spazio dell'opzione Nessuno è in bianco e grigio.
La soluzione a questo problema è abbastanza semplice. Una volta che ti sei assicurato di soffrire di questo brutto, prova a seguire questi consigli di seguito per vedere se è in grado di darti una mano.
· Passaggio 1: aprire il menu Impostazioni dalla schermata principale. Quindi tocca Archiviazione credenziali. Vedrai un menu a discesa come lo screenshot qui sotto.
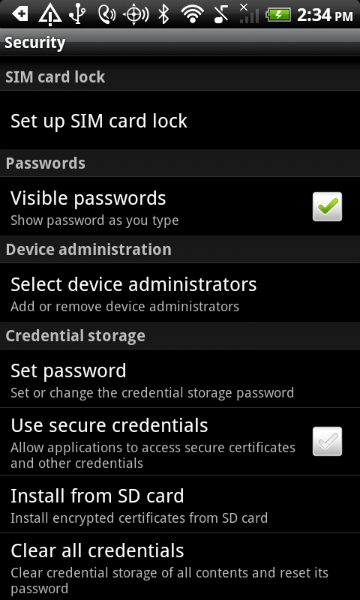
· Passaggio 2: continua a toccare l'opzione Cancella credenziali (Rimuovi tutti i certificati). Quindi fare clic sul pulsante OK. Attendi qualche secondo finché il tuo dispositivo Android non ha terminato il processo.
· Passaggio 3: per assicurarti che il passaggio precedente sia stato eseguito correttamente, prova a guardare in fondo al menu a discesa. Se l'opzione Cancella credenziali (Rimuovi tutti i certificati) è grigia e non può essere selezionata, allora sei riuscito a farlo.
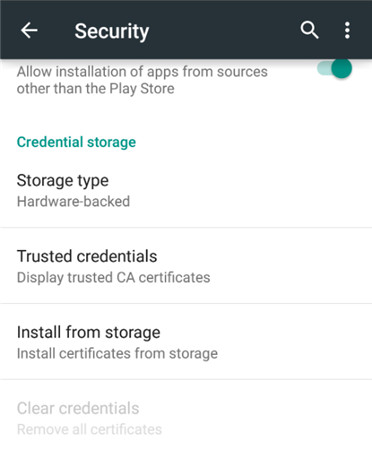
· Passaggio 4: ora che il problema è stato risolto, puoi sentirti libero di tornare all'opzione Blocco schermo all'inizio e disabilitare la funzione di blocco dello schermo Android come al solito.
2. Hai crittografato erroneamente la tua scheda SD. Vuoi disabilitare la crittografia, solo per renderti conto che richiede l'impostazione di un nuovo codice di blocco dello schermo. Ma quando arrivi al menu Blocco schermo, tutte le opzioni tranne Password sono state disattivate.
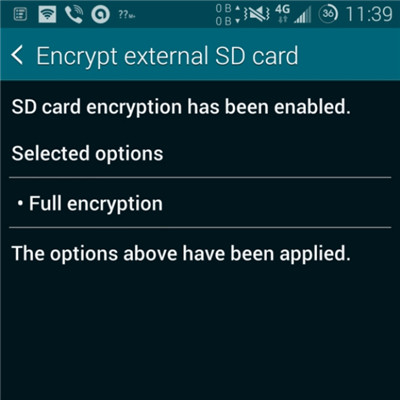
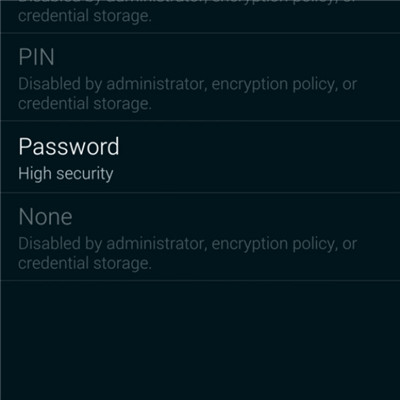
Questo è piuttosto strano, ma in realtà è uno dei problemi più comuni di cui si sono lamentati molti utenti. Ma con tua sorpresa, la soluzione è molto semplice e facile. Tutto quello che devi fare è reimpostare la tua password, ma con una piccola modifica. La tua password DEVE includere almeno UN NUMERO in essa. Conferma la tua nuova password, quindi sarai in grado di disabilitare la schermata di blocco Android come al solito.
Parte 4: rimuovi il blocco schermo Android dimenticato
Per quanto la schermata di blocco possa proteggere le informazioni personali sul telefono, può anche causare molti problemi se dimentichi la password della schermata di blocco o inserisci la password sbagliata troppe volte. Quindi ecco che arriva la necessità del software di sblocco del telefono . Uno dei migliori è Dr.Fone - Screen Unlock (Android), che può aiutarci a bypassare il blocco dello schermo Android dimenticato senza alcuna perdita di dati (limitata ai telefoni della serie Samsung e LG). Altri telefoni di marca Android verranno cancellati tutti i dati una volta che inizieranno a sbloccarsi con Dr.Fone

Dr.Fone - Sblocco schermo (Android)
Rimuovi 4 tipi di blocco schermo Android senza perdita di dati
- Può rimuovere 4 tipi di blocco dello schermo: sequenza, PIN, password e impronte digitali.
- Rimuovi solo la schermata di blocco, nessuna perdita di dati.
- Nessuna conoscenza tecnica richiesta, tutti possono gestirla.
- Funziona con Samsung Galaxy serie S/Note/Tab e LG G2/G3/G4, ecc.
Passaggi su come sbloccare la password dimenticata nei telefoni Android
Passaggio 1: avvia Dr.Fone e fai clic su Sblocco schermo dalla finestra principale.

Passaggio 2: collega il tuo dispositivo Android al computer tramite cavo USB. Il programma riconoscerà direttamente il telefono. Seleziona il modello del telefono o "Non riesco a trovare il modello del mio dispositivo dall'elenco sopra" per continuare.

Passaggio 3: seguire esattamente le istruzioni del programma per impostare il telefono in modalità download. Innanzitutto, dovrai spegnere il telefono. In secondo luogo, premi contemporaneamente il pulsante di riduzione del volume, il pulsante Home e il pulsante di accensione. In terzo luogo, premi il pulsante Volume su per navigare fino a quando il telefono non entra in modalità Download.

Passaggio 4: dopo aver impostato il telefono in modalità download, inizierà a scaricare il pacchetto di ripristino. Quando il pacchetto di ripristino viene scaricato correttamente, la schermata di blocco sul tuo dispositivo Android verrà rimossa. Non perderai alcun dato durante l'intero processo.

Sblocca Android
- 1. Blocco Android
- 1.1 Smart Lock Android
- 1.2 Blocco pattern Android
- 1.3 Telefoni Android sbloccati
- 1.4 Disattiva schermata di blocco
- 1.5 App per la schermata di blocco Android
- 1.6 App per lo schermo di sblocco Android
- 1.7 Sblocca lo schermo Android senza account Google
- 1.8 Widget schermo Android
- 1.9 Sfondo della schermata di blocco Android
- 1.10 Sblocca Android senza PIN
- 1.11 Blocco stampante per impronte digitali per Android
- 1.12 Schermata di blocco dei gesti
- 1.13 App di blocco delle impronte digitali
- 1.14 Ignora la schermata di blocco Android utilizzando la chiamata di emergenza
- 1.15 Sblocco Gestione dispositivi Android
- 1.16 Scorri lo schermo per sbloccare
- 1.17 Blocca le app con l'impronta digitale
- 1.18 Sblocca il telefono Android
- 1.19 Huawei Unlock Bootloader
- 1.20 Sblocca Android con schermo rotto
- 1.21.Bypassare la schermata di blocco Android
- 1.22 Ripristina un telefono Android bloccato
- 1.23 Rimozione blocco pattern Android
- 1.24 Bloccato dal telefono Android
- 1.25 Sblocca il modello Android senza reset
- 1.26 Schermata di blocco del modello
- 1.27 Blocco modello dimenticato
- 1.28 Entra in un telefono bloccato
- 1.29 Impostazioni della schermata di blocco
- 1.30 Rimuovere Xiaomi Patter Lock
- 1.31 Ripristina il telefono Motorola bloccato
- 2. Password Android
- 2.1 Hackerare la password Wi-Fi Android
- 2.2 Reimposta la password di Gmail per Android
- 2.3 Mostra password Wi-Fi
- 2.4 Reimposta password Android
- 2.5 Password per lo schermo Android dimenticata
- 2.6 Sblocca la password Android senza ripristino delle impostazioni di fabbrica
- 3.7 Password Huawei dimenticata
- 3. Bypassa Samsung FRP
- 1. Disabilita la protezione del ripristino delle impostazioni di fabbrica (FRP) sia per iPhone che per Android
- 2. Il modo migliore per ignorare la verifica dell'account Google dopo il ripristino
- 3. 9 Strumenti di bypass FRP per bypassare l'account Google
- 4. Bypassa il ripristino delle impostazioni di fabbrica su Android
- 5. Ignora la verifica dell'account Google Samsung
- 6. Ignora la verifica del telefono Gmail
- 7. Risolvi il blocco binario personalizzato






Alice MJ
redattore personale
Generalmente valutato 4,5 ( 105 hanno partecipato)