Android3eの問題から回復するための安全な方法
2022年4月28日•提出先:データリカバリソリューション•実証済みのソリューション
これまでのところ、さまざまな種類のクラッシュやフリーズが発生しないデバイスは1つも作成されておらず、このデバイスのブランドは関係ありません。開発者はソフトウェアとそのハードウェアによる最適化を絶えず改善しており、状況は確実に改善されていますが、まだ解決されていません。アンドロイドリカバリシステム3eはどのような理由でできますか?これらの理由は、物理的な故障とソフトウェアの誤動作という2つの大きなグループに分けられます。最初のケースでは、ほとんどの場合、デバイスをサービスセンターに運ぶ必要があります。これは、すべての人が自分で電話を修理できるわけではないためです。より良い-システムがクラッシュしたとき。なぜそれが良いのですか?この誤動作を取り除くのは簡単で、サービスセンターに行かなくてもできるからです。しかし、電話が完全にフリーズし、コマンドに応答しない場合はどうなりますか?そして電話は今正常に機能している必要があります。再起動する必要があります。電話メーカーによって、強制的に再起動する方法にいくつかの違いがあります。
パート2「Androidシステムの回復」でスタックとフリーズの問題を修正する方法
工場出荷時のリセット
アンドロイド3eを取り除くための極端で根本的な方法は、システム設定を完全にリセットすることです。工場出荷時のデフォルトにリセットすると、デバイスからすべての情報が消去されるため、一部の情報を保持する必要がある場合は、データのバックアップコピーを作成することをお勧めします。あなたは設定を通してシステムで直接あなたの電話設定をリセットすることができます。このオプションは「バックアップとリセット」項目にあり、ボタンが1つあります。それを押すと、すべての情報が電話から削除され、電話は工場出荷時の状態で起動します。何らかの理由でシステムからリセットできない場合は、特別なリカバリメニューからハードリセットを実行することもできます。このメニューは、システムへのログインに問題がある場合のために作成されました。これを行うには、スイッチがオフになっているデバイスで、同時に「
バッテリーを取り出して、もう一度受話器を回してみてください
永続的なシステムが応答できないと、問題が発生することがよくあります。電話をオフにするには、電源ボタンを押し、バッテリーを取り外し、しばらくしてからバッテリーを再びオンにします。最終的に機能するかどうかを確認します。
スマートフォンのボタンが正しく機能することを確認するためにテストします
コンピューターの電源を切り、音量大キー+ホームキー+コントロールキーを同時に押すと、「AndroidSystemRecovery」画面で起動できます。ただし、画面が領域に収まる場合は、最初にキー、特に音量ボタンが正しいかどうかを確認します。音量キーを使用すると、画面のオプションの1つを選択できます。キーを押して何度も離して解決する必要があります。
パート3データを安全に回復する方法---Dr.Foneデータ回復ソフトウェア(Android)を使用して
android 3eの問題が発生した場合、最初に考えるべきことは、デバイスからデータを取得して安全に保存することです。これは、コンピューターとデータ回復ソフトウェアを使用して行うことができます。
データ管理ツールを強くお勧めします。これは、Androidデータをコンピューターにバックアップしたり、コンピューターからAndroidにデータを復元する信号を復元したりするのに便利なツールです。Dr.Fone データ回復ソフトウェア を使用すると、携帯電話がAndroidでスタックしている場合でも、ビデオ、カレンダー、音楽、連絡先、テキストメッセージ、写真、プレイリスト情報、通話記録、アプリなどのAndroid携帯電話またはタブレットのデータを簡単にバックアップおよび復元できますシステムの回復。いかなる状況でも誤ってデータを失うことは二度とありません。

Dr.Fone-データリカバリ(Android)
壊れたAndroidデバイス用の世界初のデータ検索ソフトウェア。
- また、壊れたデバイスや、再起動ループでスタックしたデバイスなど、他の方法で損傷したデバイスからデータを回復するためにも使用できます。
- 業界で最も高い検索率。
- 写真、ビデオ、連絡先、メッセージ、通話記録などを復元します。
- SamsungGalaxyデバイスと互換性があります。
ステップ1.Androidフォンをコンピューターに接続します
Androidデバイスをコンピューターに接続し、プログラム
Launch Android Data Recoveryを実行し、[その他のツール]セクションで[Android Data Backup&Restore]を選択します。次に、USBケーブルを使用してAndroidデバイスをコンピューターに接続します。プログラムはまもなくデバイスを検出します。次に、プログラムのメイン画面から[Androidからデータを復元]を選択します。
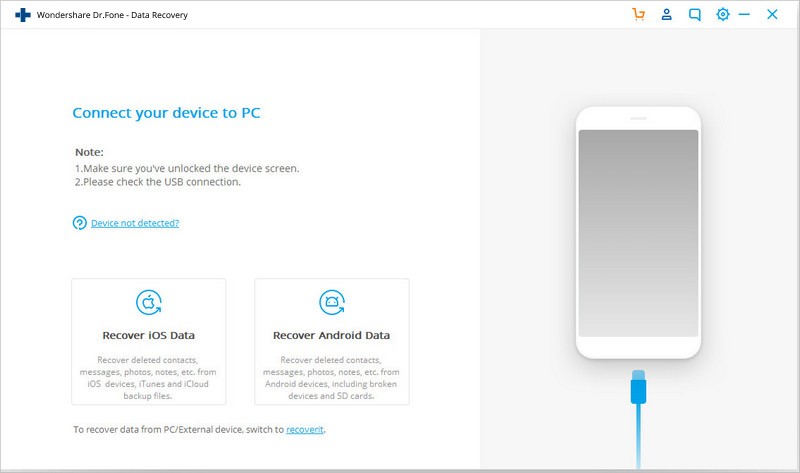
ステップ2.回復したいファイルの種類を選択します
Dr.Fone Data Recoveryは、デフォルトですでにすべてのデータ型を選択しています。好きなデータ型を選択することもできます。続行するには、[次へ]をクリックします。
この機能は、故障したAndroidフォンからのデータの抽出にのみ役立つことに注意してください。
ステップ3.お使いの携帯電話の状況の障害を選択します。
Androidフォンの障害には2つのタイプがあります。タッチが機能しないか電話にアクセスできないことと、画面が黒くなる/壊れていることです。あなたが持っているものをクリックするだけです。その後、次のステップに進みます。
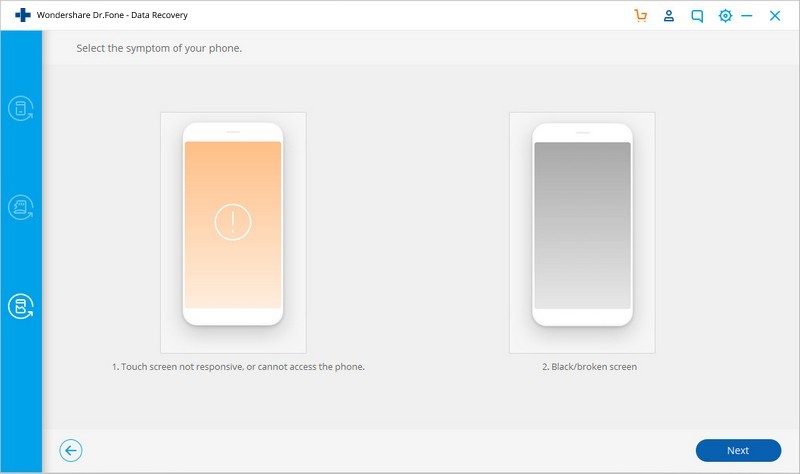
次に、新しいウィンドウでスマートフォンの正しい名前と受話器のモデルを選択します。この機能は現在、特定のGalaxy S、Galaxy Note、GalaxyTabシリーズのSamsungスマートフォンでのみ機能します。「次へ」を選択して開始します。
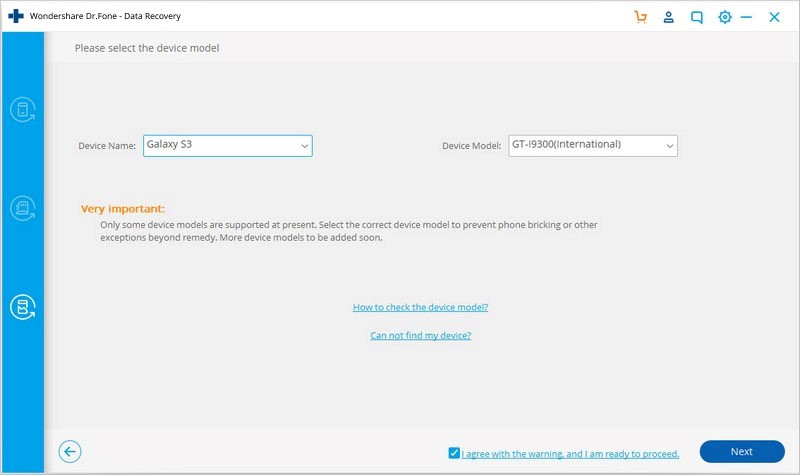
お使いの携帯電話に適したデバイス名とモデルが選択されていることを確認してください。誤ったデータは、電話のブリックやその他の間違いにつながる可能性があります。データが正しい場合は、「確認」と記入し、「確認」ボタンをクリックして続行します。
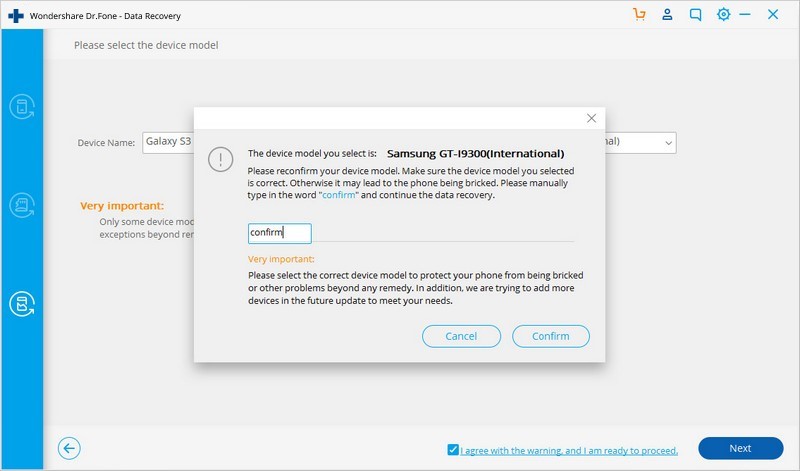
ステップ4.Android携帯でダウンロードモードに入る
次に、Android携帯のダウンロードモードに入る手順に従います。
- 電話をシャットダウンします。
- 電話機の「ホーム」、音量「-」、および「電源」キーを押し続けます。
- 「音量+」キーを押して、ダウンロードモードを有効にします。
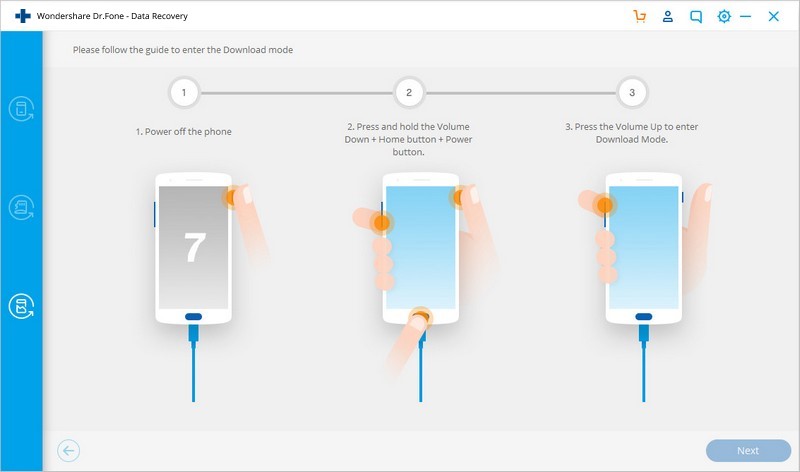
ステップ5.電話を評価する
Dr.Fone Data Recovery Softwareは、電話をダウンロードモードに設定した後、受話器の分析を開始し、回復キットをダウンロードします。
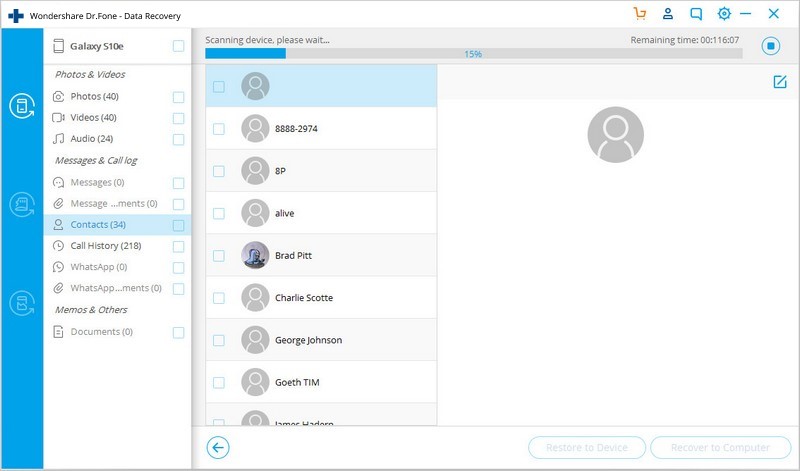
ステップ6.データをプレビューして取得する
Dr.FoneのAndroidツールキットは、プロセスを評価およびスキャンした後、すべてのファイルフォームをカテゴリ別に表示します。次に、プレビューファイルを選択する必要があります。有用な情報を保存するには、必要なファイルを選択し、[コンピューターに復元]をクリックします。
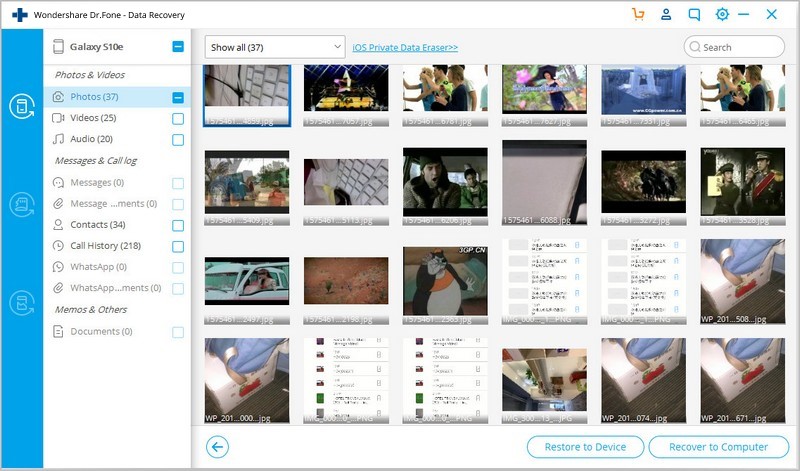
Dr.Fone Data Recovery(Android)
このソフトウェアは、AndroidスマートフォンユーザーがAndroidシステムの回復の問題が発生した場合にデータが失われることを心配するのを助けます。 Wondershareの公式ウェブサイトからダウンロードして、この便利なツールのメリットを享受してください。
Androidのデータ回復
- 1Androidファイルを回復する
- Androidの削除を取り消す
- Androidファイルの回復
- Androidから削除されたファイルを回復する
- Androidのデータ回復をダウンロード
- Androidのごみ箱
- Androidで削除された通話ログを回復する
- Androidから削除された連絡先を回復する
- ルートなしで削除されたファイルAndroidを回復する
- コンピュータなしで削除されたテキストを取得する
- Android用SDカードの回復
- 電話メモリデータの回復
- 2Androidメディアを回復する
- Androidで削除された写真を回復する
- Androidから削除されたビデオを回復する
- Androidから削除された音楽を回復する
- コンピューターなしで削除された写真のAndroidを回復する
- 削除された写真の回復Android内部ストレージ
- 3.Androidデータ回復の選択肢






アリスMJ
スタッフ編集者