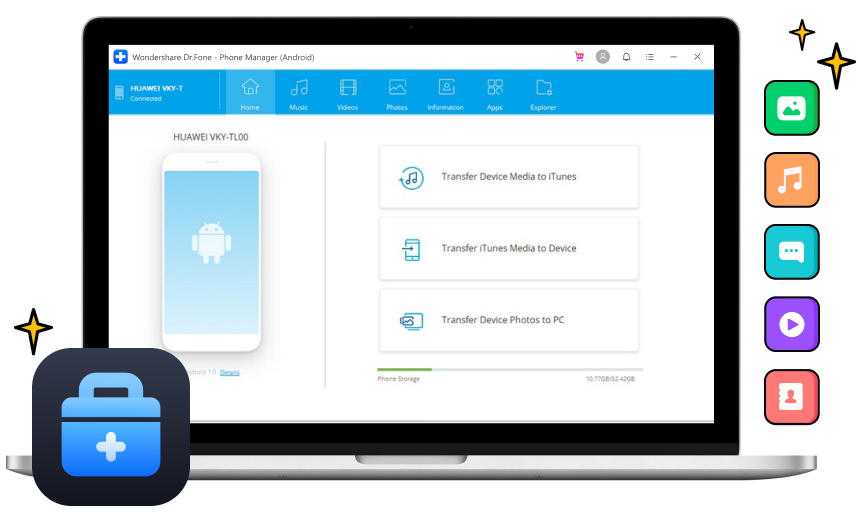あなたの人生のあらゆる瞬間を大切に

移行
コンピューターからAndroidに、またはAndroidからコンピューターに写真を転送します。

管理
さまざまなアルバムの写真を整理します。フォトアルバムを追加、名前変更、削除します。

消去
不要なAndroid写真をまとめて削除するか、PC上で選択的に削除します。

変換
品質を損なうことなく、HEIC写真をJPGに変換します。
すべてのメディアファイルを使用したシームレスなエンターテインメント
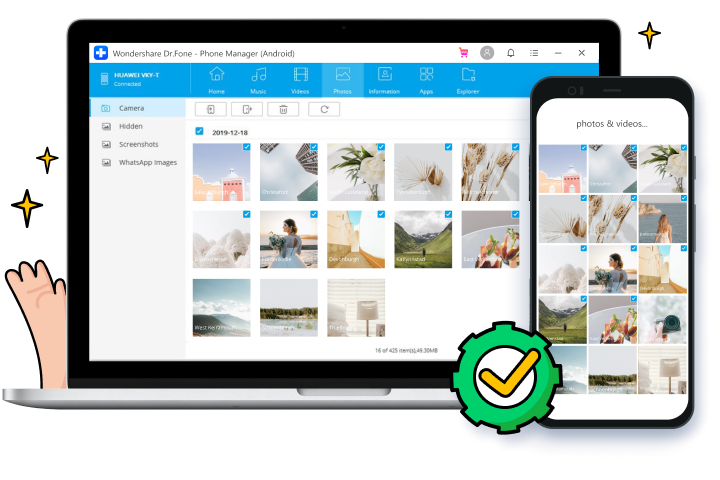

AndroidとiTunesの間でメディアファイルを転送する

Androidとコンピューター間でメディアファイルを転送する

すべてのメディアファイルタイプを転送する
あなたのためのより多くの機能

連絡先/SMSの管理

Androidファイルエクスプローラー

Androidアプリの管理
技術仕様
CPU
1GHz(32ビットまたは64ビット)
羊
256 MB以上のRAM(1024 MBを推奨)
ハードディスク容量
200MB以上の空き容量
アンドロイド
Android2.1以降
コンピューターOS
Windows: Win 11/10 / 8.1 / 8/7
Mac: 12(macOS Monterey)、11(macOS Big South)、10.15(macOS Catalina)、10.14(macOS Mojave)、Mac OS X 10.13(High Sierra)、10.12( macOS Sierra)、10.11(キャプテン)、10.10(ヨセミテ)、10.9(マーベリックス)、または10.8>
AndroidPhoneManagerのよくある質問
-
Androidフォンをコンピューターに同期する方法?
USBケーブル、Bluetooth、Wi-Fi Direct、さらにはクラウドストレージを使用するなど、Androidをコンピューターに同期するさまざまな方法があります。AndroidとPCを同期するための最も一般的な方法は、USBケーブルを使用してAndroidをPCに接続することです。方法は次のとおりです。
1.Androidをコンピューターに接続します。
2. Androidが認識されると、「デバイスを開いてファイルを表示する」や「写真やビデオをインポートする」など、選択できるいくつかのオプションがコンピューターに表示されます。
3.AndroidからPCに写真を同期したいとします。対応するオプションを選択して続行します。
4.次に、コンピューターがAndroidからすべての画像のインポートを開始します。必要に応じて、[インポート後に消去]を選択できます。
-
AndroidフォンをPCにワイヤレスで接続するにはどうすればよいですか?
USBを使用してAndroidをPCに接続すると、不便な場合があります。さらに悪いことに、USBケーブルがないときにAndroidをPCに接続する必要があります。この場合、PCでのワイヤレスAndroid転送を選択する必要があります。これを行う簡単な方法は次のとおりです。
1.AndroidにTransmoreアプリをダウンロードします。
2. Transmoreアプリを開き、すべてのファイルカテゴリを参照します。ビデオなどのカテゴリを選択します。
3.転送するすべてのビデオを選択し、[送信]をタッチします。これで、6桁のキーが表示されます。
4.コンピュータでブラウザを開き、「web.drfone.me」と入力します。5
. [受信]をクリックして、6桁のキーを入力します。その後、すべてのビデオがAndroidからコンピューターに転送されます。
-
AndroidからMac?にファイルを転送するにはどうすればよいですか
人々がAndroid携帯とMacを使用するのは当然のことです。実際、一部のハイエンドAndroidモデルはiPhoneよりもパフォーマンスが高く、人々はMacでそれらを使用することを好みます。しかし、AndroidからMac?にファイルを転送する方法Androidファイル転送プログラムはあなたのためのそのようなプログラムです。より簡単な代替手段として、Mac用のAndroid転送用にDr.Fone-Phone Manager(Android)をいつでも選択できます。
とにかく、Androidファイル転送プログラムを使用する手順は次のとおりです。
1.USBケーブルでAndroidをMacに接続します。
2. Android File TransferをMacにダウンロードし、インストールして開きます(これには時間がかかる場合があります)。
3.ディレクトリに移動して、Macからファイルを見つけます。
4.目的のファイルまたはフォルダーを見つけて、Mac上の場所にドラッグします。
注:Androidファイル転送プログラムでは、すべてのディレクトリがファイルタイプごとにグループ化されているわけではなく、Androidデバイスが異なれば、プログラムを操作するために異なる設定が必要になる場合があります。
-
Android画面をPC?と共有する方法写真、ビデオ、またはドキュメントを転送せずにPCと共有したい場合があります。次に、Android画面をコンピューターと共有する方法を見つける必要があります。これを行うには、MirrorGo Android Recorderという名前の特別なプログラムが必要です。このプログラムは、Androidの画面をPCと面倒なく共有できます。また、PCを使用してAndroidゲームをプレイすることもできます。
Androidフォンマネージャー
Dr.Fone-Phone Managerを使用すると、あらゆる種類のAndroid電話データを簡単に管理できます。最も重要なことは、10分以内に自分で処理できることです。

お客様もダウンロードしています

データを失うことなく、ほとんどのAndroidデバイスからロック画面を削除します。
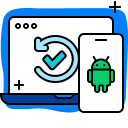
6000以上のAndroidデバイスから削除または失われたデータを回復します。

コンピューターにAndroidデータを選択的にバックアップし、必要に応じて復元します。