iPhoneでアルバムを削除する方法は?
iPhoneのフォトアルバムの中には、特定の思い出をより実用的な方法で構成しているものもありますが、まったく役に立たないものもあります。時間が経つにつれて、写真アプリでより多くの写真が乱雑になり、間違いなくスペースが不足します。iPhoneにダウンロードしたアプリは、知らないうちにアルバムを作成できることに気付くでしょう。このような写真を使用すると、iPhoneがフリーズすることがあり、以前のようにスムーズに応答しない場合があります。この場合、他の何かのための余地を作るためにいくつかのアルバムを消去することを考えるでしょう。
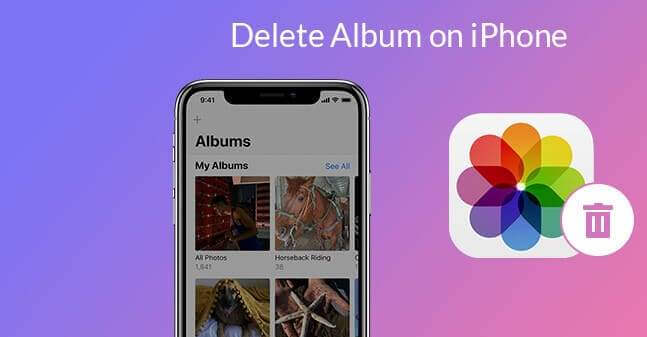
一方、あなたはあなたのiPhoneを配ったり売ったりすることを考えているかもしれません。決定を下す前に、iOSデバイスのその他の重要なコンテンツの中でもフォトアルバムについて考える必要があります。いずれの場合も、プライバシーを保護するためにフォトアルバムを削除することが不可欠です。後のiPhone所有者に自分のプライベート写真へのアクセスを許可したいと思う人は誰もいないでしょう。そうは言っても、あなたは間違いなく自分自身に質問をするでしょう、あなたはどのようにあなたのiPhoneでアルバムを削除しますか?

写真を削除する前に、後でアクセスできるように最初にバックアップすることができます。アルバムを保存および整理する場所に応じて、最適なバックアップオプションを選択します。信頼できるオプションには、iCloudの使用、Dropbox、OneDrive、Googleドライブなどのバックアップと同期のオプションの使用が含まれます。または、フォトアルバムをコンピューターにダウンロードしてバックアップすることもできます。フォトアルバムを削除するときに、iPhoneでフォトアルバムをどのように処理できるかを理解するために読んでください。
パート1:iPhoneでフォトアルバムを削除する方法
フォトアルバムを削除すると、プロセスは簡単に見えるかもしれませんが、難しい場合があります。完全に削除できるフォトアルバムと削除できないフォトアルバムに注意する必要があります。iPhoneにスペースを作成するために削除する場合は、ストレージスペースを減らすことができなかったことに気付くでしょう。一部のアルバムを削除すると、写真アプリからは消えますが、iPhoneストレージからは消えません。誰かがiPhoneインターフェースからこれらのアルバムにアクセスすることはできませんが、デバイスには存在します。これは、特にこれに初めて気付いた場合は、あまり明確ではない可能性があります。このブログで状況について説明します。iPhoneでアルバムを削除する方法は次のとおりです。
1.1iPhoneで
アルバムはグループ化された特定の画像タイプであることをすでに理解しています。たとえば、スクリーンショット、ライブ画像、自撮り写真、バーストなどのアルバムに分類された写真があるとします。削除するアルバムを確認して、意図しないカテゴリを削除してください。
iPhoneからアルバムを削除しても、このアクションではアルバムの写真は削除されないことに注意してください。写真はまだ「最近」または他のアルバムに存在します。準備ができたら、次の手順を使用してiPhoneからアルバムを削除します。
iPhoneのホーム画面から写真アプリをタップしてプロセスを開始します
「アルバム」というラベルの付いたタブに移動します。
ページ上部の[マイアルバム]セクションですべてのアルバムにアクセスできます。ウィンドウの右上隅にある[すべて表示]ボタンをクリックします。
すべてのアルバムがグリッドに配置されます。右隅から、「編集」オプションがあります。それをタップして続行します。
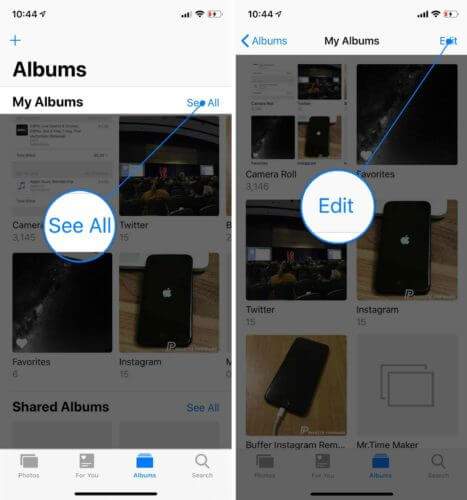
これでアルバム編集モードになります。インターフェイスは、ホーム画面の編集モードに似ています。ここでは、ドラッグアンドドロップの手法を使用してアルバムを再配置できます。
すべてのアルバムの左上隅に赤いボタンがあります。これらのボタンをタップすると、アルバムを削除できます。
画面にメッセージがポップアップ表示され、アクションの確認を求めるメッセージが表示されます。アルバムを削除するには、[アルバムの削除]オプションを選択します。気が変わった場合は、プロセスをキャンセルし、手順をもう一度実行して他のアルバムを削除できます。
「最近」と「お気に入り」のアルバムを除いて、iPhone上のすべてのアルバムを削除できます。
削除アクションを確認すると、アルバムは「マイアルバムリスト」から削除されます。同じ手順で他のアルバムを削除できます。完了したら、[完了]ボタンをクリックします。
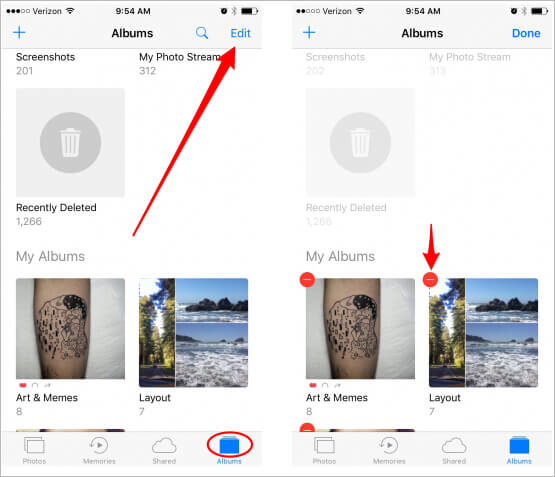
1.2 Dr. Fone-データ消しゴム(iOS)
iPhoneでフォトアルバムを削除するときは、おそらくスペースを節約するか、プライバシーが最大の関心事です。いずれにせよ、あなたはあなたがより効果的に必要とするものをあなたに保証するであろう最良の方法を必要とするでしょう。iPhoneでアルバムを削除することはデバイスを介して実行できますが、Dr。Fone –DataEraserを使用することもできます。このプログラムは、iPhoneユーザーがより洗練された方法でデバイスからあらゆる種類のデータを消去できるようにするための推奨ソリューションです。

iPhoneでフォトアルバムを削除しても、プロの技術を使用してフォトアルバムを取得できる可能性があることに注意してください。Dr. Fone- Data Eraserは、プロの個人情報泥棒の手に渡らないようにデータを保護します。このプログラムでは、完全に削除するコンテンツと、必要に応じて復元する必要のあるコンテンツを選択することもできます。
iPhoneには、ユーザーがデバイスから一部のコンテンツを誤って削除するのを防ぐことができる高度なプライバシープロトコルがあるため、削除されたファイルは実際には消去されません。iPhoneシステムは、削除されたセクターを使用可能としてマークするだけですが、コンテンツは回復可能です。Dr. Foneは、プライバシーを保証できる最高のデータ消しゴムツールを提供します。
フォトアルバムとは別に、Dr。Foneデータ消しゴムはiPhone上の個人情報を削除することができます。iPhoneに存在していたメッセージや添付ファイル、メモ、連絡先、通話履歴ブックマーク、リマインダー、カレンダー、ログイン情報のセキュリティについてもう心配する必要はありません。削除されたデータもデバイスから削除されます。

iPhoneの速度を上げる場合は、Dr。FoneDataEraserがお返しします。このソフトウェアは、iPhoneの使用中に生成された写真や一時/ログファイル、およびその他の役に立たないジャンクを排除できます。このソフトウェアは、iPhoneのパフォーマンスを向上させるために、大きなファイルをバックアップ、エクスポート、および写真をロスレスで圧縮することもできます。
ヒント:Dr。Fone –データ消しゴムがiPhoneアルバムを削除する方法
Dr. Fone –Data Eraserソフトウェアを使用してiPhone上のフォトアルバムを削除すると、それらを選択的に消去できることを理解する必要があります。これは、回復できるものと完全に排除する必要があるものを選択できることを意味します。次の手順で、消去プロセスを実行できます。
コンピュータでソフトウェアを起動します。画面に複数のモジュールが表示され、先に進み、[データ消しゴム]を選択します。開いたら、次の手順で、他のプライベートデータの中でも特にiPhoneアルバムを消去します。

ライトニングケーブルを使用してiPhoneをPCに接続します。接続されたデバイスは、接続の確認を求めるプロンプトを表示します。スマートフォンの[信頼]オプションをタップして、接続が成功することを確認します。

ソフトウェアがiPhoneを認識すると、[すべてのデータを消去]、[プライベートデータを消去]、[空き容量を増やす]の3つのオプションが表示されます。ここで、[プライベートデータの消去]を選択して続行します。

プライベートデータの消去をクリックすると、ソフトウェアはiPhoneのプライベートデータをスキャンするように要求します。[スタート]ボタンをクリックして、プログラムにスキャンプロセスを開始させます。これらはスキャン結果を与えるのに数分かかります。

スキャン結果が表示され、iPhoneの写真、通話履歴、メッセージ、ソーシャルアプリデータ、その他のプライベートデータが表示されます。次に、削除するデータを選択し、消去ボタンをクリックして削除を開始します。私たちの場合、削除する必要のあるフォトアルバムを選択できます。

iPhoneからフォトアルバムを削除した場合は、ファイルが削除されたことを示すオレンジ色のマークが付いています。ウィンドウの上部にあるドロップダウンメニューから削除されたアイテムにアクセスします。[削除されたもののみを表示する]を選択し、必要なアイテムを選択して[消去]ボタンをクリックします。
消去されたデータは再度復元されないことに注意してください。慎重に進めることはできないため、確認のために表示されたボックスに「000000」と入力し、[今すぐ消去]をクリックする必要があります。

消去プロセスが開始されたら、しばらく時間がかかる可能性があるため、休憩して終了を待つことができます。プロセスが続行されると、iPhoneが再起動します。消去プロセスが正常に完了するまで、デバイスを接続したままにします。
完了すると、データが正常に消去されたことを示すメッセージが画面にポップアップ表示されます。
パート2:一部のアルバムを削除できないのはなぜですか?
iPhoneに組み込まれている写真アプリは、アルバムの管理に関して重要です。ただし、アルバムの削除に関しては、ユーザーは混乱します。一部のアルバムを他のアルバムのように削除できない理由を理解するのは困難になります。同じ状況にある場合は、iPhoneでアルバムを削除するときに知っておく必要があります。
以下のポイントは、一部のアルバムをiPhoneから削除できない理由を説明しています。
メディアタイプのアルバム
新しいバージョンのiOSを使用している場合は、アルバム、特にメディアタイプのアルバムが自動的に並べ替えられます。このようなアルバムにはスローモーションビデオやパノラマショットが含まれており、ユーザーはこれらを削除できません。
コンピュータまたはiTunesから同期されたアルバム。
iTunesを使用してコンピュータからiPhoneに写真を転送した場合、そのようなアルバムを受話器から削除することはできません。特定のアルバムまたはアルバム全体を削除する場合は、iTunesを使用してアルバムを正常に消去する必要があります。コンピュータからいくつかの写真を削除してから、iTunesを介して同期の変更を適用できます。アルバム全体を削除するには、iTunesからチェックを外し、再度同期して有効にします。
アプリストアアプリによって作成されたアルバム
アプリストアからサードパーティのアプリをダウンロードすると、iPhoneに自動的に蓄積されるアルバムを削除する際に問題が発生する可能性があります。たとえば、Snapchat、Pryntなどのアプリは、アルバムを自動的に作成します。このようなアルバムを削除しても、実際にはデバイスから写真が削除されるわけではありません。
同様に、iPhoneのカメラロールからのアルバムや、iOSから自動的に生成された人や場所などのアルバムは削除できません。
上記のアルバムはiPhoneから削除できませんが、Dr。Fone –DataEraseで修正できます。ソフトウェアは、回復のための痕跡を残すことなく、すべてのフォトアルバムを削除することができます。
パート3:アルバム/写真が多すぎます!iPhoneのスペースを節約する方法
写真やアルバムは、iPhoneストレージを使用しているときにすぐに散らかってしまう可能性があります。これにより、デバイスのストレージがいっぱいになるとすぐにiPhoneのパフォーマンスが低下する可能性があります。iPhoneにパフォーマンスの低下を示すエラーメッセージが表示されると、問題が発生します。
Dr. Fone Data Eraserは、iPhoneの問題を解決するための推奨ソリューションです。このソフトウェアには、「空き容量」と呼ばれる機能があり、写真を整理して、デバイス上の不要なジャンクをクリーンアップできます。以下のガイドでは、iPhoneのスペースを節約するプロセス全体について説明します。
Dr.Foneをコンピューターにインストールして起動します。ライトニングケーブルを使用してiPhoneを接続し、プログラムウィンドウで[データ消しゴム]オプションを選択して開始します。

次の機能を実行して、iPhoneのスペースを解放します。
- ジャンクファイルを消去する
- 役に立たないアプリをアンインストールする
- 大きなファイルを消去する
- 写真を圧縮またはエクスポートする
ジャンクを消去するには、メインインターフェイスから[ジャンクファイルを消去]オプションをクリックします。プログラムは、iPhone上のすべての隠しファイルをスキャンします。すべてまたは一部のジャンクファイルを選択してワイプした後、[クリーン]ボタンをクリックします。
iPhoneで不要になったアプリケーションを消去するには、[アプリケーションの消去]オプションをクリックして選択します。[アンインストール]をクリックして、アプリとアプリデータを削除します。
メインインターフェイスの[大きなファイルを消去]モジュールをクリックして、大きなファイルを消去することもできます。デバイスの速度を低下させる可能性のある大きなファイルをプログラムでスキャンします。表示するフォーマットとサイズの特定のオプションを選択できます。不要なファイルを選択して確認し、削除ボタンをクリックしてください。ファイルを削除する前に、ファイルをコンピューターにエクスポートすることもできます。
iOSファイルはiPhoneに問題を引き起こす可能性があるため、削除しないでください。
「写真の整理」オプションを使用すると、写真を管理できます。「写真をロスレスで圧縮する」または「PCにエクスポートしてiOSから削除する」という選択肢から選択できます。
写真をロスレスで圧縮するには、開始オプションをクリックします。写真が表示されたら、圧縮する日付と写真を選択して、スタートボタンをクリックします。
まだ十分なスペースが作成されていない場合は、[エクスポート]オプションをクリックして写真をPCに移動し、iOSから削除します。プログラムは写真をスキャンして表示します。エクスポートする日付と写真を選択し、[開始]をクリックします。プログラムがiPhoneの写真を保持しないようにするには、[エクスポートしてから削除]オプションがオンになっていることを確認します。PCで場所を選択し、[エクスポート]をクリックして、プロセスが完了するのを待ちます。
結論
Dr. Fone Data消しゴムは、iPhoneのさまざまな問題を修正するための推奨される効果的なソリューションです。すべての種類のアルバムを削除するだけでなく、ソフトウェアは複数の方法を使用してiPhoneを解放できます。ソフトウェアは簡単な手順を必要とするため、両方の機能をスムーズに実行できます。
あなたはおそらくそれも好きでしょう
電話を消去
- 1.iPhoneをワイプします
- 2.iPhoneを削除します
- 2.1iPhoneの通話履歴を削除する
- 2.2iPhoneカレンダーを削除する
- 2.3iPhoneの履歴を削除する
- 2.4iPadのメールを削除する
- 2.5iPhoneメッセージを完全に削除する
- 2.6iPadの履歴を完全に削除する
- 2.7iPhoneボイスメールを削除する
- 2.8iPhoneの連絡先を削除する
- 2.9iPhoneの写真を削除する
- 2.10iMessageを削除する
- 2.11iPhoneから音楽を削除する
- 2.12iPhoneアプリを削除する
- 2.13iPhoneブックマークを削除する
- 2.14iPhoneのその他のデータを削除する
- 2.15iPhoneのドキュメントとデータを削除する
- 2.16iPadから映画を削除する
- 3.iPhoneを消去します
- 4.クリアiPhone
- 4.3iPodtouchをクリアする
- 4.4iPhoneでCookieをクリアする
- 4.5iPhoneキャッシュをクリアする
- 4.6トップiPhoneクリーナー
- 4.7iPhoneストレージを解放する
- 4.8iPhoneでメールアカウントを削除する
- 4.9iPhoneのスピードアップ
- 5.Androidをクリア/ワイプ






アリスMJ
スタッフ編集者