遅いiPhone13をスピードアップする方法:ヒントとコツ
iPhone 13には、これまでのすべての記録を打ち破り、スマートフォンで最高のパフォーマンスを約束する新しいA15Bionicチップセットが搭載されています。それでも、あなたはここにいて、遅いiPhone 13の速度を上げる方法について読んでいます。運命にあるかもしれないので、最新で最高のiPhone13の動作が遅いからです。iPhone 13の動作が遅いのはなぜですか?iPhone 13をスピードアップする方法は?
最新のAppleデバイスは動作が遅くなることは想定されていません。遅いiPhone13に寄与するいくつかの要因がある可能性があり、ここに遅いiPhone13を高速化する5つの方法があります。
パートI:iPhone13を再起動してiPhone13を高速化する
オペレーティングシステムの世界では、その開始以来、再起動によって多くの問題が修正されることが知られています。それがどのように機能し、問題を解決するように見えるかはまったくおかしいですが、実際にはそれが機能するだけであり、それがテクノロジーです。したがって、新しいiPhone 13の速度が遅いと感じた場合、最初に行うことは、iPhone 13を再起動して、速度の問題が解決するかどうかを確認することです。Apple iPhoneの再起動は以前は簡単でしたが、今では1回おきに再起動する方法が少し異なるようです。iPhone 13をどのように再起動しますか?方法は次のとおりです。
ステップ1: iPhoneの左側にある音量ボタンとiPhoneの右側にあるサイドボタン(電源ボタン)のいずれかを同時に押し続けます。
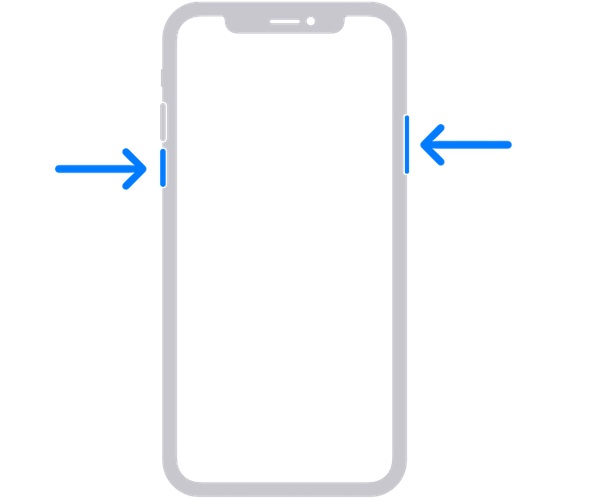
手順2:電源スライダーが表示されたら、ボタンを離し、スライダーをドラッグしてデバイスの電源を切ります。
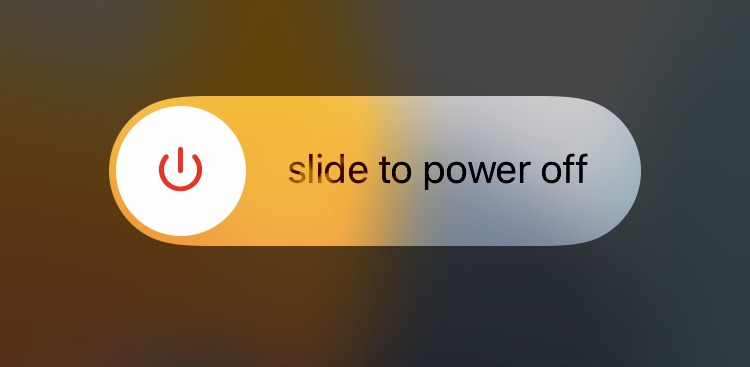
手順3:デバイスの電源が完全にオフになるまで数秒待ってから、さらに数秒待ってから、デバイスの右側にある電源ボタン(サイドボタン)を押してデバイスの電源をオンに戻します。
上記はiPhone13を再起動する穏やかな方法です。この方法が機能しない場合に使用されるハード再起動方法もあります。遅いiPhone13を扱う場合にも、この方法を使用できます。この方法では、デバイスが自動的にシャットダウンして再起動します(電源スライダーが表示されている場合でも)。iPhone13を強制的に再起動する方法は次のとおりです。
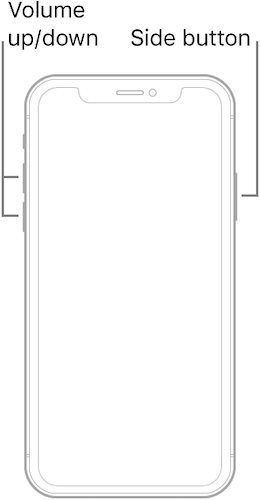
ステップ1: iPhoneの音量大ボタンを押して放します。
ステップ2:音量小ボタンを押して放します。
手順3:デバイスの右側にあるサイドボタン(電源ボタン)を押し、デバイスが自動的に再起動してAppleロゴが表示されるまで押し続けます。次に、ボタンを放します。
これを行うと、iPhoneが強制的に再起動され、低速のiPhone13の速度が上がる場合があります。
パートII:iPhone13を高速化するために不要なバックグラウンドアプリを閉じる
iOSは、メモリの最適化でかなり有名です。その結果、ユーザーはバックグラウンドプロセスに関連するiOSの問題に頻繁に遭遇することはありません。一方、アプリは別のボールゲームです。App Storeには何百万ものアプリがあり、Appleはアプリをストアでリリースする前に検証していると思われますが、iPhone13でアプリが正常に動作することを完全に保証することはできません。アプリのせいです。開発者は、iPhone 13の新しいハードウェア用に適切に最適化していないか、アプリ内のコードが適切に実行されていない可能性があります。バックグラウンドで不要なアプリを閉じてiPhone13を高速化するにはどうすればよいですか?
iPhone13でAppSwitcherと呼ばれるものに気付いていない可能性は十分にあります。笑わないでください。AppSwitcherについて知っているので、信じられないかもしれませんが、それは可能です。多くはそうではありません。App Switcherは、iPhoneでアプリをすばやく切り替えるために使用されます。また、アプリをバックグラウンドから完全に閉じるためにも使用されます。本来、iOSは、スワイプしてホーム画面に移動してもアプリを閉じません。バックグラウンドでアプリを独自に管理し、一般的に、ほとんどの人がアプリスイッチャーがあることを知らないほど十分に機能します。使いたいアプリをホーム画面からタップするだけで、ほとんどの場合、AppleはユーザーにiPhoneを使用してもらいたいと考えています。
iPhone 13の速度を上げる目的で、App Switcherを使用して、現在使用していないすべてのアプリを閉じる方法は次のとおりです。
手順1:ホーム画面の下から上にスワイプしてAppSwitcherをアクティブにします。これはそれがどのように見えるかです:
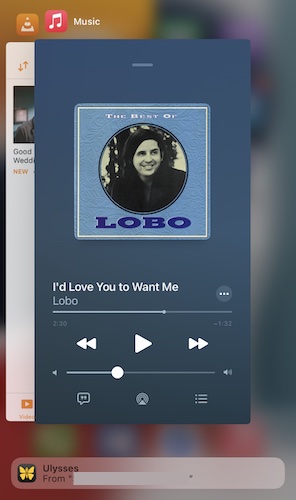
ステップ2:さて、最後のアプリが閉じられ、アプリスイッチャーが自動的にホーム画面に戻るまで、気にせずにすべてのアプリを上にフリックして完全に閉じ、システムメモリから削除します。
これにより、すべてのアプリがメモリから削除され、メモリが解放され、システムに余裕ができます。これにより、予期しない速度低下が発生した場合にiPhone13の速度を上げることができます。
すべてのアプリを閉じたら、1〜2分待ってから、通常どおりまたはハードリブート方法でデバイスをリブートします。デバイスが速度に戻っているかどうかを確認します。
パートIII:Dr.Foneを使用したiPhone 13のスペースのクリーンアップ-データ消しゴム(iOS)
iPhone13には128GBのベースストレージが付属しています。このうち、ユーザーは通常100 GBを少し超える容量を使用でき、残りはシステムによって最大限に使用されます。システムは、必要に応じてより多くのストレージを利用することもできます。iPhone 13でビデオを撮る場合、この100 GBをどれだけ早く埋めることができるかに驚かれることでしょう。4Kビデオは、朝食に100 GBをすぐに食べることができ、それがどのように起こったかはわかりません。ストレージは、本来、容量に近づくと速度が低下します。したがって、100GBのディスクに97GBを使用している場合、ストレージが不足しているためにシステムの操作が困難になる可能性があるため、速度が低下する可能性があります。
しかし、私たちは私たちの記憶を削除することはできません、私たちは今、できますか?他の唯一のオプションは、ジャンクファイルを削除することだと思います。ただし、これはiOSであり、Androidではなく、よりクリーンなアプリを使用してデバイスからジャンクをクリーンアップできます。実際、iPhoneからジャンクを削除することを約束する可能性のあるApp Storeのすべてのアプリは、せいぜいプラセボワーカーです。Appleは、iPhoneでそれを行うためのアプリを提供していません。
ただし、適切なツールがあれば、iOSシステムの外部から、コンピューターからそれを行うことができます。Dr.Fone-Data Eraser(iOS)を入力してください。これは、デバイスをクリーンアップしてiPhone 13のスペースを解放し、ジャンクを取り除き、iPhone13を再び新しいレベルにスピードアップするのに役立つツールです。
Dr.Fone-Data Eraser(iOS)を使用して、ジャンクファイルをクリーンアップし、ディスク上で最も多くのスペースを使用しているファイルを特定し、必要に応じてそれらを削除し、iPhoneで写真を圧縮してエクスポートする方法を次に示します。

Dr.Fone-データ消しゴム(iOS)
データを完全に削除し、プライバシーを保護します。
- シンプルなクリックスループロセス。
- iOS SMS、連絡先、通話履歴、写真とビデオなどを選択的に消去します。
- サードパーティのアプリを100%ワイプします:WhatsApp、LINE、Kik、Viberなど。
- 最新モデルや最新iOSバージョンを含め、iPhone、iPad、iPodtouchで大活躍!

ステップ1:コンピューターにDr.Foneをダウンロードしてインストールします。
ステップ2: iPhone 13をコンピューターに接続し、Dr.Foneを起動します。
ステップ3:データ消しゴムモジュールを起動します。

手順4: [空き容量を増やす]を選択します。
手順5: [ジャンクファイルの消去]を選択します。

ステップ6:スキャンが完了すると、Dr.Fone-Data Eraser(iOS)がiPhone 13で検出したすべてのジャンクが表示されます。これで、クリーニングするものをすべて選択し、[クリーン]をクリックしてプロセスを開始できます。
デバイスを再起動して、文字通り新たなスタートを切り、Dr.Fone-Data Eraser(iOS)がiPhone13でのエクスペリエンスにもたらした違いを体験する必要があります。
パートIV:iPhone13を高速化するために不要なウィジェットを削除する
iPhoneのすべてのものが、ストレージまたはシステムメモリのいずれかでスペースを占有していることを知っておく必要があります。iOSの最新の流行はウィジェットであり、iPhone 13にウィジェットが多すぎると、ウィジェットで大量のシステムメモリが消費され、iPhone13の速度が低下する可能性があります。iPhone13には4GBのRAMが搭載されています。これに対して、Androidデバイスには、許容可能なベースデバイスに少なくとも6 GBが搭載されており、ミッドティアおよびフラッグシップデバイスには8GBと12GBが搭載されています。Androidの世界では、4 GBは、通常は低所得者層向けに、または何かにあまり使用しないデバイスが必要な場合に使用される最も安価な電話用に予約されています。
ウィジェットはメモリ内にとどまるため、メモリを消費します。つまり、ウィジェットはリアルタイムで動作しているのです。ウィジェットを最小限に抑えることをお勧めします。現在、すべてのアプリがウィジェットを提供しており、楽しみのためだけにウィジェットを使用したくなるかもしれません。これはシステムの速度低下を犠牲にしてもたらされる可能性があり、iPhone13の速度低下の最大の原因である可能性があります。
ここでは、ホーム画面から不要なウィジェットを削除して、携帯電話やその他の用途のためにシステムメモリを解放する方法を説明します。
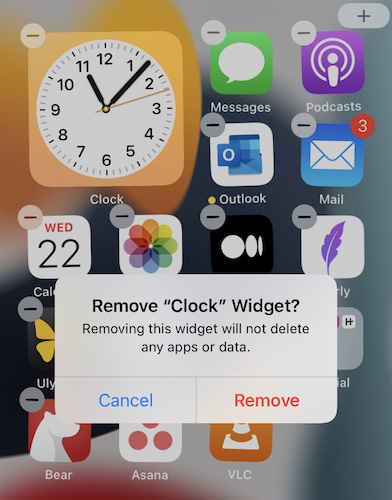
ステップ1:古典的なAppleのやり方では、iPhoneからウィジェットを簡単に削除できます。あなたがする必要があるのは、空きスペースのどこかで画面を押して、アイコンがジャグリングし始めるまでそれを保持することから始めることです。
ステップ2:削除するウィジェットのマイナス記号をタップして、削除を確認します。
削除するウィジェットごとにこれを繰り返します。不要なウィジェットを削除した後、デバイスを再起動してiPhone13の速度を上げます。
パートV:iPhone13を工場出荷時の設定にリセット
他のすべてが失敗した場合は、iPhone 13のすべての設定とコンテンツを消去して、工場出荷時の設定に復元し、iPhone 13を高速化するために、最初からやり直すことができます。これを行うには、Appleの方法とサードパーティの方法の2つがあります。これにより、より詳細な制御が可能になり、データが完全に消去されるため、iPhone13を配布したい場合はデータを回復できなくなります。
ステップ1: iPhoneで設定を起動します。
手順2:[全般]まで下にスクロールします。
手順3:下にスクロールして[転送]または[リセット]を選択します。
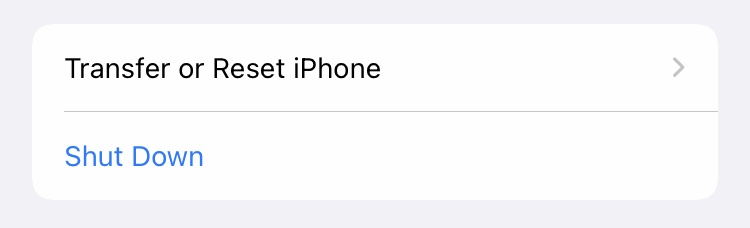
手順4: [すべてのコンテンツと設定を消去]を選択します。
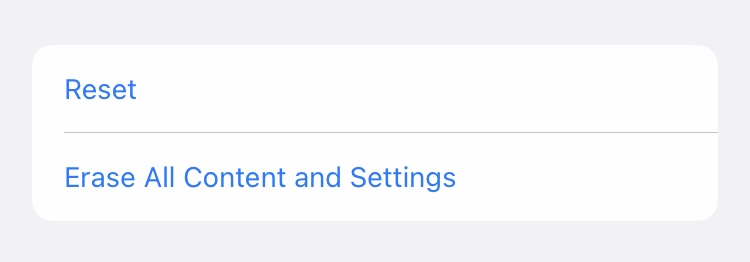
この方法は通常、iPhoneを出荷時の形状に復元するために必要なすべてです。ここで2番目の方法を使用することもできます。Dr.Fone-データ消しゴム(iOS)を使用して、iPhone13を工場出荷時の設定に完全かつ安全にワイプします。
Dr.Foneを使用してiPhone13を工場出荷時の設定にリセット-データ消しゴム(iOS)
Dr.Fone-Data Eraser(iOS)を使用してiPhone 13を工場出荷時の設定にリセットし、iPhone 13のデータを完全に消去して、プライバシーを保護する方法は次のとおりです。
ステップ1: Dr.Foneをダウンロードしてインストールします。
ステップ2: Dr.Foneのインストール後、iPhoneをコンピューターに接続します。
ステップ3: Dr.Foneを起動し、データ消しゴムモジュールを選択します。

ステップ4: [すべてのデータを消去]を選択し、[スタート]ボタンをクリックします。
ステップ5:ワイプ操作のセキュリティレベルを3つの設定から選択できます。デフォルトは[中]です。

手順6:ワイプ操作を確認するには、ボックスに数字のゼロ(0)を6回(000 000)入力し、[今すぐ消去]をクリックしてデバイスの完全なワイプを開始します。

ステップ7: iPhoneが完全かつ安全にワイプされた後、アプリはデバイスを再起動する前に確認を求めます。[OK]をクリックして確認し、iPhone13を工場出荷時の設定で再起動します。
パートVI:結論
iPhone 13は、間違いなくこれまでで最速のiPhoneです。それでも、無意識のうちにひざまずく可能性があります。あなたがその驚くべき偉業を管理するとき、iPhone 13をスピードアップする方法を知り、iPhone13が遅くなったときに物事を進めるために使用できるいくつかのヒントとコツについて学ぶことは価値があります。簡単な再起動で修正できる場合もあれば、iPhone13を工場出荷時の設定に完全にリセットして最初からやり直す必要がある場合もあります。これらのヒントとコツを使用すると、最小限の労力でiPhone13を短時間で高速化できます。Dr.Fone-Data Eraser(iOS)を使用して、iPhone 13のジャンクをときどきクリーンアップできるため、iPhone13をこれまでになく高速に保つことができます。
あなたはおそらくそれも好きでしょう
電話を消去
- 1.iPhoneをワイプします
- 2.iPhoneを削除します
- 2.1iPhoneの通話履歴を削除する
- 2.2iPhoneカレンダーを削除する
- 2.3iPhoneの履歴を削除する
- 2.4iPadのメールを削除する
- 2.5iPhoneメッセージを完全に削除する
- 2.6iPadの履歴を完全に削除する
- 2.7iPhoneボイスメールを削除する
- 2.8iPhoneの連絡先を削除する
- 2.9iPhoneの写真を削除する
- 2.10iMessageを削除する
- 2.11iPhoneから音楽を削除する
- 2.12iPhoneアプリを削除する
- 2.13iPhoneブックマークを削除する
- 2.14iPhoneのその他のデータを削除する
- 2.15iPhoneのドキュメントとデータを削除する
- 2.16iPadから映画を削除する
- 3.iPhoneを消去します
- 4.クリアiPhone
- 4.3iPodtouchをクリアする
- 4.4iPhoneでCookieをクリアする
- 4.5iPhoneキャッシュをクリアする
- 4.6トップiPhoneクリーナー
- 4.7iPhoneストレージを解放する
- 4.8iPhoneでメールアカウントを削除する
- 4.9iPhoneのスピードアップ
- 5.Androidをクリア/ワイプ






デイジーレインズ
スタッフ編集者