iPhoneで機能しないAOLメールを解決する7つの方法
2022年4月27日•提出先:iOSモバイルデバイスの問題の修正•実証済みのソリューション
AOL(American Online)は、最初の主要な電子メールプロバイダーの1つであり、現在も世界中で積極的に使用されています。デスクトップまたはモバイルでAOLメールにアクセスできますが、多くのユーザーがiPhoneでAOLメールの問題に遭遇します。同期から接続の問題まで、AOLMailがiPhoneで機能しない理由はさまざまです。したがって、この投稿では、iPhoneでこれらのAOLメールの問題をあらゆる方法で修正する方法をお知らせします。
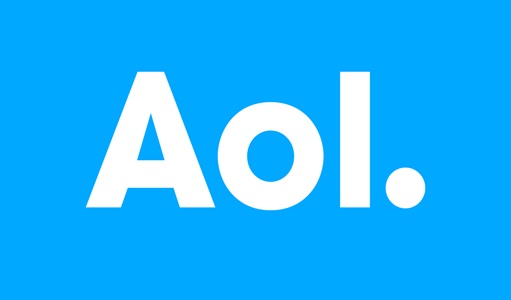
パート1:iPhoneでAOLメールの問題が発生する可能性のある理由
AOL MailがiPhoneにロードされない問題を修正するためのさまざまな方法について説明する前に、考えられる理由を簡単に見てみましょう。
- iOSデバイスが安定したネットワークに接続されていない可能性があります。
- AOLメールをデバイスで正しく同期できませんでした。
- iPhoneのネットワーク設定を正しく構成できませんでした。
- iOSデバイスで古いアプリまたは古いアプリを使用している可能性があります。
- iOSデバイスのファームウェアが破損しているか古い可能性があります。
- iPhoneにAOLメールを保存するための空き容量がない可能性があります。
- その他のネットワークまたはシステム関連の問題も、この問題を引き起こす可能性があります。
パート2:iPhoneの問題でAOLメールが機能しない問題を修正する方法は?
iPhoneでAOLメールを受信していない場合、またはiPhoneで他のAOLメールの問題が発生している場合は、次の修正を行うことを検討します。
解決策1:iOSデバイスを再起動します
iPhoneを再起動していない場合は、同じようにしてトラブルシューティングの手順を開始します。理想的には、iOSデバイスを再起動すると、現在の電源サイクルがリセットされ、あらゆる種類の小さな問題が自動的に修正されます。
iOSデバイスを再起動するには、側面にある電源キー(スリープ解除/スリープボタン)を長押しするだけです。新しいデバイスをお持ちの場合は、サイドキーと音量小キーを同時に押す必要があります。
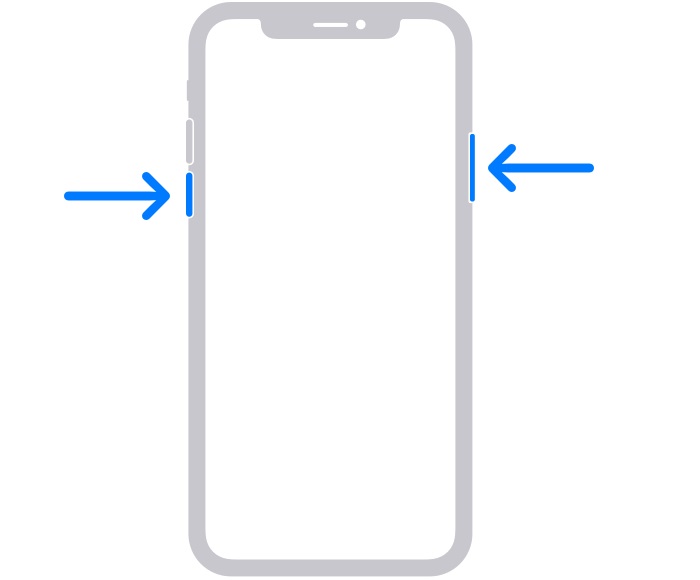
電源スライダーが画面に表示されるので、スワイプするだけでデバイスの電源がオフになります。その後、少なくとも30秒待ってから、デバイスが再起動するまで電源(またはサイドキー)を押します。
解決策2:機内モードでネットワークをリセットする
ご存知のように、ほとんどのスマートデバイスには機内モードがあり、iPhoneのセルラーサービスやその他のネットワーク機能を自動的に無効にすることができます。したがって、AOL MailがiPhoneで機能していない場合は、機内モードでネットワークをリセットできます。
iPhoneのホームに移動し、画面を上にスワイプして、コントロールセンターの機内モードアイコンをタップするだけです。または、[設定]> [機内モード]に移動して、オンに切り替えることもできます。
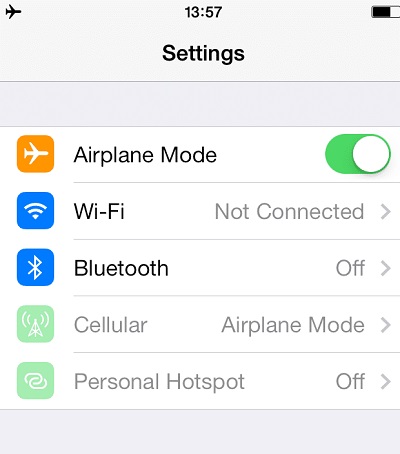
デバイスの機内モードが有効になると、ネットワーク機能が自動的にオフになります。これで、しばらく待って、後で機内モードを無効にしてネットワークをリセットできます。これにより、ネットワークの問題が原因でiPhoneで発生する一般的なAOLメールの問題のほとんどが修正されます。
解決策3:iPhoneのネットワーク設定をリセットする
上で述べたように、iPhoneの問題でAOL Mailが機能しないのは、ネットワーク設定の変更が原因である可能性があります。ありがたいことに、デバイスのネットワーク設定をリセットすることで簡単に修正できます。iPhoneに保存されているデータは消去されませんが、保存されているすべてのネットワーク構成が削除されます。
iPhoneでAOLメールが届かない場合は、デバイスのロックを解除して、[設定]>[一般]>[リセット]に移動します。ここから、「ネットワーク設定のリセット」ボタンをタップし、デバイスのパスコードを入力して、デバイスが正常に再起動されるのを待ちます。
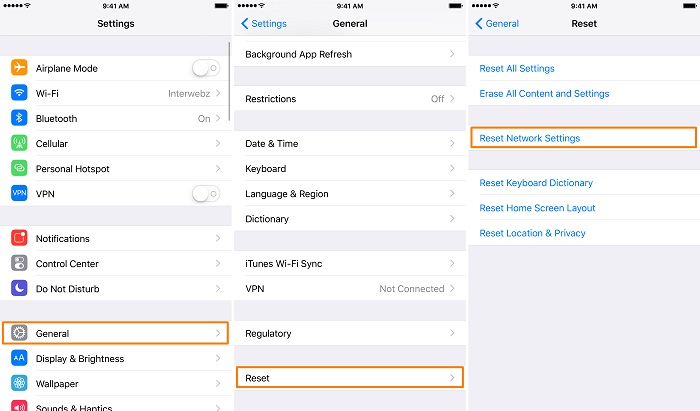
解決策4:AOLアプリを再インストールまたは更新する
ネットワーク関連の問題とは別に、インストールされているAOLアプリにも問題がある可能性があります。たとえば、AOL MailがiPhoneに読み込まれていない場合は、アプリが破損しているか古いことが原因である可能性があります。
最初は、iPhoneでApp Storeにアクセスし、AOLアプリを探して、[更新]ボタンをタップするだけです。アプリを更新した後もiPhoneでAOLの問題が発生する場合は、再インストールすることを検討してください。
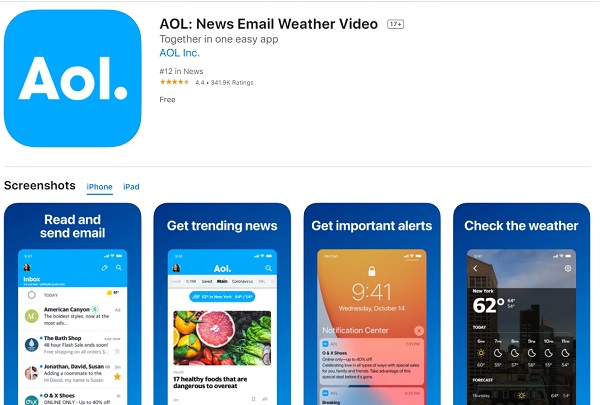
携帯電話の[設定]>[アプリ]に移動して、AOLアプリを削除できます。または、アプリアイコンを長押しし、削除ボタンをタップして、アプリをアンインストールします。その後、AOLアプリのApp Storeページに移動して、デバイスに再度インストールできます。
解決策5:AOLのセルラーデータアクセスをオンにする
WiFiとは別に、デバイスのモバイルデータを介してAOLアプリにアクセスしている可能性があります。ただし、iPhoneでAOLのセルラーデータアクセスを無効にした可能性があります。
AOL MailがiPhoneにロードされていない場合は、[設定]> [セルラー]に移動して、[セルラーデータ]オプションをオンにすることができます。少しスクロールして、セルラーデータにアクセスできるアプリを確認し、AOLのオプションが有効になっていることを確認します。
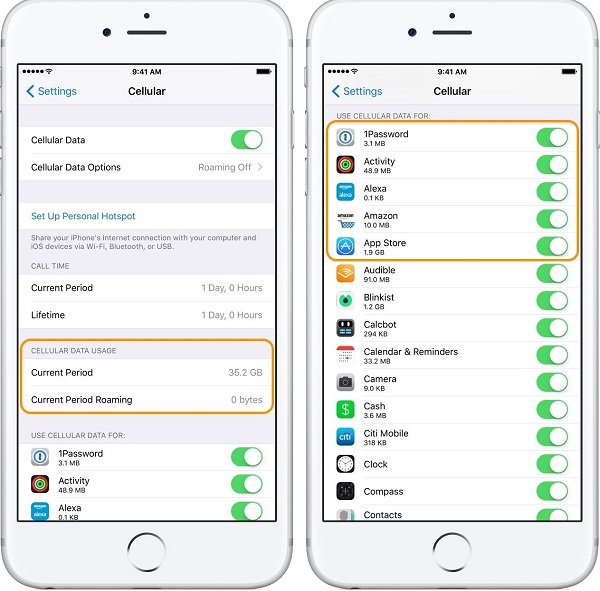
解決策6:iPhoneでAOLメールを手動で設定する
時々、iOSデバイスで誤動作しているように見えるのはAOLメールアプリだけです。iPhoneでこれらのAOLMailの問題を修正する最も簡単な方法は、iPhoneでアカウントを手動で設定することです。
したがって、AOLメールがiPhoneで機能しない場合は、デバイスのロックを解除して、[設定]> [メール、連絡先、カレンダー]に移動します。ここから、新しいメーリングアカウントを追加することを選択し、提供されたオプションからAOLを選択します。
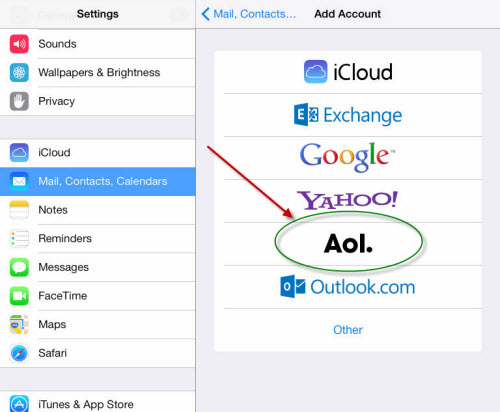
これで、適切なクレデンシャルを入力して、iPhoneでAOLメールアカウントにログインする必要があります。AOLアカウントが追加されると、iPhoneの[設定]に移動して、メールをメールアプリと同期するオプションを有効にできます。
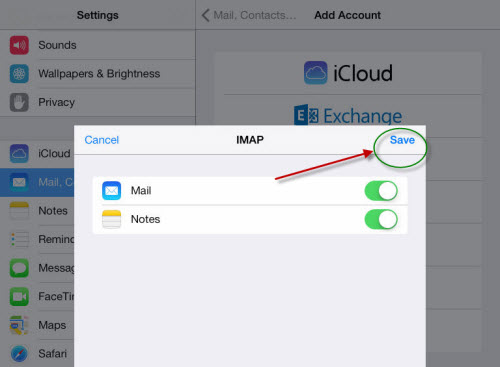
解決策7:Dr.Foneを介してiPhoneに関するその他の問題を修正する–システムの修復
最後に、iPhoneでまだAOLメールの問題が発生する場合は、Dr.Fone –システム修復の使用を検討してください。これは、データを失うことなくiPhoneのあらゆる種類の問題を修正できる専用アプリケーションです。したがって、iPhoneに接続の問題があるか、AOLアプリがロードされていないかは関係ありません。すべての問題は、Dr.Foneで修正できます。
アプリケーションでiOSデバイスを修正するには、標準と詳細の2つの異なるモードがあります。標準モードは、iPhoneでデータが失われることはないため、iPhoneでのAOLメールの問題を修正することをお勧めします。Dr.Fone –システム修復でiPhoneの問題でAOLが機能しない問題を修正する方法は次のとおりです。

Dr.Fone-システム修復
最も簡単なiOSダウングレードソリューション。iTunesは必要ありません。
- データを失うことなくiOSをダウングレードします。
- リカバリモードでスタックするさまざまなiOSシステムの問題、白いAppleロゴ、黒い画面、起動時のループなどを修正します。
- 数回クリックするだけですべてのiOSシステムの問題を修正します。
- iPhone、iPad、iPodtouchのすべてのモデルで動作します。
- 最新のiOSと完全に互換性があります。

ステップ1:デバイスを接続してツールを起動する
まず、iPhoneをコンピュータに接続し、ツールキットを起動して、自宅からシステム修復モジュールをロードします。

ステップ2:関連する修復モードを選択する
続行するには、iOSシステムの修復機能にアクセスして、修復モードを選択します。これはマイナーな問題であるため、デバイス上のデータが失われない標準モードを選択できます。

ステップ3:iPhoneの詳細を入力する
さらに先に進むには、接続されているiPhoneのデバイスモデルと更新するシステムバージョンを入力するだけです(ファームウェアバージョンに互換性があることを確認してください)。

ステップ4:ツールにファームウェアをダウンロードして確認させる
アプリケーションがデバイスに関連するシステムバージョンを自動的にダウンロードするので、「スタート」ボタンをクリックして座ってください。その後、互換性の問題を回避するために、デバイスで自動的に検証されます。

ステップ5:接続されたiOSデバイスを修復する
それでおしまい!アプリケーションがデバイスを検証すると、通知されます。これで、[今すぐ修正]ボタンをクリックして、ツールがiPhoneを修復するのを待つことができます。

Dr.Fone –システム修復は、デバイスを更新することでiPhoneのAOLの問題を修正し、最後に再起動します。これで、iPhoneをコンピュータから安全に取り外して、好きなように使用できます。

Dr.Fone –システム修復(iOS)の標準モードで期待どおりの結果が得られない場合は、代わりに詳細モードを試すことができます。ただし、標準モードではiPhoneデータが失われることはありませんが、詳細モードではデバイスに保存されているデータが消去される可能性があります。
結論
皆さん、これで終わりです。ご覧のとおり、iPhoneの問題でAOLメールが機能しない問題を修正するにはさまざまな方法があります。この投稿では、iPhoneでAOLメールが届かないさまざまな理由を診断しようとしました。ただし、デバイスで他の接続またはシステム関連の問題が発生した場合は、Dr.Fone –システム修復(iOS)を試してください。これは、データを失うことなく、デバイスのすべてのメジャーおよびマイナーな問題を修正できる完全なiPhone修復アプリケーションです。
iPhoneの問題
- iPhoneのハードウェアの問題
- iPhoneのホームボタンの問題
- iPhoneのキーボードの問題
- iPhoneのヘッドフォンの問題
- iPhoneTouchIDが機能しない
- iPhoneの過熱
- iPhoneの懐中電灯が機能しない
- iPhoneサイレントスイッチが機能しない
- iPhoneSimはサポートされていません
- iPhoneソフトウェアの問題
- iPhoneパスコードが機能しない
- Googleマップが機能しない
- iPhoneのスクリーンショットが機能しない
- iPhoneのバイブレーションが機能しない
- iPhoneから消えたアプリ
- iPhoneの緊急警報が機能しない
- iPhoneのバッテリーのパーセンテージが表示されない
- iPhoneアプリが更新されない
- Googleカレンダーが同期しない
- ヘルスアプリがステップを追跡していない
- iPhoneの自動ロックが機能しない
- iPhoneのバッテリーの問題
- iPhoneメディアの問題
- iPhoneエコーの問題
- iPhoneカメラブラック
- iPhoneは音楽を再生しません
- iOSビデオのバグ
- iPhoneの通話の問題
- iPhoneリンガーの問題
- iPhoneカメラの問題
- iPhoneのフロントカメラの問題
- iPhoneが鳴らない
- iPhoneが聞こえない
- iPhoneメールの問題
- ボイスメールパスワードのリセット
- iPhoneの電子メールの問題
- iPhoneのメールが消えた
- iPhoneボイスメールが機能しない
- iPhoneボイスメールが再生されない
- iPhoneがメール接続を取得できない
- Gmailが機能しない
- Yahooメールが機能しない
- iPhoneアップデートの問題
- iPhoneの接続/ネットワークの問題






アリスMJ
スタッフ編集者
一般的に4.5と評価されました(105人が参加しました)