iPadにダウンロードされないアプリの12の修正![2022]
2022年4月27日•提出先:iOSモバイルデバイスの問題の修正•実証済みのソリューション
iPadのようなデバイスで機能は本質的に改善されます。デバイスをサポートするさまざまなアプリケーションを使用して、さまざまな人々のための多くのユースケースを開発します。ただし、これらのアプリケーションを使用している間、特定のアプリはiPad全体にダウンロードされません。これは、なぜアプリがiPadにダウンロードされないのかという疑問を提起します。
これに答えるために、この記事では、理由を説明した後、iPadにアプリケーションをダウンロードするのに役立つ簡単な解決策を紹介するという独自のアプローチを提供しました。上記の修正のいずれかに従うと、 iPadがアプリをダウンロードできないという問題を効率的に解決できます。
修正1:互換性のないまたはサポートされていないアプリをダウンロードしてみてください
これは、iPadにダウンロードできない最も基本的な理由の1つである可能性があります。アクセスしたいアプリケーションには、iPadとの互換性の問題がある可能性があります。場合によっては、所有しているデバイスの問題に関連しています。これは、多くのアプリ開発者が古いバージョンのiPadOSおよびiOSのアプリケーション全体の更新を中止しているためです。
iPadにダウンロードしようとしているアプリケーションがデバイス全体でサポートされていないことを確認するには、AppStoreを開いてアプリケーションの詳細を確認します。このような詳細は、「情報」セクションにあります。
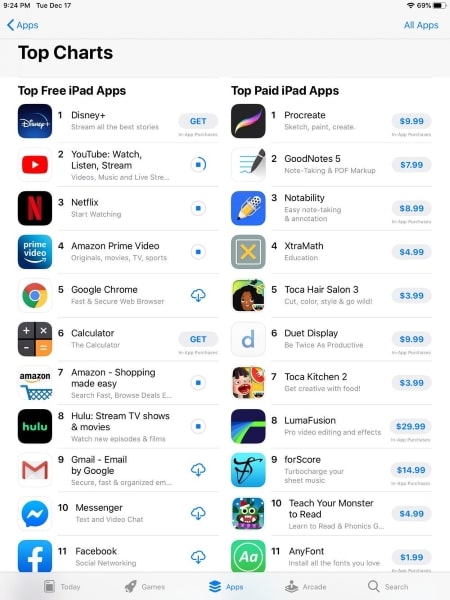
修正2:十分な空き容量があることを確認します
iPadにアプリをダウンロードできない場合、非常に基本的な理由は、iPad全体に空き容量がないことです。十分なスペースがないデバイスは、それ自体には何もインストールされません。したがって、iPadが特定のアプリをダウンロードしてインストールしない場合、それはおそらくストレージの不足が原因です。これを確認するには、次の簡単な手順を実行します。
ステップ1: iPadの「設定」を開く必要があります。
ステップ2:設定のリストから「一般」セクションに進みます。利用可能なオプションから「iPadストレージ」を選択し、iPad全体で利用可能なストレージを確認してください。十分なスペースがない場合、デバイスは新しいアプリケーションをインストールしません。
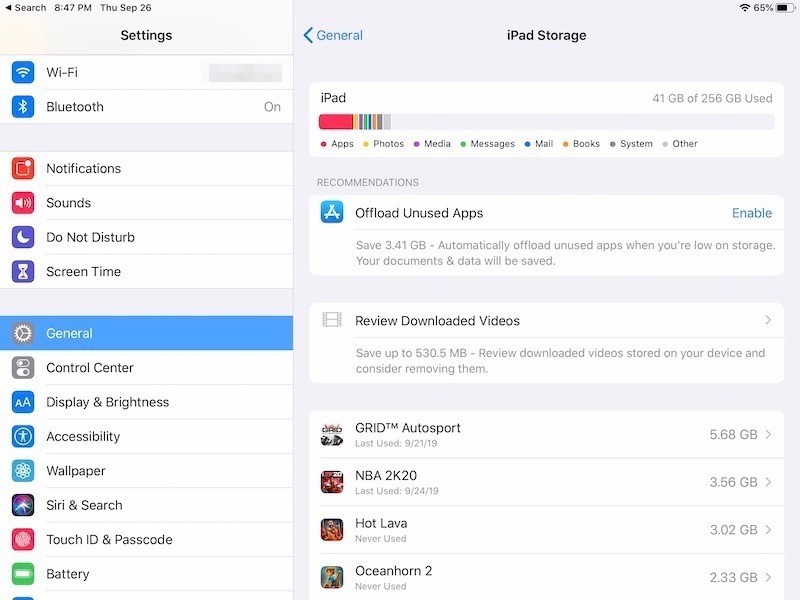
修正3:インターネット接続を確認する
iPadを介してアプリケーションをダウンロードする際に確認する主なことの1つは、インターネット接続です。不安定な接続は、 iPadがアプリをインストールしない主な理由である可能性があります。これに対抗するには、インターネット接続をチェックする必要があります。これにより、不安定性のためにダウンロードプロセスが中断される可能性があります。
それに加えて、インストールにセルラーデータを利用する場合は、ネットワークオペレーターがiPad全体で適切に機能していることを確認してください。不便は、前述の問題の直接的な理由になる可能性があります。
修正4:ダウンロードの一時停止と再開
App Storeからダウンロードするものを置くときはいつでも、iPadのホーム画面でその進行状況を確認できます。ただし、アプリケーションがiPad全体に時間どおりにインストールされない場合は、ダウンロードを一時停止して再開し、非正統的な方法でプロセスをプッシュすることができます。これを実行するには、以下に示す手順を確認する必要があります。
ステップ1:アイコンを数秒間タップします。「ダウンロードの一時停止」のオプションがあります。
ステップ2:ダウンロードを一時停止してクリックしたら、アイコンをもう一度押し続けてオプションを開きます。「ダウンロードの再開」をクリックして、プロセスを再開します。
修正5:Appleサーバーを確認する
アプリがiPadにダウンロードされないという問題は、本質的にハードウェアの問題ではありません。この問題は、正しく機能しない可能性のあるAppleサーバーに直接戻る可能性があります。リンクを開いて「AppStore」サーバーを見つけ、正しく動作するかどうかを確認する必要があります。
アイコンが緑色の場合は、機能していることを意味します。ただし、緑色のアイコンが表示されない場合は、Appleサーバーがダウンしていることを示しています。Appleは、ユーザーの問題を解決するのに少し時間がかかります。あなたはそれが回復するのを待つだけです。
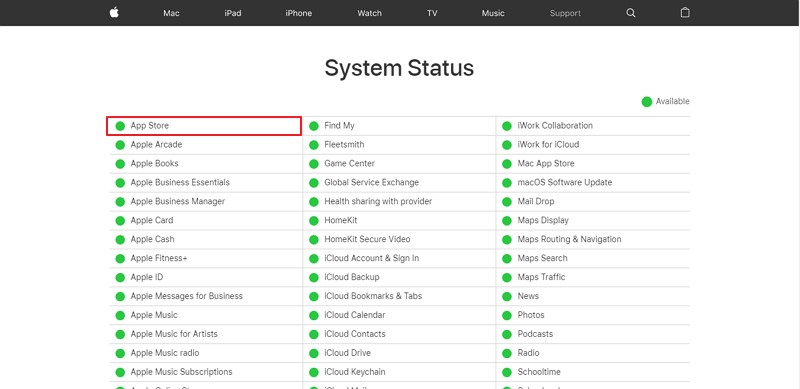
修正6:機内モード
iPadがアプリをインストールしない場合、ユーザーは通常、機内モードからiPadの電源を切るのを忘れます。オンにすると、インターネット接続を伴うことは何も実行できなくなります。ただし、ネットワーク接続が正しく機能していない場合は、iPad全体で機内モードを切り替えて正しく機能させることができます。これについては、以下に示すようにこれらの手順を確認してください。
ステップ1: iPadのホーム画面から「設定」アプリを開きます。
ステップ2:リストの上部にある[機内モード]オプションを見つけます。トグルでオプションをオンにします。数秒後、トグルをオフにしてiPadの携帯電話サービスを再開できます。
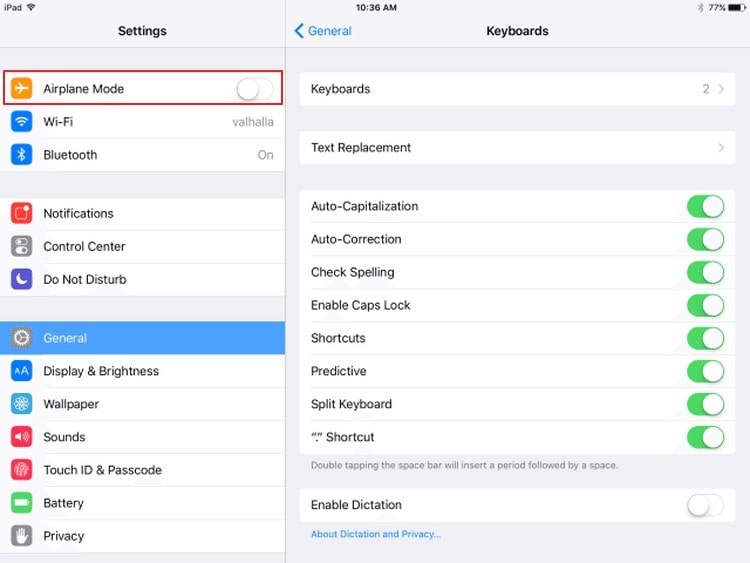
修正7:日付と時刻を確認する
iPadがiPadにアプリをダウンロードしてインストールしない重要な理由の1つは、日付と時刻が正しくないことです。これにより、App Storeが誤動作し、正常に動作しなくなる可能性があります。これに対抗するには、iPadの日付と時刻を自動的に設定するオプションをオンにする必要があります。これをカバーするには、以下の手順を確認して、アプリをダウンロードしない新しいiPadを修正してください。
ステップ1: iPadのホームページから[設定]オプションに移動します。提供されている設定のリストで「一般」セクションを探します。
ステップ2:これに続いて、利用可能なオプションでオプション「日付と時刻」を探します。次のウィンドウで、iPadの[自動設定]の切り替えがオンになっていることを確認します。
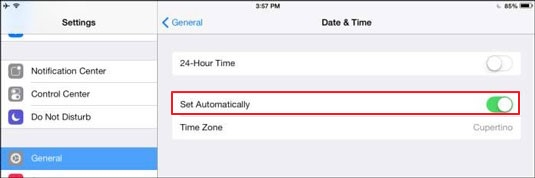
修正8:iPadを再起動します
デバイスが誤動作していて、アプリケーションをダウンロードしていないことを確認するために、デバイスを再起動できます。iPadはすべてのプロセスを再起動し、iPadにアプリがダウンロードされない問題を解決します。これをカバーするために、iPadを再起動するための次の簡単な手順を確認できます。
ステップ1: iPadの「設定」に進みます。iPad設定の「一般」セクションに移動します。
ステップ2:設定を下にスクロールして、[シャットダウン]のオプションを見つけます。iPadの電源を切り、電源ボタンを押したままにしてデバイスを再起動します。
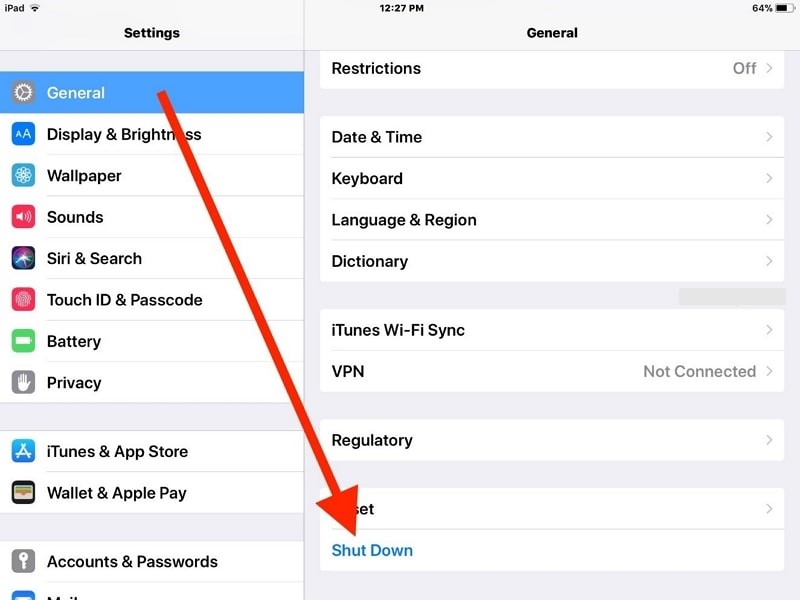
修正9:Apple IDからサインアウトし、再度サインインする
iPad全体にアプリケーションをインストールする際にAppleIDが問題になる場合があります。これを解決するには、iPad全体でAppleIDを使用してサインアウトおよびサインインすることをお勧めします。このプロセスを説明する前に、パスワードを覚えておいて、すべてのiPadデータのコピーを保持していることを確認してください。完了したら、次の手順に従います。
ステップ1: iPadの「設定」を起動し、設定の上部にあるAppleID名をクリックします。設定の一番下までスクロールして、[サインアウト]をクリックします。
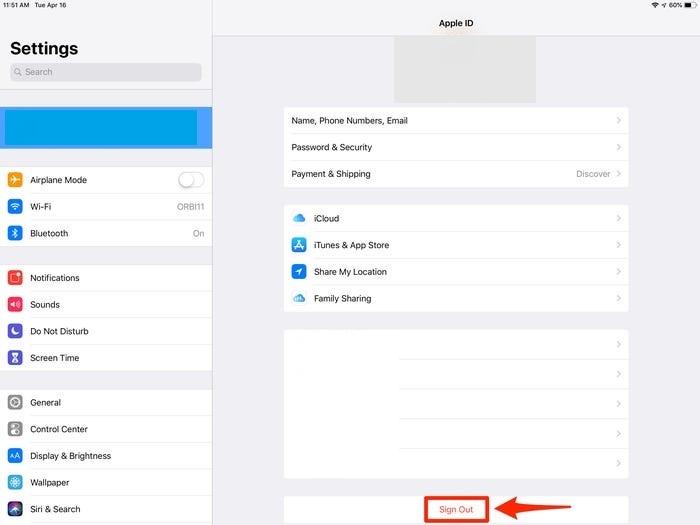
ステップ2:サインアウトしたら、「設定」を再起動し、プロファイルアイコンをクリックして、同じAppleIDでもう一度サインインします。
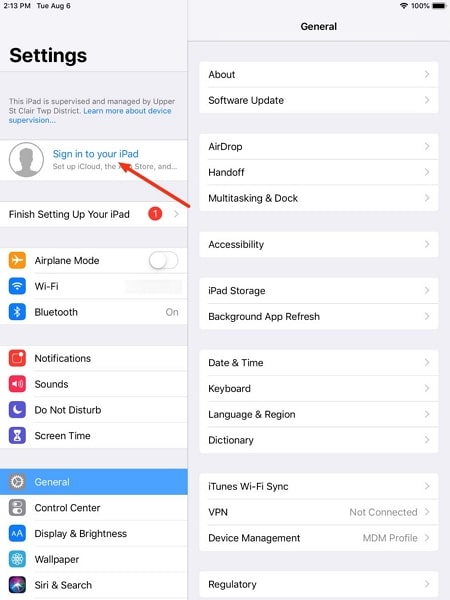
修正10:AppStoreを再起動する
すべての理由の中で、iPadで発生する可能性のある最も単純な問題の1つは、グリッチなAppStoreです。プラットフォームが適切に機能しない場合があり、アプリケーションのダウンロードとインストールで問題が発生します。これに対抗するには、上にスワイプしてAppStoreを完全にオフにする必要があります。iPadのバックグラウンドで動作しないことを確認してください。
オフにしたら、App Storeを再起動し、必要なアプリケーションのダウンロードを開始します。うまくいけば、 iPadがアプリをインストールしないという問題に直面しないかもしれません。
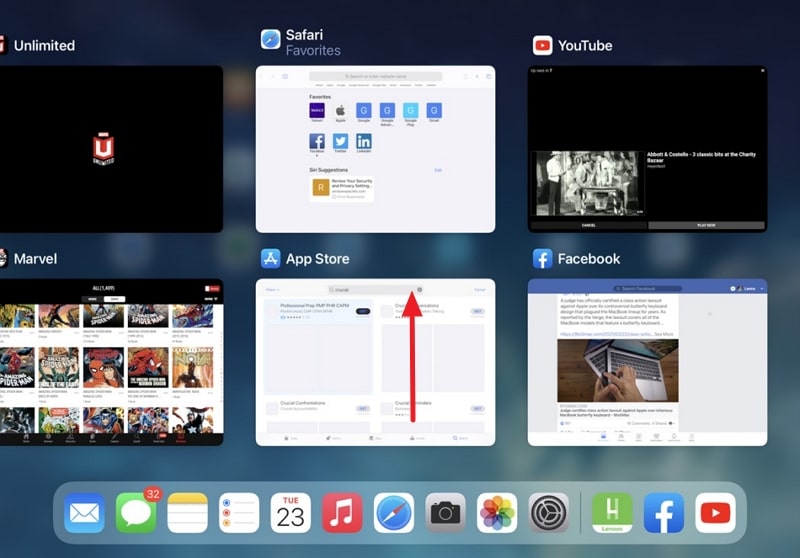
修正11:iPadOSを更新する

Dr.Fone-システム修復
データを失うことなくiOSアップデートを元に戻します。
- iOSを通常の状態に修正するだけで、データの損失はまったくありません。
- リカバリモードでスタックするさまざまなiOSシステムの問題、白いAppleロゴ、黒い画面、起動時のループなどを修正します。
- iTunesなしでiOSをダウングレードします。
- iPhone、iPad、iPodtouchのすべてのモデルで動作します。
- 最新のiOS15と完全に互換性があります。

iPadがアプリをインストールしないという特定の問題を解決するには、iPadOSを確認する必要があります。通常、このような問題は、iPadのバグのあるOSで発生します。その他の場合、OSの保留中の更新があり、最終的にそのような問題が発生します。これに対抗するには、次のように提供されている設定からiPadOSを更新する必要があります。
ステップ1: iPadが充電中であるか、プロセスで50%を超えて充電されていることを確認してください。インターネット接続を確認したら、[設定]に移動します。
ステップ2:与えられたリストで「一般」のオプションを見つけて、次の画面で「ソフトウェアアップデート」をクリックします。
ステップ3:ページを更新すると、iPadに保留中の更新が表示されます。「ダウンロードしてインストール」オプションをクリックして、iPadOSを更新します。
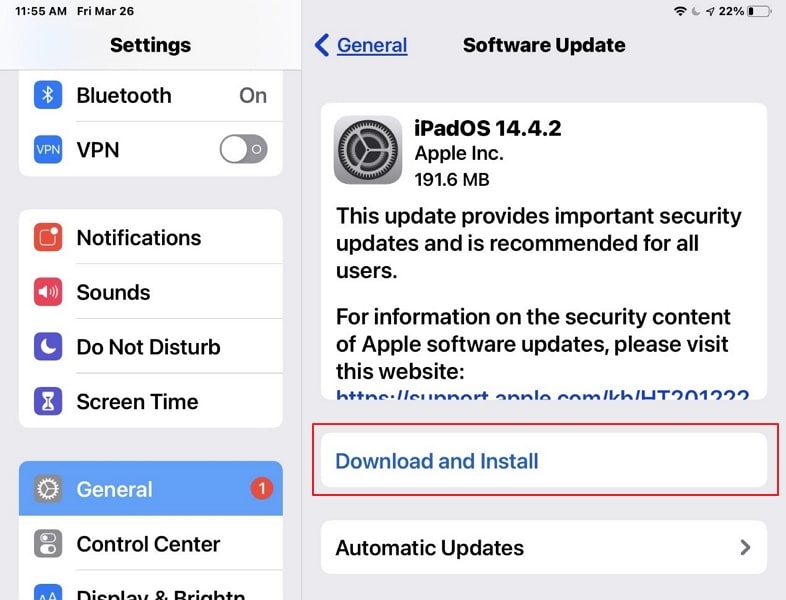
パート12:Appleサポートに連絡する
アプリがiPadにダウンロードされないという問題を解決できない場合は、Appleサポートに問い合わせて解決することを検討してください。彼らはきっとあなたのiPadの問題を見つけて、それに応じてあなたのためにそれを解決するでしょう。iPadの問題を把握するために検討できる最後のオプションをお勧めします。簡単な手法では解決できないハードウェアまたはソフトウェアの障害である可能性があります。
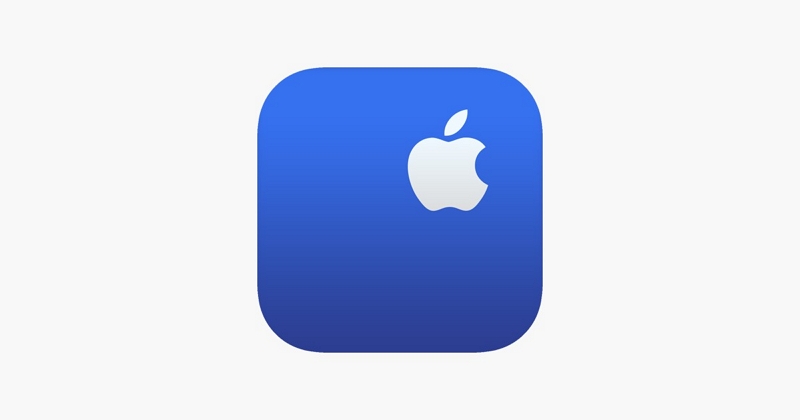
結論
この記事では、iPadにアプリがダウンロードされない問題を解決するために使用できる効果的な修正のリストを示しました。iPadは、このような基本的な問題に遭遇する優れたデバイスです。ただし、それらは解決可能です。この記事で述べているように、この問題には多くの解決策があり、発見することができます。アプリをインストールしないiPadの適切な解決策を見つけていただければ幸いです。
iPhoneの問題
- iPhoneのハードウェアの問題
- iPhoneのホームボタンの問題
- iPhoneのキーボードの問題
- iPhoneのヘッドフォンの問題
- iPhoneTouchIDが機能しない
- iPhoneの過熱
- iPhoneの懐中電灯が機能しない
- iPhoneサイレントスイッチが機能しない
- iPhoneSimはサポートされていません
- iPhoneソフトウェアの問題
- iPhoneパスコードが機能しない
- Googleマップが機能しない
- iPhoneのスクリーンショットが機能しない
- iPhoneのバイブレーションが機能しない
- iPhoneから消えたアプリ
- iPhoneの緊急警報が機能しない
- iPhoneのバッテリーのパーセンテージが表示されない
- iPhoneアプリが更新されない
- Googleカレンダーが同期しない
- ヘルスアプリがステップを追跡していない
- iPhoneの自動ロックが機能しない
- iPhoneのバッテリーの問題
- iPhoneメディアの問題
- iPhoneエコーの問題
- iPhoneカメラブラック
- iPhoneは音楽を再生しません
- iOSビデオのバグ
- iPhoneの通話の問題
- iPhoneリンガーの問題
- iPhoneカメラの問題
- iPhoneのフロントカメラの問題
- iPhoneが鳴らない
- iPhoneが聞こえない
- iPhoneメールの問題
- ボイスメールパスワードのリセット
- iPhoneの電子メールの問題
- iPhoneのメールが消えた
- iPhoneボイスメールが機能しない
- iPhoneボイスメールが再生されない
- iPhoneがメール接続を取得できない
- Gmailが機能しない
- Yahooメールが機能しない
- iPhoneアップデートの問題
- iPhoneの接続/ネットワークの問題






デイジーレインズ
スタッフ編集者
一般的に4.5と評価されました(105人が参加しました)