[すぐに解決]iPadのブートループを解決するための5つの便利な方法
2022年4月27日•提出先:iOSモバイルデバイスの問題の修正•実証済みのソリューション
iPadの電源を入れましたが、長時間再起動し続けましたか?iPadのブートループの問題を解決するのを手伝ってください。
iPadのブートループの問題は非常に一般的であり、脱獄、iPadOSのアップグレード、ウイルス攻撃などのさまざまな要因によって引き起こされます。iPadがどのようにブートループに陥ったとしても、それはユーザーに多くの問題をもたらします。これに関する最悪の部分は、デバイスでiTunesを復元できない場合があることです。また、復元を試みると、iTunesエラーコードが発生する可能性があります。最良の部分は、iPadのスタックインブートループの問題を解決するためのさまざまなトラブルシューティングソリューションがあることです。
この記事では、iPadのブートループの問題を解決するための5つの便利な方法について説明します。
パート1:充電時のiPadの再起動ループ?
多くの人がiPadのブートループの問題に直面し、iPadが正常に動作しているか、損傷しているかどうかを心配しています。さて、それはさまざまな理由でiPadで発生する可能性のある一般的な問題です。充電中にiPadの電源がオフになったりオンになったりする場合、またはバッテリー残量が少ない場合は、試してみる価値のある解決策を次に示します。

1.まず、iPadのUSBケーブルとアダプターに損傷がないか確認する必要があります。iPadを充電するときは、必ずApple認定のオリジナルのUSBケーブルを使用してください。
2. iPadの充電ポートを確認し、汚れやごみがないかどうかを確認します。充電ポートの汚れにより、デバイスを適切に充電できない場合があります。そのため、充電中にiPadのブートループの問題が発生した場合は、充電ポートを確認することが重要です。

3.その後、USB充電ケーブルを壁の電源コンセントに差し込みます。デバイスに問題がない場合は、デバイスが再起動し、Appleロゴが表示されます。
4.ロゴが表示されたら、充電器のプラグを抜きます。次に、ホーム画面が表示されます。ここで、ホーム画面はフラッシュでしか表示されないため、充電器をすばやく再度接続します。
5.その後、iPadがシャットダウンし、再起動しなくなります。iPadを邪魔することなく30分間充電してから、iPadの電源を再度入れて、iPadの起動ループの問題が解決したかどうかを確認します。
パート2:iPadがフルバッテリーでブートループにスタック
さて、バッテリーがいっぱいで、それでもiPadがブートループで動かなくなった場合は、いくつかの便利な方法で問題を修正する必要があります。iPadOSソフトウェアのアップデートを実行したり、ソフトウェアエラーが発生したりすると、ブートループの問題が発生する場合があります。
iPadが再起動ループでスタックしている場合は、以下のトリックを使用してiPadを通常の状態に戻すことができます。
2.1iPadを強制的に再起動します
強制再起動は、iPadの再起動ループの問題が発生するのを解決するための可能な解決策です。さらに、デバイスのコンテンツに影響を与えることなく、他の多くのソフトウェアの問題を修正することもできます。iPadを強制的に再起動する手順は次のとおりです。
ホームボタンなしでiPadを強制的に再起動する
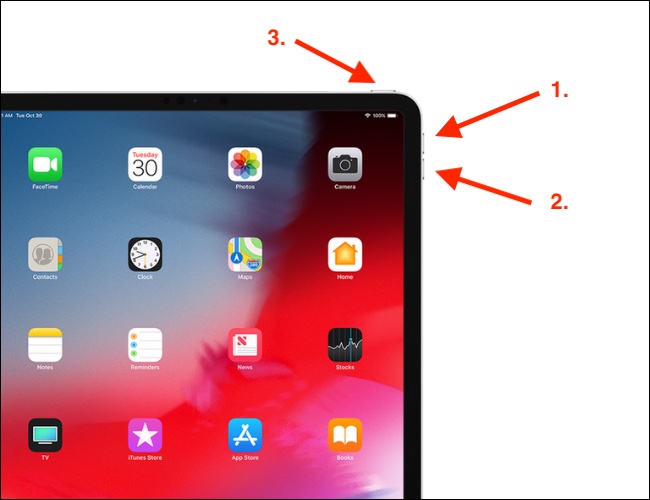
- 音量大ボタンを押して、すばやく離します
- 同様に、音量小ボタンを押して放します
- 最後に、Appleロゴが画面に表示されるまで電源ボタンを押します
ホームボタンでiPadを強制的に再起動する方法
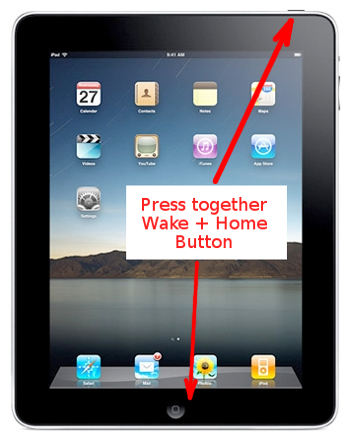
- ホームボタン付きの古いモデルのiPadをお持ちの場合は、ホームボタンと両方の電源/スリープ解除ボタンを同時に押します。
- Appleのロゴが画面に表示されるまでそれらを保持します。
2.2 Dr.Foneを介してiPadがブートループでスタックしている問題を修正-システム修復(iOS)(データ損失なし)

Dr.Fone-システム修復
データを失うことなくiPadのブートループの問題を修正します。
- iOSを通常の状態に修正するだけで、データの損失はまったくありません。
- リカバリモードでスタックするさまざまなiOSシステムの問題、白いAppleロゴ、黒い画面、起動時のループなどを修正します。
- iTunesなしでiOSをダウングレードします。
- iPhone、iPad、iPodtouchのすべてのモデルで動作します。
- 最新のiOS15と完全に互換性があります。

iPadの再起動ループの問題を修正するための最も簡単で安全な方法をお探しですか?はいの場合、Dr.Fone-システム修復(iOS)が最適です。これは素晴らしいツールであり、使用するのに技術的な知識は必要ありません。これにより、iPadの問題を簡単に修正し、データを失うことなく通常の状態に戻すことができます。従う手順は次のとおりです。
- 上の[ダウンロードの開始]ボタンをクリックして、PCまたはMacコンピューターにダウンロードしてインストールします。
- インストールが完了したら、「システム修復」をクリックしてコンピューターで起動します。

- 次に、USBケーブルを使用してiPadをコンピューターに接続する必要があります。
- 「標準モード」と「詳細モード」の2つのモードが表示されます。最初に「標準モード」を選択することをお勧めします。

- これで、新しいウィンドウで、iPadに関する情報を確認できます。オプションから適切なiOSファームウェアをダウンロードします。

- ダウンロードが完了したら、[今すぐ修正]をクリックすると、Dr.FoneがiPadのブートループの問題の修復を開始します。
- そして、問題が修復されると、iPadは自動的に再起動します。
2.3 iTunes/Finderを介してブートループでスタックしたiPadを復元する
iPadが再起動ループでスタックするのを解決する別の方法は、iTunesまたはFinderを使用することです。ただし、この方法ではデータが失われる可能性があります。従う手順は次のとおりです。
- まず、コンピュータでiTunes/Finderを起動する必要があります
- この後、iPadをラップトップに接続してプロセスを開始します
- iTunesはiPadを認識します
- iPadを選択し、「概要」をクリックします
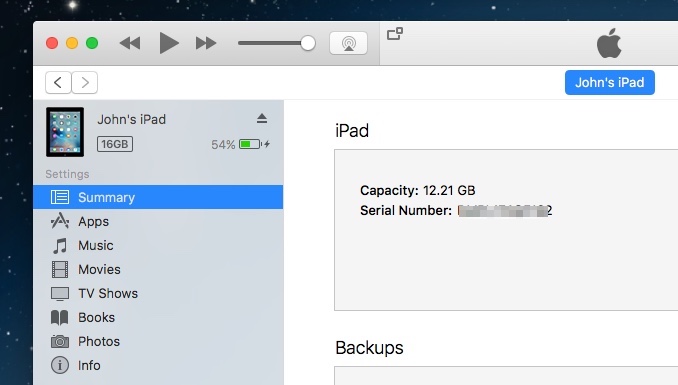
- 「iPadを復元」をクリックして、コマンドをもう一度確認します。iPadが復元されます
2.4DFUはブートループでiPadを復元します
iPadがiTunesまたはFinderで検出できない場合は、DFUモードを使用してiPadのブートループの問題を修正することもできます。この方法を使用するには、iTunes/Finderオプションも使用する必要があります。
ホームボタンなしでiPadを復元するためにDFUモードを使用する方法:
- iPadをコンピュータに接続し、iTunes/Finderを起動します
- この後、iPadをDFUモードにし始めます
- 最初に音量大ボタンを押し、次に音量小ボタンを押すと、DFUモードに入ることができます。
- 次に、iPadの画面が真っ暗になるまで電源ボタンを押し続けます。画面が真っ暗になったら、電源ボタンを押しながら音量小ボタンを押します。
- 5秒後、電源ボタンから指を離しますが、音量小ボタンをさらに5秒間押し続けます
- 黒いiPad画面は、DFUモードに入ったことを示します。
- 次に、iTunes / Finderで「OK」をクリックし、その後、「iPadを復元」ボタンをクリックします。
ホームボタン付きのiPadをお持ちの場合は、以下の手順に従ってDFUモードに入ります。
- USBケーブルを使用してiPadをコンピューターに接続します。
- この後、コンピュータでiTunesを起動します。
- ホームボタンと電源ボタンを同時に押し続けます。
- それらを約10秒間保持します。
- この後、電源ボタンを放しますが、ホームボタンをさらに4〜5秒間押し続けます。
- 画面が真っ暗になった場合、それは意味します。iPadはDFUモードに入りました。
- 次に、[OK]をクリックしてiPadを復元します。
パート3:iPadがブートループでスタックするのを防ぐ方法
iPadは、パート1とパート2で説明した方法を使用して、ブートループから抜け出す必要があります。このパートでは、iPadのブートループの問題を引き起こす可能性のある要因について詳しく学習します。そのため、iPadが再びブートループに陥るのを防ぐことができます。この問題を解決する最善の方法は、つぼみに挟むことです。
3.1ストレージスペースがいっぱいです

Dr.Fone-データ消しゴム
iPadを完全に消去するためのワンクリックツール
- それはすべてのタイプのデータファイルを削除することができます。
- Dr.Foneのツールキットはすべてのジャンクファイルを完全に削除するため、システムパフォーマンスの向上に役立ちます。
- プライバシーが向上します。Dr.Fone-独自の機能を備えたデータ消しゴム(iOS)は、インターネット上のセキュリティを強化します。
- データファイルとは別に、Dr.Fone-Data Eraser(iOS)はサードパーティのアプリを永久に取り除くことができます。
iPadがリブートルックでスタックしている場合は、デバイスのメモリの問題の兆候である可能性があります。iPadのメモリがいっぱいになると、iPadのブートループの問題が発生する可能性があります。これは主に、デバイスの内部メモリが不足しているときに発生します。したがって、これに対する解決策は、iPadから不要なものを消去して、ストレージスペースを解放することです。
不要なデータを消去したり、iPadのストレージを空にしたりする簡単な方法を探している場合は、Dr.Fone-データ消しゴム(iOS)が役立ちます。これは、ワンクリックでiOSデータを完全に消去するための優れたツールです。また、このツールを使用して、選択したメッセージ、連絡先、画像、およびその他の形式のデータをiPadから削除できます。
Dr.Foneを使用するための手順-データ消しゴム(iOS)
- コンピュータでプログラムを起動します。この後、「データ消しゴム」をクリックします。

- この後、USBケーブルを使用してiPadをコンピューターに接続します。
- プログラムは自動的にデバイスを検出します。データ消去プロセスを開始するには、セキュリティレベルを選択する必要があります。

- データが完全に消去されるまでしばらく待ちます。プロセス全体を通して、iPadがコンピューターに接続されていることを確認してください。
3.2iPadを脱獄する
iPadを購入すると、Appleがいくつかのアプリやサイトに課したAppleのセキュリティ機能と制限が付属しています。iPadのジェイルブレイクとは、安全に使用できないサイトやアプリを含め、デバイスがすべてのサイトやアプリにアクセスできるようにすることを意味します。
簡単に言うと、ジェイルブレイクとは、セキュリティ上の理由で使用されたデバイスにAppleが課したすべての制裁を解除するプロセスです。ただし、ジェイルブレイク機能を備えたiPadを使用する場合、アプリを介してデバイスに侵入するバグを直接的または間接的に歓迎します。そして、これらのバグはデバイスを不安定にし、ブートループの問題を引き起こす可能性があります。
したがって、デバイスをジェイルブレイクしないでください。安全でAppleAppStoreによって承認されたアプリのみを使用することをお勧めします。また、信頼できないソースからアプリをダウンロードしないでください。iPadのブートループの問題が発生する可能性もあります。
結論
iPadは非常に便利で、ユーザーに提供できるものがたくさんあります。ただし、ブートループでスタックすると、イライラし、データが失われる問題が発生する可能性があります。iPadがブートループでスタックすることは深刻な問題になる可能性があるため、できるだけ早く修正する必要があります。上記のヒントでiPadの再起動ループの問題が修正されたことを願っています。
iPhoneの問題
- iPhoneのハードウェアの問題
- iPhoneのホームボタンの問題
- iPhoneのキーボードの問題
- iPhoneのヘッドフォンの問題
- iPhoneTouchIDが機能しない
- iPhoneの過熱
- iPhoneの懐中電灯が機能しない
- iPhoneサイレントスイッチが機能しない
- iPhoneSimはサポートされていません
- iPhoneソフトウェアの問題
- iPhoneパスコードが機能しない
- Googleマップが機能しない
- iPhoneのスクリーンショットが機能しない
- iPhoneのバイブレーションが機能しない
- iPhoneから消えたアプリ
- iPhoneの緊急警報が機能しない
- iPhoneのバッテリーのパーセンテージが表示されない
- iPhoneアプリが更新されない
- Googleカレンダーが同期しない
- ヘルスアプリがステップを追跡していない
- iPhoneの自動ロックが機能しない
- iPhoneのバッテリーの問題
- iPhoneメディアの問題
- iPhoneエコーの問題
- iPhoneカメラブラック
- iPhoneは音楽を再生しません
- iOSビデオのバグ
- iPhoneの通話の問題
- iPhoneリンガーの問題
- iPhoneカメラの問題
- iPhoneのフロントカメラの問題
- iPhoneが鳴らない
- iPhoneが聞こえない
- iPhoneメールの問題
- ボイスメールパスワードのリセット
- iPhoneの電子メールの問題
- iPhoneのメールが消えた
- iPhoneボイスメールが機能しない
- iPhoneボイスメールが再生されない
- iPhoneがメール接続を取得できない
- Gmailが機能しない
- Yahooメールが機能しない
- iPhoneアップデートの問題
- iPhoneの接続/ネットワークの問題






デイジーレインズ
スタッフ編集者
一般的に4.5と評価されました(105人が参加しました)