iPadは回転しませんか?これが修正のための完全なガイドです!
2022年4月27日•提出先:iOSモバイルデバイスの問題の修正•実証済みのソリューション
なぜiPadが回転しないのか疑問に思っていますか?はいの場合は、次のガイドが役に立ちます。
多くの人は、映画を見たり、レッスンを学んだりするために、そして他の多くの理由で、iPhoneよりもiPadを好みます。iPadの大画面により、ユーザーは画面上のすべてを簡単に読んだり見たりすることができます。また、画面の回転はiPadの優れた機能であり、特に映画を見たりゲームをしたりするときに、ユーザーに多くの利便性を提供します。
ただし、iPadの画面が回転しない場合があります。左、右、逆さまに回しますが、画面が回転していません。幸いなことに、iPadは回転の問題ではなく、次のガイドで解決できます。
見てください!
パート1:iPadが回転しないのはなぜですか?
iPadが回転しない理由はたくさんありますが、そのいくつかは次のとおりです。
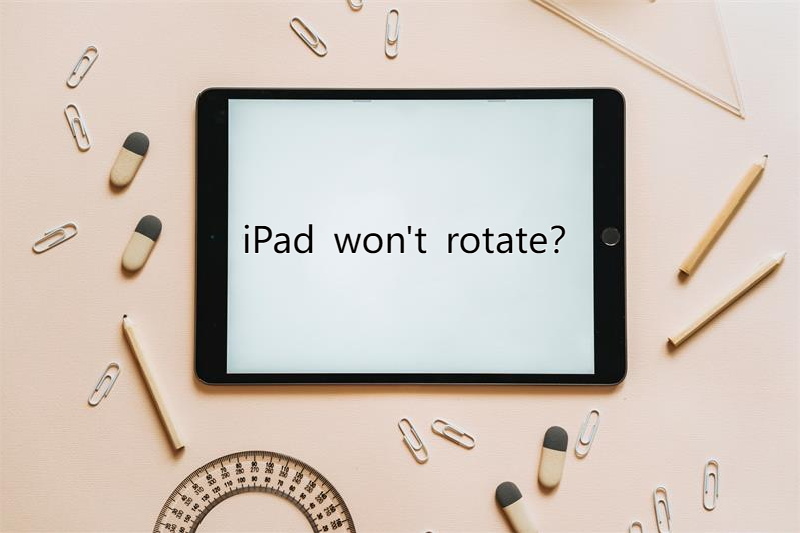
偶発的な転倒
iPadが誤って落下しても壊れない場合は、回転画面が機能しないことが原因である可能性があります。ただし、画面が壊れたり破損したりした場合は、Appleサポートセンターに連絡して修正する必要があります。
サポートされていないアプリ
ほとんどのアプリはiPhone用に設計されており、1つの向きをサポートするiPad用に設計されているものはほとんどありません。そのため、一部のアプリはiPad画面の自動回転機能をサポートしていない可能性があります。この場合、デバイスにインストールされているすべてのアプリの問題を確認できます。画面が少し回転する場合は、iPadの画面回転に問題がないことを意味しますが、アプリでは使用しています。
ソフトウェアグリッチ
iPadの画面に回転ロックアイコンが表示されない可能性があります。この場合、iPadでソフトウェアの不具合が発生している可能性があります。この問題を解決するには、iPadの電源を完全に切ってから、再起動します。
回転ロックをオンにする
誤って回転ロックをオンにしましたか?オフにする方法がわからず、回転しないiPad画面に直面しています。デバイスで回転ロックが有効になっている場合、画面も回転しません。したがって、必ずオフにしてください。
しかし、回転ロックをオフにする方法は?次の部分を読んでください。
パート2:コントロールセンターで回転ロックをオフにする方法は?
ほとんどの場合、iPadユーザーは誤って回転ロックをオンにします。これは、iPadが画面を回転できないためです。コントロールセンターの回転ロックをオフにする手順は次のとおりです。
iOS 12以降を搭載したiPadの場合:
- 画面の右上隅から下にスクロールして、コントロールセンターを開きます。
- デバイスの向きのロックボタンを探します

- クリックしてオフにします。ボタンが赤から白に変わる場合は、ボタンがオフになっていることを意味します。
iOS 11以前を搭載したiPadの場合:
- 画面の下端から上にスクロールして、コントロールセンターを開きます。
- [デバイスの向きのロック]ボタンをクリックしてオフにします。
パート3:サイドスイッチで回転ロックをオフにする方法は?
iPad Airなどの古いiPadの場合、右側のサイドスイッチを使用して回転をオフにすることができます。次の手順で、サイドスイッチを回転ロックまたはミュートスイッチとして機能するように設定します。
- まず、[設定]に移動し、次に[一般]に移動します。
- 「USESIDESWITCHTO」を探し、「LockRotation」を選択します。
- これで、iPadが回転できない場合は、サイドスイッチを切り替えることができます
- 最後に、iPadが正常になるかどうかをテストしてみてください。
ただし、「USE SIDE SWITCH TO」で「ミュート」をチェックすると、サイドスイッチを使用してiPadをミュートします。この場合、パート2で紹介したように、コントロールセンターでロックの回転を確認し、回転ロックをオフにすることができます。
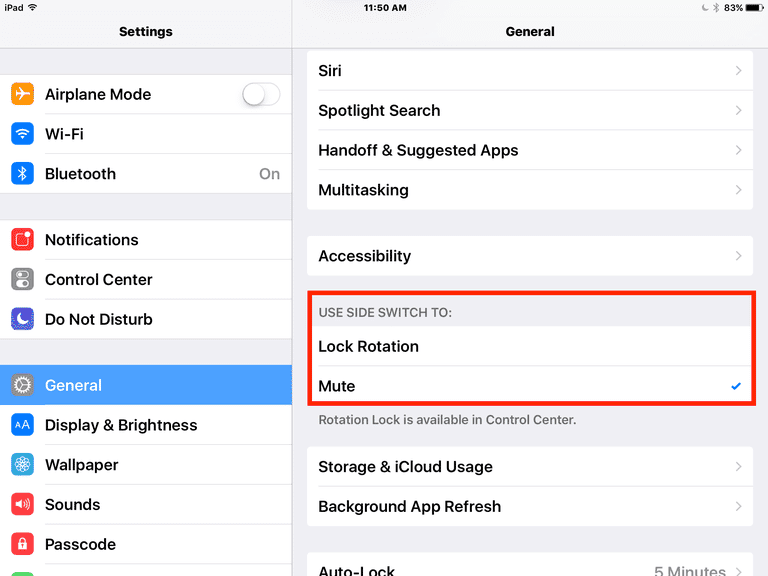
iPadのモデルにはサイドスイッチがあります
Appleは、iPadAir2とiPadMini4の導入により、サイドスイッチを廃止しました。iPadProモデルにもサイドスイッチがありません。
ただし、iPad Air、iPad Mini / iPad Mini 2 / iPad Mini 3、またはiPad(第3世代および第4世代)をお持ちの場合は、これらの手順を使用できます。iPadのこれらすべてのモデルにサイドスイッチがあるためです。
パート4:iPadがまだ回転しない場合はどうすればよいですか?
上記のガイドに従って回転ロックをオフにしても、iPadが回転しない場合。この場合、次のガイドを確認して、さらにトラブルシューティングを行ってください。
4.1iPadを強制的に再起動します
ソフトウェアの問題により、iPadの画面を回転できない可能性があります。したがって、この場合、iPadを強制的に再起動することで問題を解決できます。これにより、デバイスが再起動し、マイナーなバグを修正することもできます。
ホームボタンでiPadを強制的に再起動します
- iPadを強制的に再起動するには、スリープ/スリープ解除ボタンとホームボタンを同時に押し続けます。
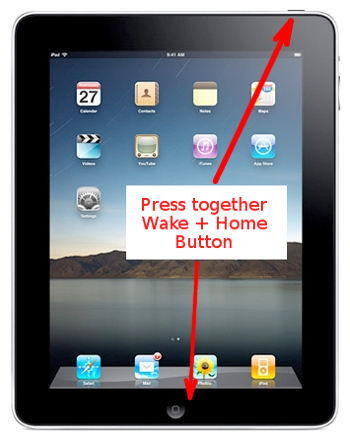
- これで、AppleのロゴがiPadの画面に表示されます。
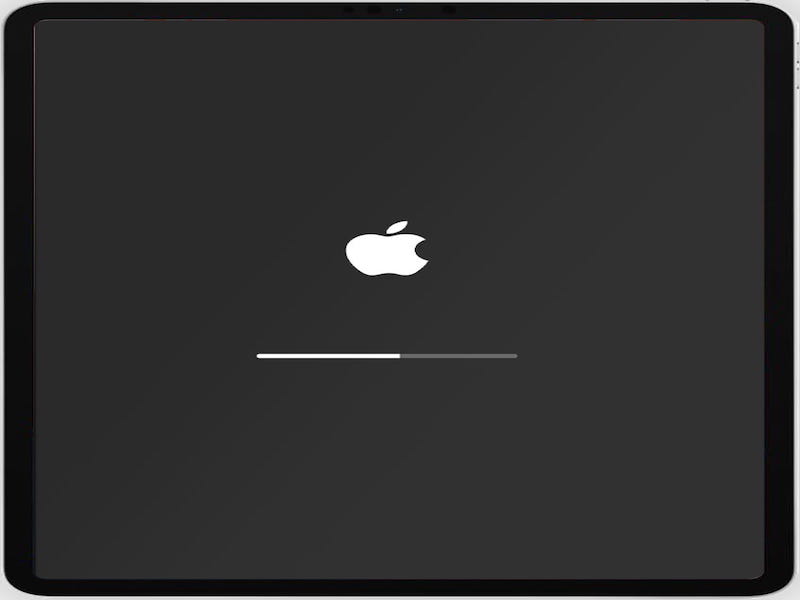
- 完了したら、iPadの画面を回転させてみてください。うまくいけば、問題は修正されます。
ホームボタンなしで最新のiPadモデルを強制的に再起動します
最新のiPadを使用している場合は、次の手順に従ってiPadを強制的に再起動します。

- まず、音量大ボタンを押してすばやく放します。
- もう一度、音量小ボタンを押してすばやく放します。
- 次に、再起動が開始されるまで、上部にある電源ボタンを押し続けます。
4.2すべての設定をリセット
iPadが回転しない問題が解決しない場合は、iPadOS設定をリセットしてみてください。これにより、Wi-Fi接続やネットワーク設定などすべてをリセットできるようになります。これは、回転ロックの問題を修正するために、いくつかの識別できないiPadOSのバグを処理するための優れた方法でもあります。
ただし、iPadをリセットする前に、すべてのデータをバックアップすることが重要です。

Dr.Fone-電話バックアップ(iOS)
iPadのデータを3分で選択的にバックアップ!
- ワンクリックでiOSデバイス全体をコンピューターにバックアップします。
- プレビューを許可し、iPhone/iPadからコンピューターにデータを選択的にエクスポートします。
- 復元中にデバイスのデータが失われることはありません。
- すべてのiOSデバイスで動作します。最新のiOSバージョンと互換性があります。

iTunes/Finderを使用してiPadのバックアップを取ります。
- まず、USBケーブルを使用してiPadをコンピューターに接続する必要があります。
- この後、MacでiTunesまたはFinderを開きます。次に、画面の指示に従い、コンピューターを信頼することを確認します。
- iPadを選択し、[概要]をクリックします。

- 最後に、[今すぐバックアップ]オプションを押します。
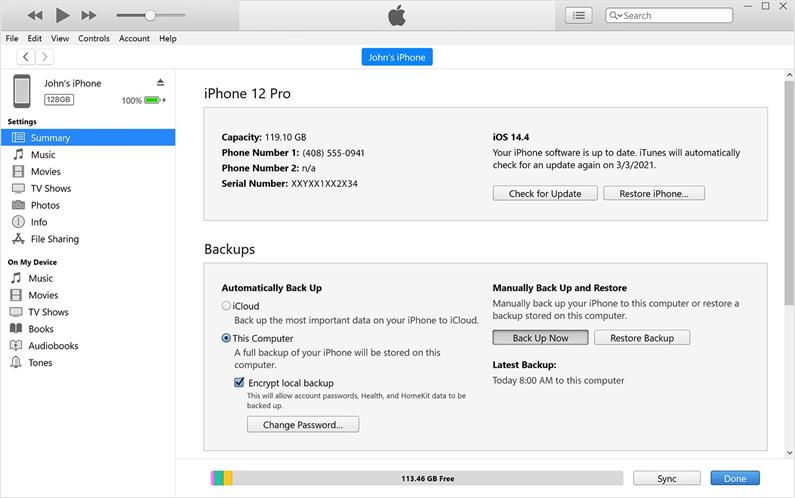
バックアップが完了したら、すべてのコンテンツと設定を消去します。手順は次のとおりです。
- iPadの[設定]に移動し、[一般]に移動します。
- 次に、[リセット]オプションが表示されるまで下にスクロールします。
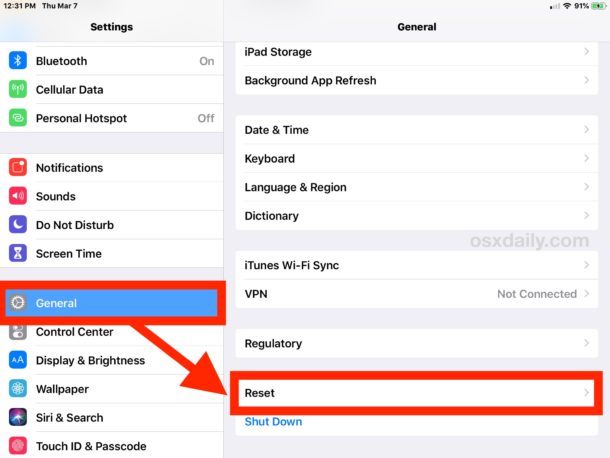
- この後、「すべてのコンテンツと設定を消去」を選択して、iPadからデータ全体を消去します。
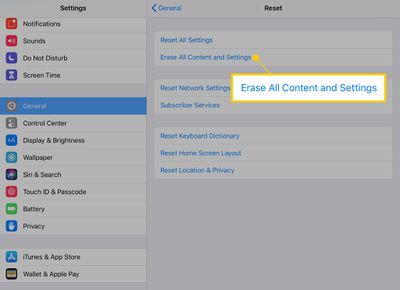
- ここで、iPadを工場出荷時の設定に復元するために、パスコードを入力する必要があります。
4.3使用しているアプリがクラッシュしている
オペレーティングシステムまたは使用しているアプリのソフトウェアの不具合が原因で、iPhoneまたはiPadの画面が回転しない可能性があります。iPadのようなデバイスでは、バグがときどき発生しますが、開発者のアップデートで修正されています。
したがって、この場合、強制再起動が機能しない場合は、更新を確認する必要があります。
- まず、[設定]に移動し、[一般]を探します
- 一般に、iPadのiPadOSのソフトウェアアップデートに移動します。
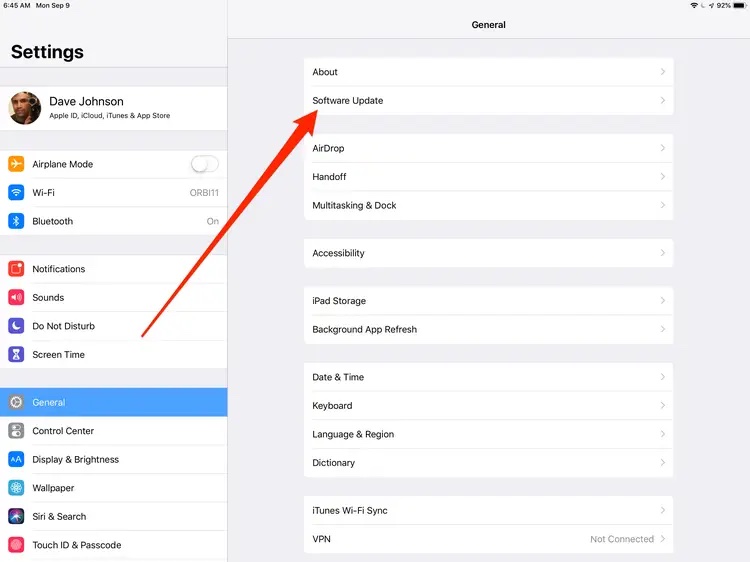
- 利用可能なアップデートをダウンロードしてインストールします。
- この後、App Storeに移動し、右上隅にあるプロフィール写真をタップします。これは、アプリの更新を確認するのに役立ちます。
- 次に、アプリの前にある非常に利用可能なアップデートをタップします。
4.4ワンクリックでiPadが回転しない問題を修正:Dr.Fone-システム修復(iOS)

Dr.Fone-システム修復
データを失うことなくiOSシステムエラーを修復します。
- iOSを通常の状態に修正するだけで、データの損失はまったくありません。
- リカバリモードでスタックするさまざまなiOSシステムの問題、白いAppleロゴ、黒い画面、起動時のループなどを修正します。
- iTunesなしでiOSをダウングレードします。
- iPhone、iPad、iPodtouchのすべてのモデルで動作します。
- 最新のiOS15と完全に互換性があります。

Dr.Fone-システム修復(iOS)を使用すると、システムエラーやiPadの再起動などのソフトウェアの不具合を簡単に修正できます。使い方はとても簡単で、Dr.Foneを使うのに技術的な知識は必要ありません。
最良の部分は、iPadのすべてのモデルで動作し、iOS15もサポートしていることです。iPadの画面が回転しない問題を修正するには、次の手順に従います。
- まず、コンピュータにDr.Foneツールキットをインストールして起動し、ホームページから[システム修復]を選択する必要があります。

- ライトニングケーブルを使用して、iPadをコンピューターに接続します。次に、「標準モード」オプションを選択します。
- 次に、デバイスのモデルを選択し、[開始]ボタンをクリックして、最新のファームウェアアップデートをダウンロードします。

- それぞれのファームウェアが更新されるまでしばらく待ちます。
- ファームウェアがダウンロードされたら、[今すぐ修正]ボタンをクリックして、iPadの問題を解決します。
結論
上記の方法で、iPadが回転しない問題を修正する方法を理解しました。iPadの画面が回転しない理由を確認し、上記の解決策を利用して修正することができます。iPadは、快適に合わせて画面を回転させながら、オンラインで映画を見たり本を読んだりするのに最適なデバイスです。
iPhoneの問題
- iPhoneのハードウェアの問題
- iPhoneのホームボタンの問題
- iPhoneのキーボードの問題
- iPhoneのヘッドフォンの問題
- iPhoneTouchIDが機能しない
- iPhoneの過熱
- iPhoneの懐中電灯が機能しない
- iPhoneサイレントスイッチが機能しない
- iPhoneSimはサポートされていません
- iPhoneソフトウェアの問題
- iPhoneパスコードが機能しない
- Googleマップが機能しない
- iPhoneのスクリーンショットが機能しない
- iPhoneのバイブレーションが機能しない
- iPhoneから消えたアプリ
- iPhoneの緊急警報が機能しない
- iPhoneのバッテリーのパーセンテージが表示されない
- iPhoneアプリが更新されない
- Googleカレンダーが同期しない
- ヘルスアプリがステップを追跡していない
- iPhoneの自動ロックが機能しない
- iPhoneのバッテリーの問題
- iPhoneメディアの問題
- iPhoneエコーの問題
- iPhoneカメラブラック
- iPhoneは音楽を再生しません
- iOSビデオのバグ
- iPhoneの通話の問題
- iPhoneリンガーの問題
- iPhoneカメラの問題
- iPhoneのフロントカメラの問題
- iPhoneが鳴らない
- iPhoneが聞こえない
- iPhoneメールの問題
- ボイスメールパスワードのリセット
- iPhoneの電子メールの問題
- iPhoneのメールが消えた
- iPhoneボイスメールが機能しない
- iPhoneボイスメールが再生されない
- iPhoneがメール接続を取得できない
- Gmailが機能しない
- Yahooメールが機能しない
- iPhoneアップデートの問題
- iPhoneの接続/ネットワークの問題






デイジーレインズ
スタッフ編集者
一般的に4.5と評価されました(105人が参加しました)