iPhoneカレンダーが同期しない問題を解決する8つの方法。
2022年4月27日•提出先:iOSモバイルデバイスの問題の修正•実証済みのソリューション
iPhoneのカレンダーが同期しないという問題がありますか?あなたの答えがイエスなら、あなたは正しい場所に来ました。最も効果的でシンプルな解決策を見つけるために読み続けてください。
iPhoneにはたくさんの機能があります。最先端のテクノロジーに簡単にアクセスできます。また、さまざまな信頼できるソースからの重要なデータを同期することもできます。カレンダーをiPhoneと同期することもその1つです。ただし、カレンダーは常にiPhoneと同期するとは限りません。GoogleカレンダーとiPhoneの同期に問題がある場合は、この記事で説明します。
解決策4:iPhoneカレンダーの設定をリセットする
電話のカレンダーが機能しない場合、他の最も簡単で標準的なプロトコルは、iPhoneのカレンダー設定をデフォルトの状態に復元することです。カレンダー環境を変更すると、問題が発生する場合があります。最も一般的な問題の1つは、入力したアクティビティの同期に苦労し始めることです。カレンダー設定をリセットする方法がわからない場合は、以下の手順を実行してください。
ステップ1: iPhoneで、設定アプリを開きます。
ステップ2:カレンダーを見つけて開きます。
ステップ3:次に、同期ボタンを押します。
ステップ4: [同期]ボタンを押したら、[すべてのイベント]チェックボックスをオンにして、すべてのイベントが保存され、忘れないようにします。
ステップ5:手順が完了するまで辛抱強く待ち、すべてのアクティビティが正しく同期されていることを確認します。
AppleのiCloudは、アクティビティを更新するために独自のタイムテーブルを使用していることに注意してください。したがって、iCloudからアップデートを入手する場合、それはiCloudのタイムスケジュールに大きく依存します。
解決策9:iCloudカレンダーを手動で同期する
iPhoneのカレンダーが機能しないようにする手動の方法があります
- icloud.comでアカウントにサインインし、ホームページから「カレンダー」オプションをクリックします。
- 同期するカレンダーを選択します。
- すべてを共有するには、共有ボタンをクリックします。
- チェックボックスをオンにしてカレンダーを公開します。
- リンクの信頼性に注意してください。
- Outlookなどのすべてのサービスに移動します。(OutlookカレンダーをiPhoneと同期する方法を確認してください。)
- 以前に選択したiCloudカレンダーを追加します。
- 必要に応じて、OutlookのiCloudカレンダーにカレンダーを手動で追加する方法があります。
- Webから追加し、iCloudカレンダーのURLを貼り付けます。

解決策11:Dr.Foneシステム修復の使用

Dr.Fone-システム修復
データを失うことなくAppleロゴでiPhoneがスタックする問題を修正します。
- iOSを通常の状態に修正するだけで、データの損失はまったくありません。
- リカバリモードでスタックするさまざまなiOSシステムの問題、白いAppleロゴ、黒い画面、起動時のループなどを修正します。
- iTunesエラー4013、エラー14、iTunesエラー27、iTunesエラー9などの他のiPhoneエラーとiTunesエラーを修正します。
- iPhone、iPad、iPodtouchのすべてのモデルで動作します。
- 最新のiOSバージョンと完全に互換性があります。

Dr.Foneシステム修復アプリを使用して、iPhoneカレンダーが同期しない場合のトラブルシューティングを行うこともできます。アプリをダウンロード、インストール、起動するだけで、迅速な解決策が得られます。以下の手順は、アプリのインストールと使用方法に関するガイドです。
システムで、Dr.Fone-システム修復(iOS)を開き、選択肢のリストから「システム修復」を選択します。

次に、ライトニングケーブルを使用して、iPhoneをデバイスに接続し、選択肢のリストから「標準モード」を選択します。

iPhoneは自動的に認識されます。検出が完了するまで、利用可能なすべてのiOSデバイスのバージョンが表示されます。続行するには、いずれかを選択して[開始]を押します。
ファームウェアのダウンロードが開始されます。この手順は、完了するまでに少し時間がかかります。安全なインターネット接続があるかどうかを確認します。
ダウンロードが完了すると、認証プロセスが開始されます。

確認が完了すると、新しいページが表示されます。修復プロセスを開始するには、[今すぐ修正]を選択します。
問題は数分で解決されます。同期の問題は、システムが正常に復元された後にも解決されます。

注:探しているモデルが見つからない場合、または問題を解決できない場合でも、「詳細モード」を使用できます。一方、詳細モードでは、データが失われる可能性があります。
Dr.Foneシステム修理Dr.Fone-System Repairの助けを借りて、iPhoneカレンダーが同期しない問題(iOS)をすばやく修正でき、安全なオプションです。それはあなたがデータを失うことなくそして10分以内に多くのiOSの問題を修正することを可能にします。公式サイトからダウンロードできます。
結論
多くのユーザーから、iPhoneカレンダーがiPhoneと同期していないとの報告があります。あなたがそれらの1つである場合、あなたがしなければならないのは、このガイドを読むことだけです。このガイドで提供されるソリューションは徹底的にチェックされており、信頼性があります。これにより、修理店に行かなくても問題を解決できます。あなたは数分で、そしてすべてあなたの家の快適さから問題を素早く解決するでしょう。
iPhoneの問題
- iPhoneのハードウェアの問題
- iPhoneのホームボタンの問題
- iPhoneのキーボードの問題
- iPhoneのヘッドフォンの問題
- iPhoneTouchIDが機能しない
- iPhoneの過熱
- iPhoneの懐中電灯が機能しない
- iPhoneサイレントスイッチが機能しない
- iPhoneSimはサポートされていません
- iPhoneソフトウェアの問題
- iPhoneパスコードが機能しない
- Googleマップが機能しない
- iPhoneのスクリーンショットが機能しない
- iPhoneのバイブレーションが機能しない
- iPhoneから消えたアプリ
- iPhoneの緊急警報が機能しない
- iPhoneのバッテリーのパーセンテージが表示されない
- iPhoneアプリが更新されない
- Googleカレンダーが同期しない
- ヘルスアプリがステップを追跡していない
- iPhoneの自動ロックが機能しない
- iPhoneのバッテリーの問題
- iPhoneメディアの問題
- iPhoneエコーの問題
- iPhoneカメラブラック
- iPhoneは音楽を再生しません
- iOSビデオのバグ
- iPhoneの通話の問題
- iPhoneリンガーの問題
- iPhoneカメラの問題
- iPhoneのフロントカメラの問題
- iPhoneが鳴らない
- iPhoneが聞こえない
- iPhoneメールの問題
- ボイスメールパスワードのリセット
- iPhoneの電子メールの問題
- iPhoneのメールが消えた
- iPhoneボイスメールが機能しない
- iPhoneボイスメールが再生されない
- iPhoneがメール接続を取得できない
- Gmailが機能しない
- Yahooメールが機能しない
- iPhoneアップデートの問題
- iPhoneの接続/ネットワークの問題

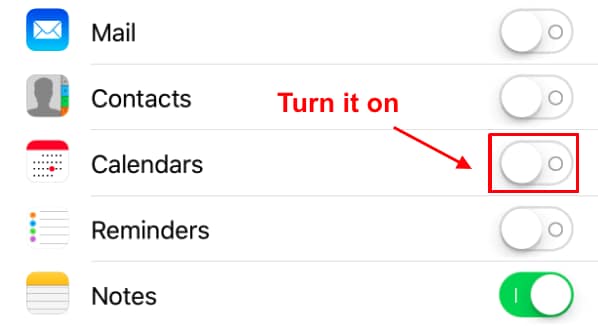
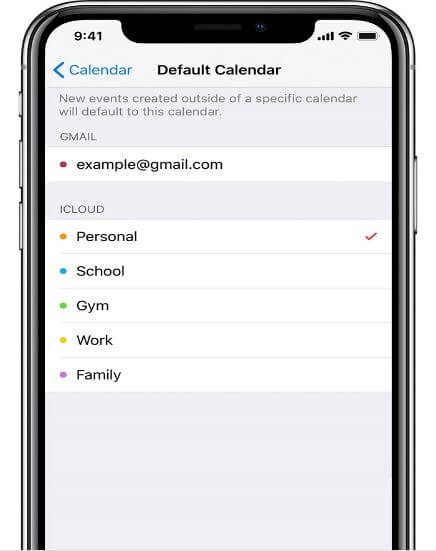
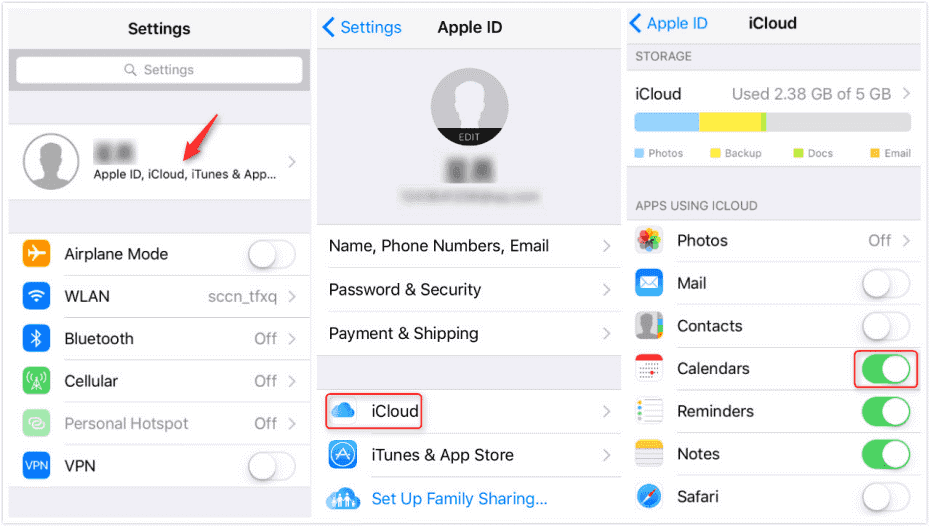





アリスMJ
スタッフ編集者
一般的に4.5と評価されました(105人が参加しました)