כיצד לשחזר את האלבום החסר 'תמונות שנמחקו לאחרונה' באייפון?
28 באפריל, 2022 • הוגש ל: תיקון בעיות במכשירי iOS • פתרונות מוכחים
טעויות גורמות לנו לעצבן לחלוטין מהמעשים שלנו. ואז, אנחנו מתחרטים על כך מאוחר יותר. אחד כזה הוא כאשר בחרת כמו תמונות משנות ה-20-30 יחד רק כדי לשתף עם חבריך. אבל אז מה שאתה רואה זה שתמונות נעלמו בהרף עין! בטעות, לחצת על כפתור "מחק". או שאולי, עדכנתם לאחרונה לגרסת הבטא בשביל הכיף וראיתם שאלבום התמונות חסר. אוקיי, ייתכן שהלב שלך דילג ונתן לך צמרמורת! עם זאת, תבלע את הרגשות שלך כשאנחנו כאן כדי לתת לך את הדרכים המתאימות לשחזור התמונות החסרות מהאייפון שלך. אתה רק צריך להבין בסבלנות את המתודולוגיות עבור כל שיטה הכתובה להלן. אז, קח כדור לצינון והתחיל.
חלק 1. הסיבה שאלבום התמונות שלי שנמחק לאחרונה חסר
זה באמת סיוט שאין לך את כל הסלפי, הפורטרטים, התמונות שכל כך אהבת. וזה עשוי היה לצבור לך אלפי לייקים, כשאתה כבר לא שם. אבל, אתה צריך להבין מה השתבש. לפעמים, אתה לא זה שיש להאשים בו. רוב הסיכויים שאולי עדכנת לגרסת iOS העדכנית ביותר , ואז אתה מנסה להשתמש בטלפון שלך, להיכנס לתמונות, הן כבר לא שם. אם זה לא המקרה, ייתכן שבטעות מחקת את התמונות שלך. במקום להקיש על אפשרות אחרת, היית בוחר בטעות בכפתור "מחק/אשפה".
חלק 2. כיצד לשחזר את האלבום החסר מ-iCloud
כאשר אתה מחפש לשחזר את התמונה האבודה באייפון שלך, דרך אחת להשיג אותה היא באמצעות iCloud. אוף, מרגיש הקלה? ובכן, זה לא כל כך קל לשחזר את התמונה שנמחקה בטעות באייפון שלך. כמו, ראשית עליך למחוק את כל התוכן, ההגדרות שהיו שם בטלפון שלך ולאחר מכן לעבור לשלב השחזור. לשם כך, אתה יכול לשחזר ישירות מאפליקציית האייפון המובנית. לחלופין, אתה יכול להיכנס ל-iCloud ולאחר מכן לשחזר.
הערה: כדי לבצע את השלבים הבאים, ודא שנית שיש לך גיבוי של התמונות באמצעות iCloud.
בשלבים הבאים, נראה כיצד להשיג את אלבומי התמונות שנמחקו לאחרונה.
שלב 1. כדי להתאושש מ-iCloud, חשוב שאופציית ספריית התמונות iCloud הופעלה כבר לפני אובדן התמונות. כדי לבדוק אם זה מופעל או לא, עבור אל "הגדרות", לחץ על [השם שלך], ולאחר מכן הקש על "iCloud" ובחר "תמונות".
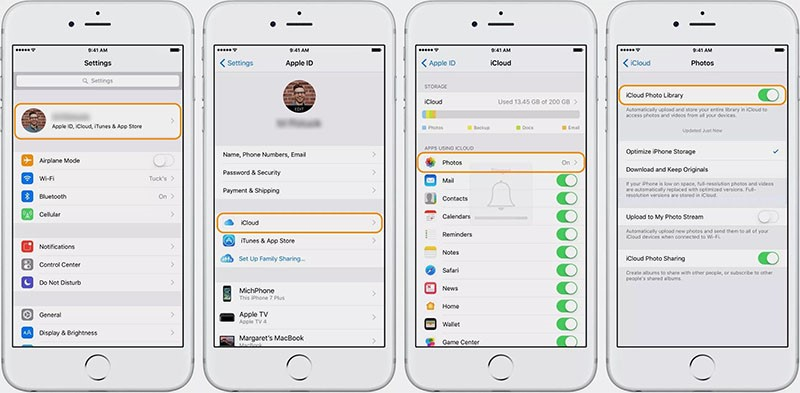
שלב 2. אם זה מופעל, אתה צריך לקפוץ על כדי לאפס את המכשיר על ידי מעבר ל"הגדרות". משם, לחץ על "iCloud" ואחריו "איפוס" ו"מחק את כל התוכן וההגדרות", בהתאמה.
שלב 3. כעת, הפעל את המכשיר שלך ובצע את שרשור ההוראות שעל המסך כדי להגיע למסך "אפליקציות ונתונים".
שלב 4. לאחר מכן, הקש על "שחזר מגיבוי iCloud" ובחר ב"גיבוי iCloud" לפי זמן הגיבוי וגודל הנתונים.
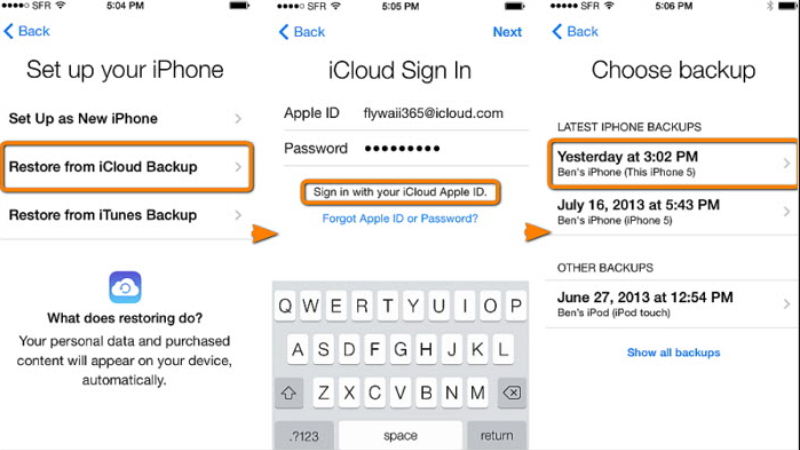
חלק 3. כיצד לשחזר תמונות מ-iTunes?
אם אינך מוכן לשלם את המחיר עבור ההתאוששות מ-iCloud, אתה יכול לסמוך על iTunes של אפל שתעשה את העבודה עבורך. אתה יכול בדרך כלל להתכוונן ל-iTunes כדי להפעיל את רשימת ההשמעה והפודקאסטים האהובים עליך, אבל זה יכול לעשות קילומטר נוסף כדי לשחזר את אלבום התמונות שלך שחסר מאז שהשמיים יודעים מתי. כל מה שאתה צריך זה המחשב האישי או הנייד הפועלים שלך, היכנס ל-iTunes ושחזר את הגיבוי. אין דרך שבהחלט תוכל לשחזר תמונות או אלבומי תמונות סלקטיביים.
כך תוכל לשחזר תמונות שנמחקו באייפון.
שלב 1. צייר את החיבור של האייפון שלך למחשב (עם מכשיר מסונכרן מראש ל-iTunes) באמצעות כבל USB מקורי.
שלב 2. בקר ב-iTunes במחשב/המחשב הנייד שלך ואפשר לו לזהות את המכשיר שלך.
שלב 3. שם, תראה את הסמל של האייפון שלך, לחץ עליו ולאחר מכן בחר בחלונית "סיכום".
שלב 4. , לחץ על האפשרות "שחזר גיבוי" מתחת לסעיף "גיבוי ושחזור ידני".
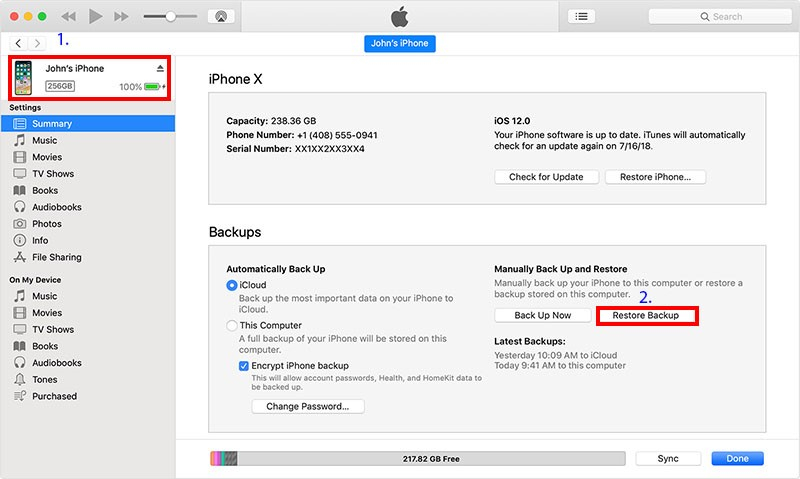
שלב 5. החלון "שחזר מגיבוי" יציג הנחיה, בחר את קובץ הגיבוי הרצוי מהתפריט הנפתח ולחץ על "שחזר" לאחר מכן.
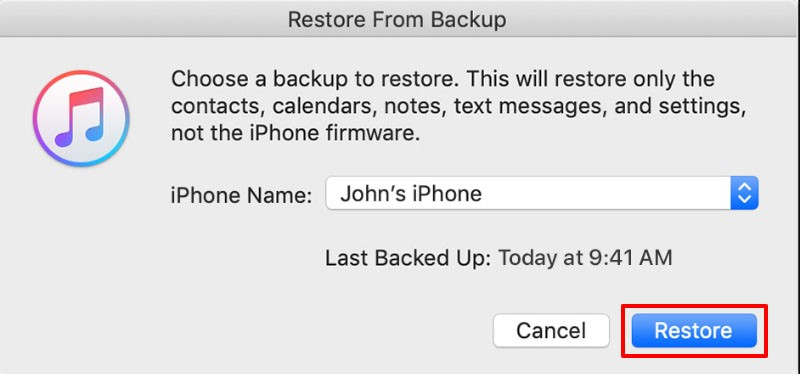
חלק 4. כיצד לשחזר תמונה מ-iPhone באופן סלקטיבי עם Dr.Fone –Recover
ראינו את האמצעים האורגניים לשחזור אלבום התמונות שנמחק לאחרונה חסר. אבל, זה משחזר את כל הגיבוי או אפילו הדרישות למחיקה מלאה של נתונים. עם זאת, עם Dr.Fone-Recover, אתה יכול ליהנות מהחופש של סלקטיבי.

Dr.Fone - שחזור נתונים (iOS)
מספק לך שלוש דרכים לשחזר נתוני iPhone שנמחקו לאחר שדרוג iOS 15
- אחזר נתונים ישירות מאייפון, גיבוי iTunes וגיבוי iCloud.
- הורד וחלץ את גיבוי iCloud וגיבוי iTunes כדי לאחזר נתונים ממנו.
- תומך באייפון וב-iOs החדשים ביותר
- תצוגה מקדימה ושחזור נתונים באופן סלקטיבי באיכות מקורית.
- לקריאה בלבד וללא סיכון.
עקוב אחר הדרכה שלב אחר שלב כדי להבין כיצד לשחזר תמונות שאבדו באייפון באמצעות Dr.Fone-Recover.
שלב 1: הפעל את התוכנית וצייר את החיבור של מכשיר iOS למחשב
פשוט התחל עם התקנה והרצה של היישום במחשב/המחשב הנייד העובד שלך. באמצעות כבל USB מאומת, חבר את האייפון שלך למחשב או ל-Mac. טען Dr.Fone-Recovery (iOS) והקש על "שחזור".

שלב 2: סרוק את הקובץ
לאחר שהתוכנית תזהה אוטומטית את המכשיר שלך, יופיעו תיקיות הנתונים הרשומות באייפון שלך. בחר את סוג הנתונים הרצוי שברצונך לשחזר. לאחר מכן, הקש על כפתור "התחל סריקה" כדי לאפשר לתוכנית לסרוק את הנתונים שנמחקו או שאבדו מהאייפון שלך.

שלב 3: קבל תובנות לגבי תמונות/אלבום תמונות מהתצוגה המקדימה
כעת, הסריקה תתבצע. בדוק את אלבום התמונות או את התמונות שנעלמו מהאייפון שלך. לתצוגה מקיפה הרבה, לחץ על "הצג רק את הפריטים שנמחקו" כדי להפעיל.

שלב 4. שחזור תמונות באייפון
לבסוף, הקש על כפתור "שחזר" הממוקם בחלק הימני התחתון. הנה, תהנה מהתמונות והאלבומים שלך! כל הנתונים שנשמרו במחשב או במכשיר שלך.

בעיות באייפון
- בעיות חומרה לאייפון
- בעיות בכפתור הבית של האייפון
- בעיות במקלדת אייפון
- בעיות באוזניות אייפון
- iPhone Touch ID לא עובד
- התחממות יתר של אייפון
- פנס אייפון לא עובד
- מתג שקט של אייפון לא עובד
- אייפון סים לא נתמך
- בעיות תוכנה לאייפון
- קוד הגישה לאייפון לא עובד
- מפות גוגל לא עובד
- צילום מסך של אייפון לא עובד
- רטט לאייפון לא עובד
- אפליקציות נעלמו מהאייפון
- התראות חירום של אייפון לא עובדות
- אחוז הסוללה של האייפון לא מוצג
- אפליקציית אייפון לא מתעדכנת
- יומן Google לא מסתנכרן
- אפליקציית בריאות לא עוקבת אחר שלבים
- נעילה אוטומטית של אייפון לא עובדת
- בעיות בסוללת אייפון
- בעיות מדיה באייפון
- בעיית אקו באייפון
- מצלמת אייפון שחורה
- האייפון לא ישמיע מוזיקה
- באג וידאו של iOS
- בעיה בהתקשרות לאייפון
- בעיה בצלצול לאייפון
- בעיה במצלמת אייפון
- בעיה במצלמה קדמית של אייפון
- אייפון לא מצלצל
- אייפון לא נשמע
- בעיות באייפון בדואר
- אפס את סיסמת הדואר הקולי
- בעיות אימייל באייפון
- האימייל של האייפון נעלם
- הדואר הקולי של האייפון לא עובד
- הדואר הקולי של האייפון לא יופעל
- אייפון לא מצליח להשיג חיבור דואר
- Gmail לא עובד
- Yahoo Mail לא עובד
- בעיות עדכון לאייפון
- אייפון תקוע בלוגו של אפל
- עדכון התוכנה נכשל
- עדכון לאימות אייפון
- לא ניתן ליצור קשר עם שרת עדכוני התוכנה
- בעיה בעדכון iOS
- בעיות חיבור לאייפון/רשת






אליס MJ
עורך צוות