iPhoneのぼやけた写真やビデオに問題がありますか?あなたはそれを修正することができます!
2022年3月7日•提出先:iOSモバイルデバイスの問題の修正•実証済みのソリューション
iPhoneにぼやけた写真やビデオを表示するという課題に直面したことはありますか?特にiPhoneに低解像度の写真が必要ない緊急の場合は、ほとんどの場合イライラする可能性があることに同意するでしょう。iPhoneのビデオや写真がぼやけるというこの問題は、日常の活動を不安定にするのに大いに役立ちます。あなたはあなたの電話の1つの好きな側面を楽しんでいないという理由だけで不機嫌そうに見えることについて行くかもしれません。そして、あなたは緊急にあなたのiPhoneのぼやけたビデオや写真を修正したいと思っています。
心配する必要はありません。手順を慎重に実行して、iPhoneのぼやけた写真やビデオの問題を簡単に修正する方法を理解してください。
あなたも興味があるかもしれません:
パート1:iPhoneのぼやけたビデオや写真を便利に修正する簡単な手順
方法1:メッセージングアプリケーションを使用する
AppleとiPhoneのメッセージアプリの間でビデオを送信するときにぼやけた写真がない理由の1つは、Appleが両側の圧縮に責任があるためです。このプロセスは、WhatsApp、Facebook Messenger、Viberなどの別のメッセージングサービスを使用する場合にも非常に正確です。これらのフォームのいずれかを使用してビデオを送信すると、完璧な品質で受信者に確実に届きます(ファイルサイズの制限はありません)。ただし、同じフォームまたはサービスにサインアップして使用するように友達を説得するのに役立ちます。
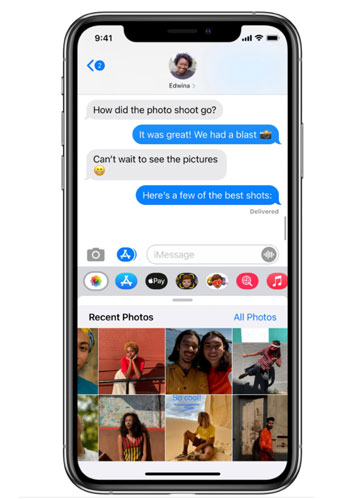
方法2:デバイスをセーフモードで再起動する
iPhoneを再起動せずに、iPhoneの写真やビデオのぼやけを修正する方法を考えている場合は、iPhoneをセーフモードで再起動するだけです。再起動すると、アクティブなサードパーティのバックグラウンドサービスとプロセスに影響します。再起動すると、プロセス中にクラッシュした場合でも、電話のメモリコンポーネントが更新されます。
再起動後も写真や動画がぼやけている場合は、最近インストールしたすべてのアプリを確認する必要があります。それでもぼやけたビデオや写真を修正できない場合は、このリストの次のヒントを試してください。
方法3:デバイスを再起動する
iPhoneの低解像度のビデオと写真の品質を修正するもう1つの方法は、デバイスを再起動することです。そうすることで、カメラの問題を引き起こしたものを含む、より小さなソフトウェアの間違いを取り除くのに役立ちます。この行為は、iPhoneストレージに保存されている情報を混乱させることはありません。したがって、バックアップを作成する必要がない場合があります。

次の手順は、iPhoneX以降のモデルを再起動するのに役立ちます。
- 電源オフアイコンが表示されるまで、サイドボタンといずれかの音量ボタンを押し続けます。
- スライダーをドラッグしてiPhoneの電源を完全に切ります。3
- 次に、30秒後、サイドボタンをもう一度押してiPhoneの電源を入れ直します。
iPhone 8、8 Plus、またはそれ以前のバージョンを使用している場合は、次の手順を使用して、ソフトに再起動またはリセットします。
- トップボタンまたはサイドボタンを押し、電源オフスライダーが表示されるまで押し続けます。
- 次に、スライダーを電源オフアイコンに向かってドラッグし、電話の電源を完全にオフにします。3
- もう一度トップボタンまたはサイドボタンを押し、約30秒後に押し続けて電話の電源を入れます。
スマートフォンが完全に起動するのを待ってから、カメラアプリをもう一度開いてサンプルの写真やビデオを撮り、期待どおりの結果が得られるかどうかを確認します。それでもぼやけている場合は、この記事で説明されている他の手順を確認する必要があります。
方法4:カメラアプリを強制停止する
ほとんどの場合、他のアプリは機能していますが、何も触れていなくてもiSightカメラの焦点が合っていない可能性があります。この障害は、それ自体に問題があることを意味します。
これで、スマートフォンを再起動したくない場合は、代わりにカメラアプリを強制停止できます。カメラアプリを強制停止すると、その奇妙なぼやけがなくなる可能性があります。カメラがすぐに応答しない場合にも、これを行うことができます。
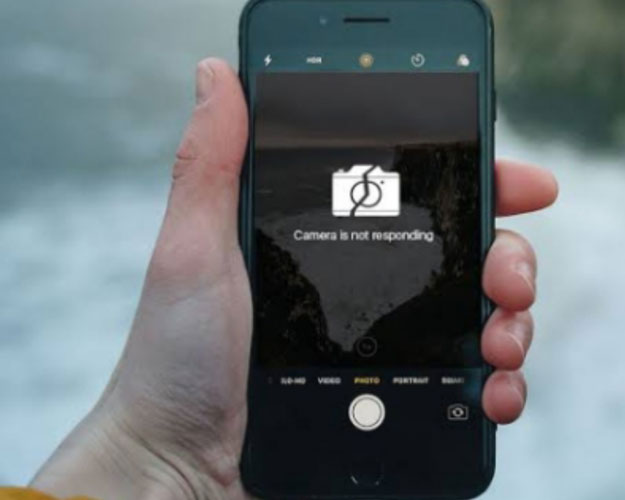
古い電話モデルではホームボタンを2回タップし、カメラアプリを上にスワイプして強制的に閉じることができます。一方、iPhone X以降のモデルを使用している場合は、次のようにします。
- 上にスワイプして、実行中のアプリが画面に表示されるまで一時停止します。
- 右にスワイプしてカメラアプリを見つけます。3
- アプリを上にスワイプして強制停止します。
方法5:iCloudからビデオまたは写真をダウンロードする
iCloudからビデオや写真をダウンロードすると、iPhoneのぼやけたビデオや写真を修正するのに役立ちます。以下は、iPhoneでiCloud写真にアクセスする方法の手順です。
- 写真またはビデオのアプリを開きます。
- 画面の下にある[アルバム]タブをクリックします。
ここでは、iCloudにあるすべての写真またはビデオを見つけることができます。アルバムを調べたり、新しいアルバムを作成したり、キーワード、期間、場所でファイルを検索したりできます。

方法6:ストレージを解放する
その他の場合、iPhoneのストレージ容量が限られているため、iPhoneの動作が遅くなることがあります。この問題を解決するには、[設定]を開き、[全般]をタップしてから、[ストレージとiCloudの使用]をタップします。その後、「ストレージの管理」をクリックします。次に、[ドキュメントとデータ]の項目をクリックし、不要なものを左にスライドしてクリックして削除します。
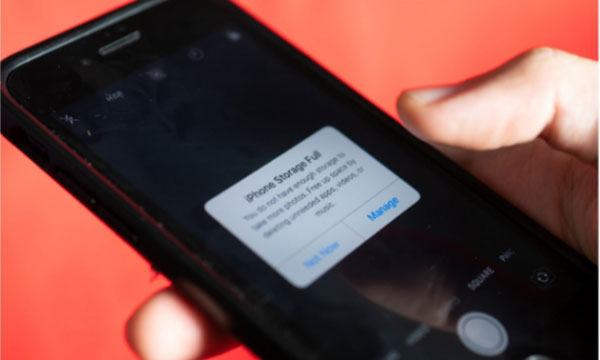
方法7:無料のオンライン修復ツールを使用する:Wondershare Repairit
Repairitには、破損したビデオや写真をアップロードして修復するのに役立つすばらしい機能があります。オンライン修復機能は、200MB以内のぼやけたビデオの修正を無料でサポートできます(オンライン修復は写真をサポートしていません)。このオンラインツールを使用すると、ビデオクラッシュの苦痛な経験を回避できます。
ぼやけたビデオを解決するには、今すぐクリックしてください!
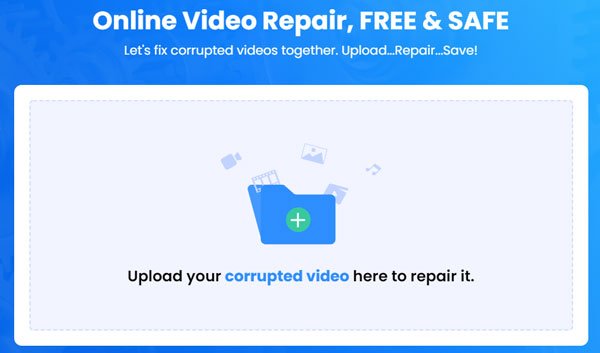
写真だけでなくぼやけたビデオをさらに修正したい場合は、ダウンロードして購入できます。数回クリックするだけで、ぼやけたビデオや写真をすべて一度に修復できます。
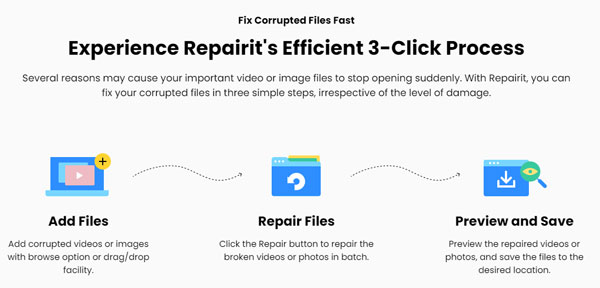
https://repairit.wondershare.com/
https://repairit.wondershare.com/video-repair/fix-blurry-videos-android-iphone.html
パート2:ぼやけたビデオと写真を修正する上記の方法の長所と短所
|
長所 |
短所 |
|
|
Wondershare Repairit |
複数のメディアファイルを同時に修復します 整理整頓されたUI すべてのタイプのデバイスで撮影された画像とビデオを許可します 複数の一般的な形式の写真やビデオの修復を可能にします。 高度な修復モード 柔軟な料金プラン クイックリペアモードによる高速ビデオと写真のリペア |
一度に複数のファイルを修復する場合、個々のファイルの修復を停止することはできません オンライン修復ツールは、200MB以内のビデオのみを無料で修正できます |
|
メッセージングアプリケーション |
さまざまなメッセージングサービスを使用できます |
ファイル制限の場合は動作しません |
|
デバイスをセーフモードで再起動する |
電話のメモリを更新します |
マイナーな問題に使用 |
|
デバイスを再起動する |
より多くのマイナーなソフトウェアミスを削除します |
アクティブなサードパーティのバックグラウンドサービスとプロセスに影響します |
|
iCloudからビデオや写真をダウンロードする |
ぼやけた写真やビデオを修正するのに役立ちます |
同期されたビデオと写真のみを調達できます |
パート3:これをどのように防ぐことができますか?
1.カメラのレンズを掃除します
リストの最も簡単な修正から始めます:レンズのクリーニング。ほとんどの場合、レンズはそれに接着されたものに焦点を合わせようとしているため、カメラはぼやけたビデオや写真を撮ります。iPhoneのカメラは、近くにあるオブジェクトに焦点を合わせるようにモデル化されていないため、焦点が合ったり外れたりし続けます。

これを修正するには、完全にクリーニングしてください。きれいなマイクロファイバークロスを取り、レンズにこすります。優しくすることを心配する必要はありません。試してみてもレンズを壊すことはできませんでした。
2.高品質で記録する
デフォルトの30fpsではなく60フレーム/秒(fps)で録画するように電話の設定を変更することで、ビデオ録画の品質を向上できることをご存知ですか?手順は次のとおりです。
- 設定に移動
- 写真とカメラ
- アクティブな設定を記録して切り替えます。
iPhone 6sの場合、高解像度1080pまたはさらに高解像度4Kでの撮影を選択することもできます。より多くのフレームをキャプチャするため、設定を強化するとビデオファイルが大きくなることに注意してください。
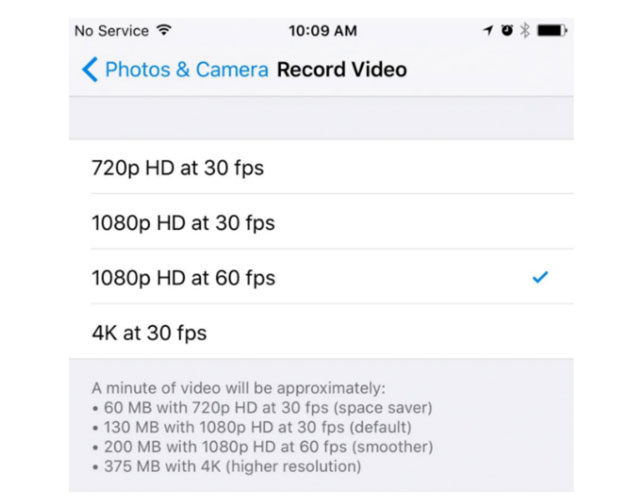
3.写真/ビデオを撮っている間あなたの電話をきちんと握ってください
写真やビデオを撮っている間、携帯電話を正しく保持するための最良の方法は、何かに寄りかかるか、何かに身をかがめることです。ただし、壁やその他の完璧な傾いた素材が近くにない場合は、指を体に向けて携帯電話の周りにこぶしを作ります。これにより、非常に安定します。

4.ギャップを空けて連続して写真/ビデオを撮る
このアクションは通常見過ごされがちですが、写真の低解像度やぼやけたビデオを防ぐために機能します。ビデオ/写真を撮っている間、あなたが継続的にギャップを与えることを学んだならば、それは最高でしょう。そうすることで、ぼやけた写真やビデオを常に修正するための戦いのストレスを軽減できます。
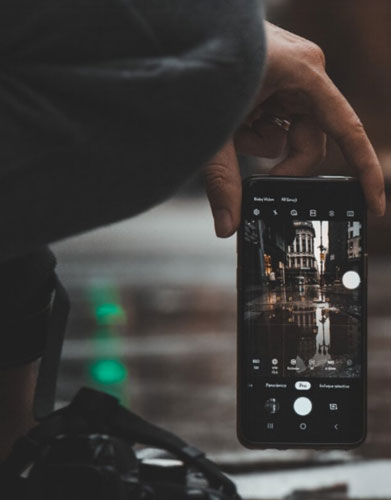
5.オブジェクトに適切に焦点を合わせる
画像の焦点がぼけないようにする最善の方法は、常に自分で方向を設定することです。焦点を合わせたい画像のその部分をタップすると、iPhoneが残りの部分を探します。

6.モーションブラー
手ぶれのように、モーションブラーはぼやけた写真になります。シャッターが開いているときに動きを捉えたときに発生します。モーションブラーとは、手ぶれとは異なり、被写体自体の手ぶれを指します。モーションブラーは、暗い場所でより一般的であり、実際には豊富な光では存在しません。このエラーは写真のぼやけを引き起こす可能性があるため、回避する必要があります。
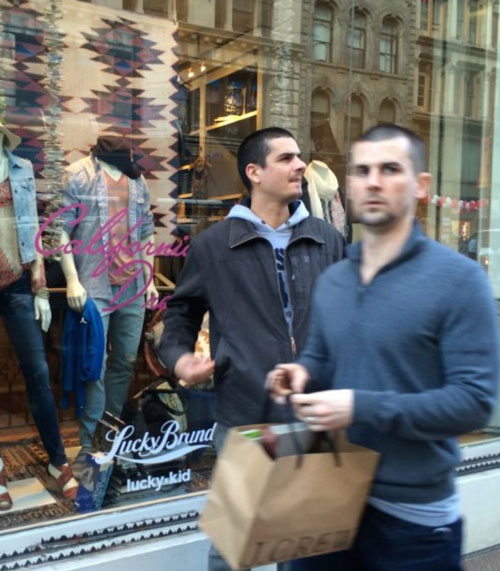
結論
パート1で強調表示されている手順を使用して、iPhoneでぼやけたビデオや写真を修正し、パート3で説明したようにぼやけた写真やビデオを防ぐことができます。これで、自分撮りやズーム会議などを楽しむことができます。ぼやけたビデオや写真を常に処理しなくても、Androidフォンに写真やビデオを送信することもできます。
iPhoneの問題
- iPhoneのハードウェアの問題
- iPhoneのホームボタンの問題
- iPhoneのキーボードの問題
- iPhoneのヘッドフォンの問題
- iPhoneTouchIDが機能しない
- iPhoneの過熱
- iPhoneの懐中電灯が機能しない
- iPhoneサイレントスイッチが機能しない
- iPhoneSimはサポートされていません
- iPhoneソフトウェアの問題
- iPhoneパスコードが機能しない
- Googleマップが機能しない
- iPhoneのスクリーンショットが機能しない
- iPhoneのバイブレーションが機能しない
- iPhoneから消えたアプリ
- iPhoneの緊急警報が機能しない
- iPhoneのバッテリーのパーセンテージが表示されない
- iPhoneアプリが更新されない
- Googleカレンダーが同期しない
- ヘルスアプリがステップを追跡していない
- iPhoneの自動ロックが機能しない
- iPhoneのバッテリーの問題
- iPhoneメディアの問題
- iPhoneエコーの問題
- iPhoneカメラブラック
- iPhoneは音楽を再生しません
- iOSビデオのバグ
- iPhoneの通話の問題
- iPhoneリンガーの問題
- iPhoneカメラの問題
- iPhoneのフロントカメラの問題
- iPhoneが鳴らない
- iPhoneが聞こえない
- iPhoneメールの問題 �
- ボイスメールパスワードのリセット
- iPhoneの電子メールの問題
- iPhoneのメールが消えた
- iPhoneボイスメールが機能しない
- iPhoneボイスメールが再生されない
- iPhoneがメール接続を取得できない
- Gmailが機能しない
- Yahooメールが機能しない
- iPhoneアップデートの問題
- iPhoneの接続/ネットワークの問題




セレナ・リー
編集長