iPhoneでボイスメモを着信音に設定する方法
2022年4月27日•提出先:頻繁に使用される電話のヒント•実績のあるソリューション
電話の着信音に特定の曲を設定することもありますが、その状態で着信音が鳴るとすぐに電話を認識できます。 一部の人々はまた、それをよりユニークにするために自分の着信音を録音する方法を探しています。
しかし、iPhoneユーザーの場合、シナリオはまったく異なります。彼らは彼らが試すことができる単一のiPhone着メロを持っています。もちろん、着信音のオプションはたくさんありますが、私たちが知っているように、有名なiPhoneの着信音は自分のiPhoneを認識する方法です。非常に多くの人がiPhoneを持っていると、人は混乱してデバイスを認識できなくなります。その場合、着信音を録音して変更する方法を探す必要があります。
iPhoneの着信音にも飽きて、どのように変更できるかわからない場合でも、心配する必要はありません。今すぐカスタマイズしてください。あなたは問題なくあなたの選択に従って着信音をカスタマイズすることができるでしょう。詳細に説明しているので、理解を深めるために最後まで読み続けてください。
パート1:ボイスメモで着信音を録音する
このセクションでは、ボイスメモを使用して着信音を録音する方法について説明します。これは、iPhoneの着信音をカスタマイズするために採用できる最初のステップです。手順は次のとおりです。
ステップ1:最初に「VoiceMemosアプリ」をタップします。
ステップ2:「録音ボタン」をクリックして録音を開始します。
ステップ3:録音が完了したら、「停止」ボタンをクリックし、「再生」ボタンをタップしてプレビューします。
ステップ4:「完了」ボタンをクリックしてファイルを保存します。
注:着信音は必ず40秒間だけ録音してください。着信音を40秒以上録音した場合は、着信音をトリミングする必要があります。
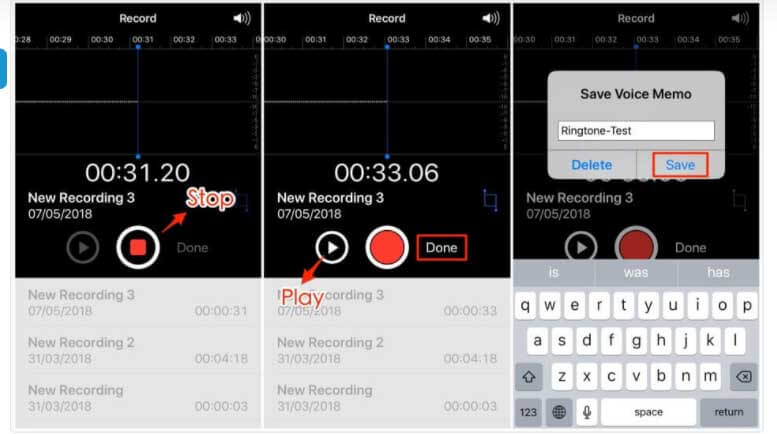
パート2:コンピューターで自分の着信音を録音する
着信音として必要なボイスメモができたので、次はそれを作成します。このために、Dr.Fone –電話マネージャーをお勧めします。このツールは、録音を希望の着信音に変えるのに役立ちます。このツールには、必要に応じて着信音をカスタマイズできる「着信音メーカー」機能があります。記録を残して、このツールを使用してください。従うべき手順は次のとおりです。
ステップ1:PCにインストールした後、プログラムを起動します。メインページで、「PhoneManager」モジュールをクリックします。その後、iPhoneを接続します。

ステップ2:トップメニューの[音楽]タブに移動し、ベルのアイコンに注目してください。Dr.Foneの着メロメーカーです。それでそれをクリックして続行します。
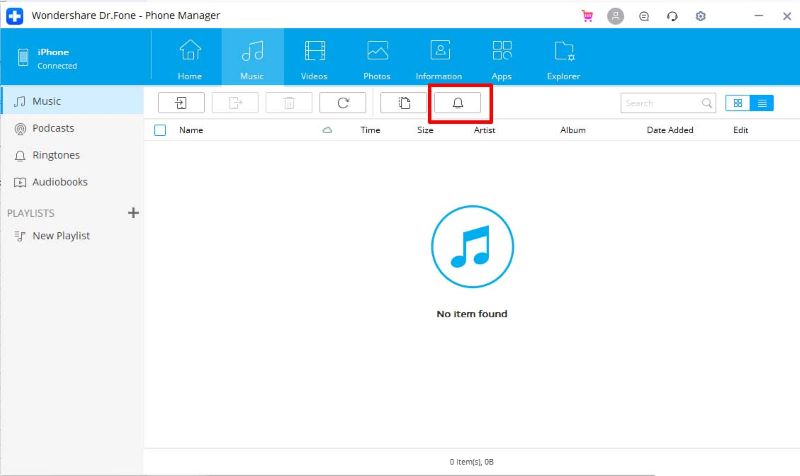
ステップ3:これで、プログラムは音楽をインポートするように要求します。PCまたはデバイスから音楽を追加することを選択できます。目的のオプションを選択します。
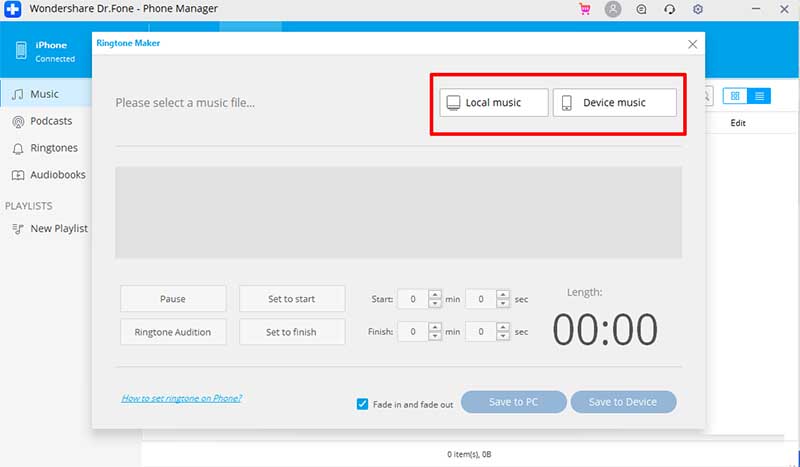
ステップ4:音楽または録音したボイスメモをインポートするときに、選択に応じて設定を調整します。
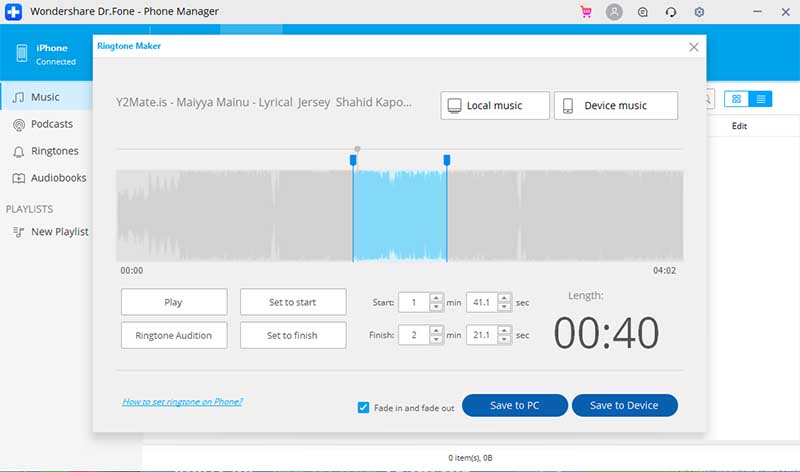
着信音に満足したら、[デバイスに保存]をクリックすると、プログラムが結果を確認します。
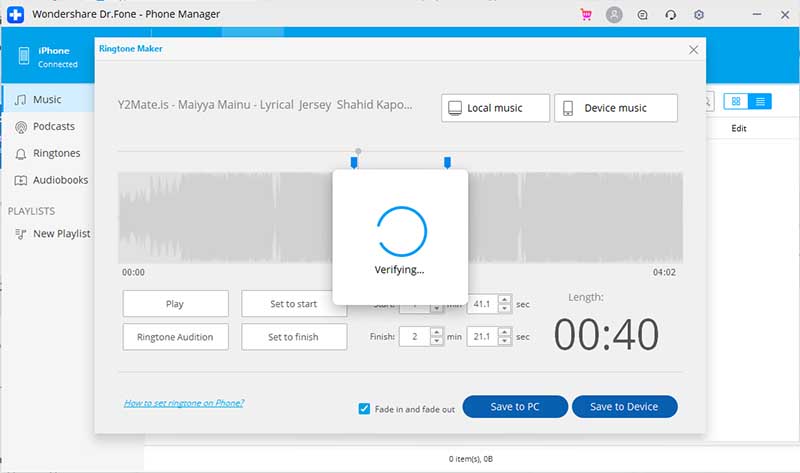
着信音が短時間で正常に保存されていることがわかります。
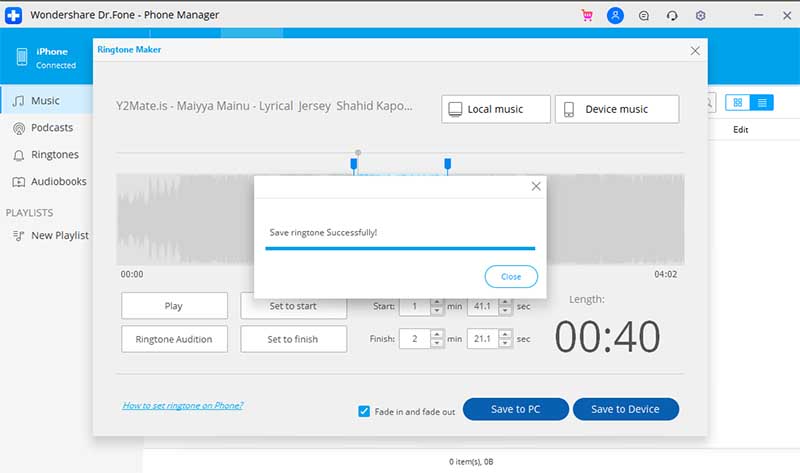
ステップ5:これでiPhoneを切断し、「設定」を開くことができます。ここで、「Sound&Haptics」をタップします。保存したばかりの着信音を選択します。これからiPhoneの着信音に設定されます。
パート3:コンピューターなしで着信音をカスタマイズする
ボイスメモアプリで着信音の録音が終わったら、着信音を鳴らします。そのためには、GarageBandアプリケーションが必要です。これを使用するための手順は次のとおりです。
ステップ1:まず、着信音を録音してデバイスに保存したことを確認する必要があります。
ステップ2:GarageBandアプリを入手します。
ステップ3:次に、GarageBandアプリに移動し、iPhoneで好みの楽器を選択します。
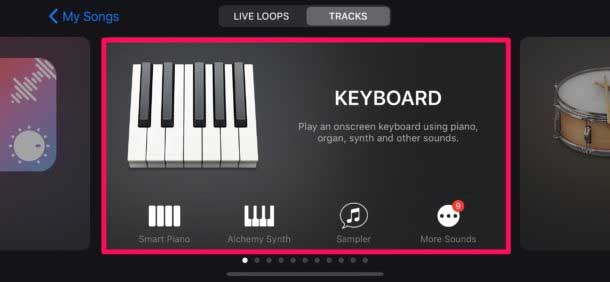
ステップ4:左上からプロジェクトボタンをクリックします。
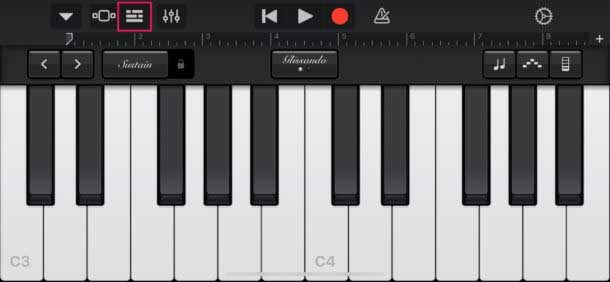
ステップ5:ループボタンをクリックしてファイルを選択します。
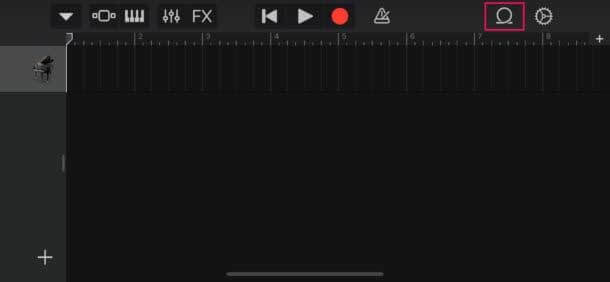
ステップ6:ここで、ファイルアプリからアイテムを参照し、以前に保存した記録を選択します。
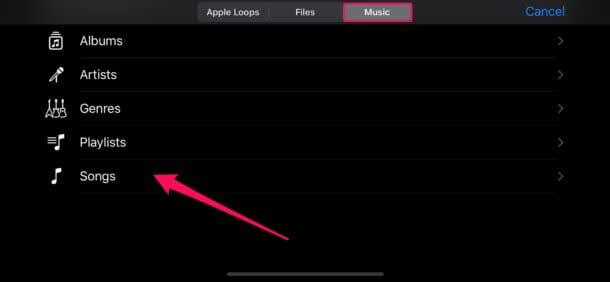
ステップ7:録音をサウンドトラックとしてドラッグアンドドロップし、右側のメトロノームボタンをクリックします。
ステップ8:無効にし、40秒を超える場合は録音をトリミングします。
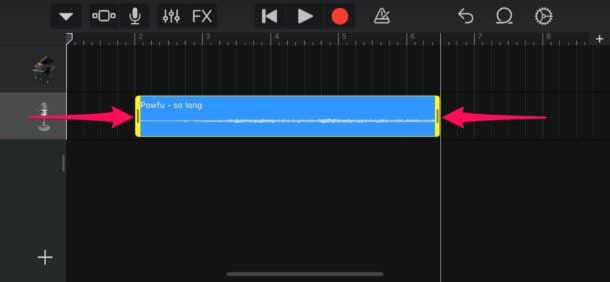
ステップ9:下向きの矢印をクリックして、[マイソング]を選択します。
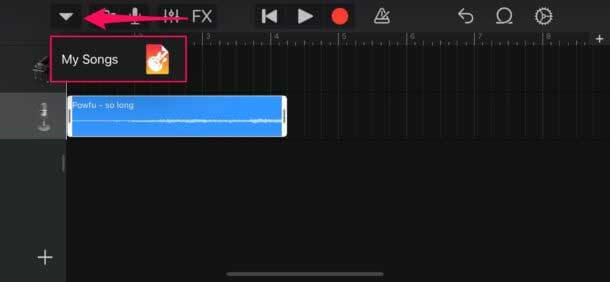
ステップ10:ガレージバンドアプリから選択したサウンドトラックを長押しして、[共有]ボタンをクリックします。
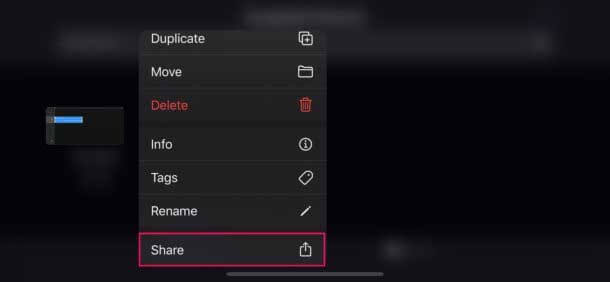
ステップ11:「着信音」をクリックし、「エクスポート」をタップします。
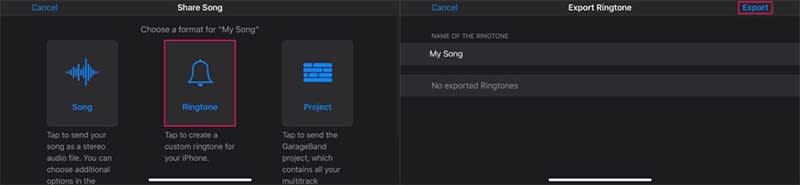
ステップ12:ここで、[サウンドを使用する]をクリックし、[標準の着信音]をクリックします。
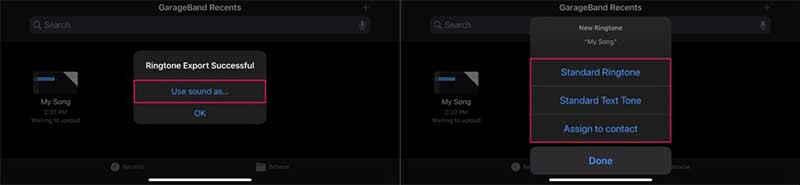
ビオラ!録音した録音は、iPhoneの着信音として設定されます。
長所:
- ドラッグアンドドロップオプションが備わっています。
- サードパーティのプラグインを簡単にインストールできます。
- 人工知能に取り組んでいます。
- 時間量子化とピッチ補正機能があります。
短所:
- 使いにくい。
- ミキシングコンソールビューオプションはありません。
- MIDIのエクスポートには制限があります。
結論
iPhoneで着信音をカスタマイズするのは簡単です。ボイスメモを使用して着信音を鳴らしたり、好きな録音を設定したりできます。ただし、このプロセスを完了するには、いくつかの手順に従う必要があることを知っておいてください。これらの手順に気付いていない場合は、録音したオーディオを着信音として設定することはできません。
あなたはおそらくそれも好きでしょう
iPhoneのヒントとコツ
- iPhoneの管理のヒント
- iPhoneの連絡先のヒント
- iCloudのヒント
- iPhoneメッセージのヒント
- SIMカードなしでiPhoneをアクティブ化
- 新しいiPhoneAT&Tをアクティブ化する
- 新しいiPhoneVerizonをアクティブ化する
- iPhoneのヒントの使い方
- その他のiPhoneのヒント



セレナ・リー
編集長