GTリカバリの完全ガイドUndeleteRestore
2022年4月28日•提出先:データリカバリソリューション•実証済みのソリューション
誤りを犯すことは人間であり、神を許すことは格言になります。スプレッドシートやデータログなどの複数のファイルを毎日処理する必要がある場合、人為的エラーが発生する可能性が高くなります。知らないうちに、ファイルまたは画像が手動で削除されるか、メモリカードを再フォーマットします。したがって、GTデータ回復APKソフトウェアの名の下に神の介入が利用可能であり、誤って削除された可能性のあるほとんどすべてのものを回復します。電話が故障したり、失われたデータを取得できない場合は、スマートフォンのサービスセンターに何度もアクセスしたくない場合があります。これらの訪問は通常、残念なことに終わります。
パート1:GTリカバリとは何ですか?
GT Recoveryは、ファイル、写真、連絡先、SMS、Facebookメッセンジャー、WhatsApp履歴、通話記録、パスワード、オーディオおよびビデオファイル、ドキュメントリカバリなど、さまざまな種類のデータを携帯電話でリカバリおよび復元するためのモバイルアプリケーションです。意図しないデータを誤って削除してしまった場合でも、爪を噛む必要はありません。
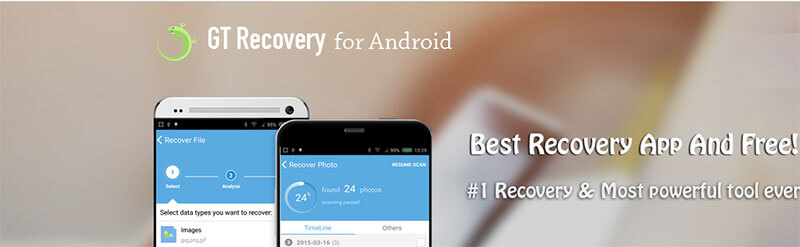
まず第一に、アプリはAndroidデータ回復をサポートし、root化されたデバイス専用であることを忘れないでください。アプリのもう1つのハイライトは、最近のバックアップなしでファイルを回復できることです。GTリカバリは、電話のハードドライブをスキャンしてストレージを探します。その結果、情報をすばやく取得して整理し、見つけたものを見つけるのに役立ちます。最適な結果の編成は、アプリの最も注目すべき機能の1つです。
オーディオとビデオの結果をプレビューできます。これは間違いなくアプリの重要な機能です。これだけでなく、GTリカバリアプリはFAT、EXT3、EXT4などの主流のボリュームフォーマットをサポートしています。
プロの方が重くなりますが、制限を確認することは価値があります。ほとんどの機能は、ルート化されたデバイスでのみ機能します。失われたデータを回復するためにアプリを使用している間、いくつかのレベルの権限が必要になる場合があります。ただし、データの復元を優先する場合は、GTリカバリ復元アプリを試してみる価値があります。
パート2:ルート化された電話でGTリカバリを使用する方法は?
次の質問は、ルート化された電話でGTRecoveryを使用する方法です。ここに含まれる手順は、さらに簡単で詳細ではありません。それぞれを見ていきましょう。
ステップ1:まず、公式WebサイトからAndroid用のGTRecoveryをダウンロードします。
ヒント:信頼性を保証し、不要なバグからデバイスを保護するために、ダウンロードには公式Webサイトを使用することを常にお勧めします。
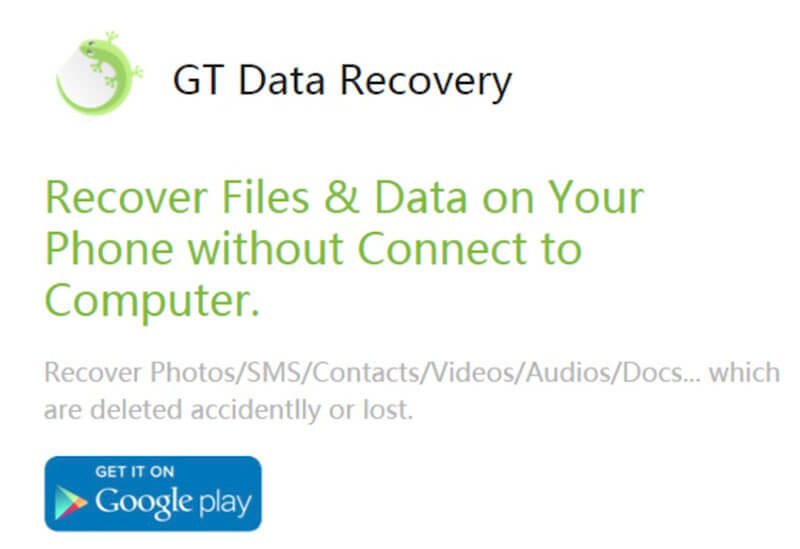
ステップ2:「インストール」をクリックしてアプリを開きます。
- お使いの携帯電話がルート化されていない場合、アプリはデバイスをルート化するように促します。
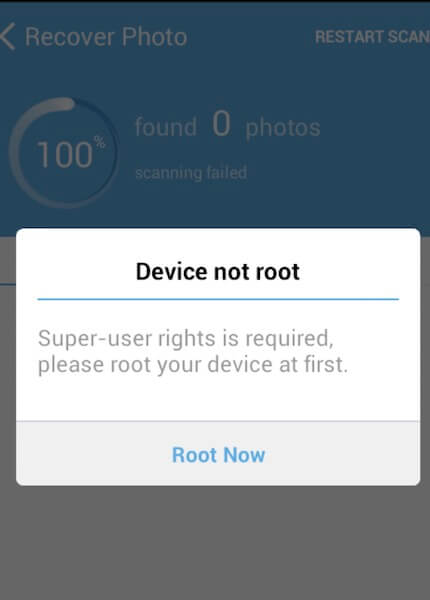
注:お使いの携帯電話がルート化されているが、スーパーユーザー権限のGTのアプリケーションを許可しなかった場合、スマートアプリはあなたに通知するのに失敗しません。
以下のプロンプトを参照してください。
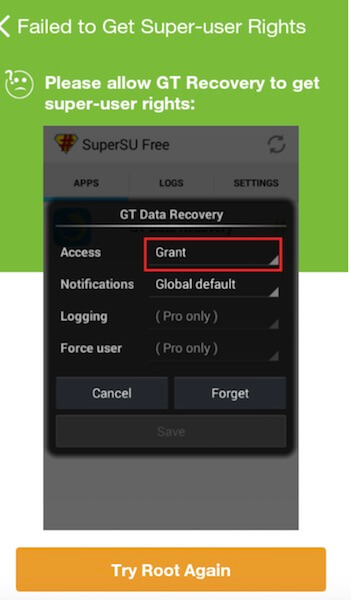
ステップ3:次に、GTリカバリアプリがホームビューを整理し、復元するものを選択します。
- これは、スーパーユーザー権限が許可されている場合にのみ発生することを忘れないでください。
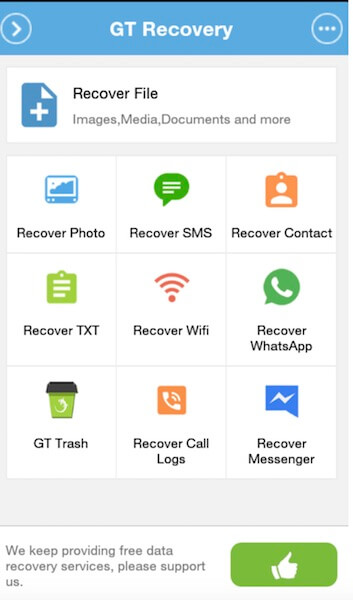
ステップ4:削除されたファイルを回復するには、[ファイルの回復]をクリックします。次に、データの種類を選択します。
- GTリカバリアプリは、デバイスの電話を分析します。
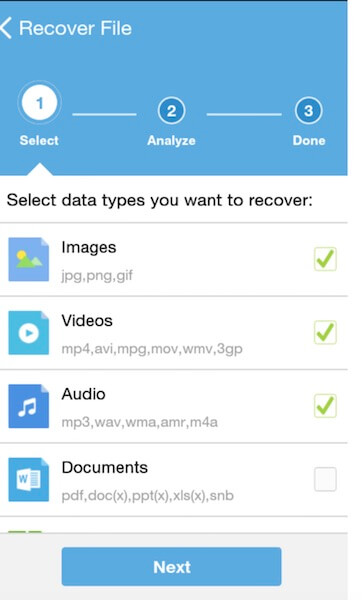
ステップ5:デバイスが分析されたら、「デバイスのスキャン」プロンプトをクリックしてスキャンプロセスを開始します。アプリは、復元可能なファイルを入力します。
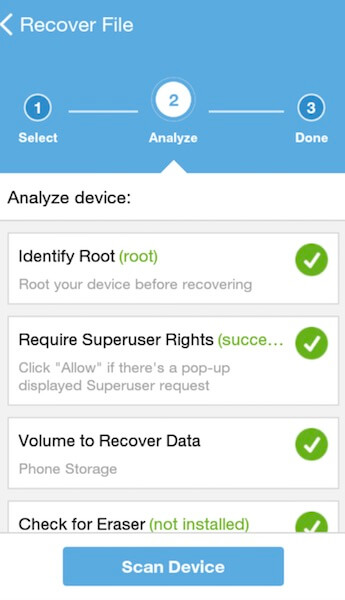
このプロセスの利点は、スキャンが完了するのを待たずにいつでもスキャンを停止できることです。確かに、それは一番上の桜です!
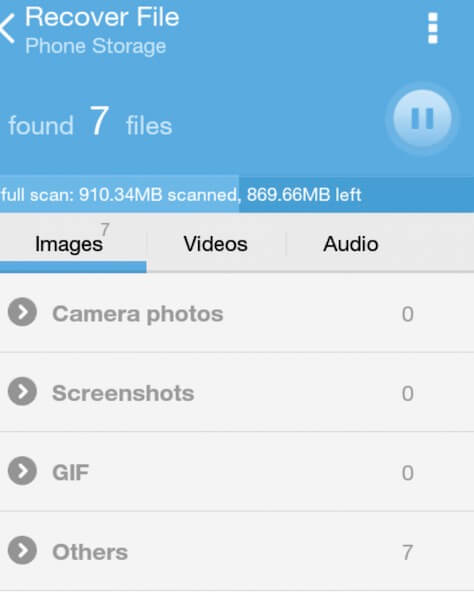
ステップ6:スキャンが完了したら、右上隅にあるボタンをクリックして(以下を参照)、選択したファイルをメモリカードに保存します。
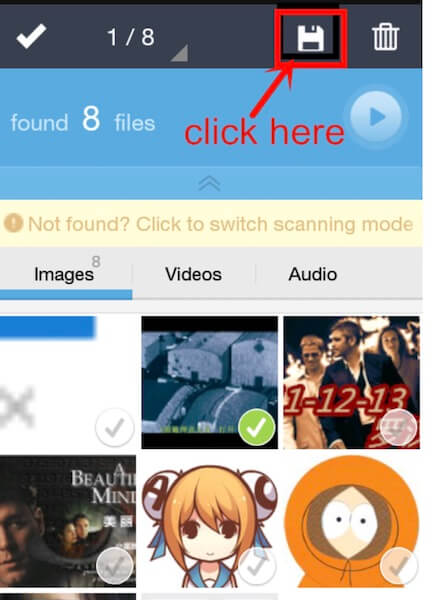
手順7:保存されたファイルを確認するには、ダイアログボックスの[結果の表示]をクリックして保存されたファイルを確認します。
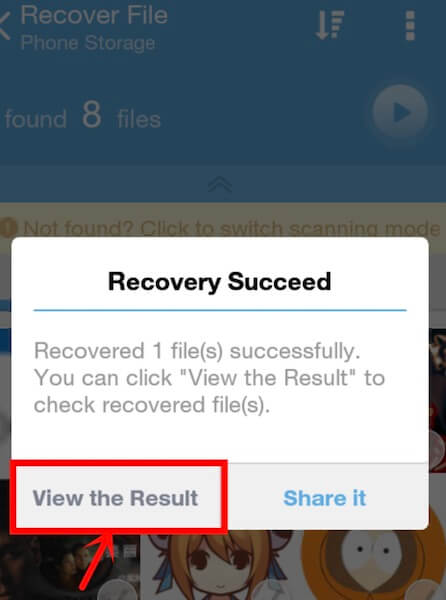
これらの簡単でシンプルな手順を使用すると、データの削除を完全に救済することができます。何を失っても、GTリカバリデータアプリを使用すると、最も簡単な方法でデータを復元できます。
パート3:電話をルート化せずにデータを回復できますか?
この百万ドルの価値のある質問への答えはイエスです。
電話をroot化せずにデータを回復するために技術的なオタクの帽子をかぶる必要はありません。必要なのはDr.Fone-ここのデータリカバリソリューションです。初心者向けのDr.Fone-DataRecoveryは、AndroidおよびiOSのスマートフォンとタブレット向けの最初のデータ回復ソフトウェアであり、これら2つのモバイルオペレーティングシステムの最新バージョンが含まれています。デバイス内に植えられたSDカードから直接削除されたデータを回復することができます。あなたがアンドロイドまたはiOSを使用するかどうかにかかわらず、ソフトウェアはすぐに魔法を織り込むことができます。

Dr.Foneは、携帯電話やタブレットを適切に管理するためのもう1つのステップを実行します。ロック画面の削除、画面の記録、ルート化などの機能は、Dr.Foneが提供する宝石の一部です。バックアップがある場合、Dr.Foneは、起動に失敗したシステムからでも、起動または破損、またはデバイスの盗難からデータを回復できると主張します。購入する前に、Dr.Foneの試用版をチェックすることができます。
Dr.Fone-DataRecoveryがiOSデバイスのデータを直接回復する方法を理解しましょう。
iOSデバイスの場合:
ステップ1:デバイスを接続する
すべてのiOSデバイスにはUSBケーブルが付属しています。デバイスのケーブルを取り、iPhone、iPad、Macに接続して接続を確立する必要があります。次に、コンピューターで「Dr.Fone」を起動します。メイン画面が表示されたら、所定のオプションから「データ回復」を選択します。

- プログラムがデバイスを検出すると、次のウィンドウが表示されます。

ヒント:自動同期を回避するために、Dr.Foneを実行する前に、必ず最新バージョンのiTunesをダウンロードしてください。後でこのライフハックに感謝することができます!
ステップ2:スキャンを開始する
「スタート」ボタンをクリックすると、プログラムは失われたデータやファイルのスキャンを自動的に開始します。データのサイズによっては、スキャンを数分間実行できます。
ただし、スキャンを続行している間、画面を見つめる必要はありません。保存したいデータを見つけたら、「一時停止」タブをクリックします。スキャンはすぐに停止します。
わかりやすくするために、以下の画像を参照してください。

ステップ3:データのプレビューと復元
最後に、スキャンしたデータをプレビューして復元します。スキャン後に生成されたレポートで、デバイス上の失われたデータと既存のデータの両方を表示できます。[削除されたアイテムのみを表示する]オプションをスワイプしてオンにします。
復元されたデータをプレビューするには、左側のファイルタイプをクリックします。目的のファイルやデータが見つからない場合は、ウィンドウの右上にある検索ボックスにキーワードを入力してください。
必要なデータを選択します。選択が完了したら、「リカバリ」ボタンをクリックして、iOSデバイスに情報を保存します。
ヒント:
iMessage、連絡先、またはテキストメッセージに関しては、[回復]ボタンをクリックすると、[コンピューターに回復]または[デバイスに回復]の2つのメッセージが表示されます。「デバイスに復元」を選択して、iOSデバイスに保存できます。

Dr.FoneがiOSデバイスからデータを回復する方法について詳しく説明したので、Androidデバイスに関連する簡単な手順を簡単にメモしましょう。
Androidデバイスの場合:
ステップ1:ツールを起動する
まず最初に、プログラムをインストールしたら、コンピュータでプログラムを起動します。iOSの手順で行ったのと同じオプションを選択します。つまり、「データ回復」を選択します。

ステップ2:Androidデバイスを接続する
次に、USBコードを介してAndroidデバイスをPCに接続します。AndroidフォンでUSBデバッグを有効にします。下の画像を参照して、デバイスが検出された後の画面がどのように表示されるかを確認してください。

ステップ3:ファイルをスキャンする
Dr.Foneは、回復できるすべてのデータ型を表示します。デフォルトの機能として、ファイルを選択します。回復する予定のデータを選択します。続いて、プログラムの「次へ」ボタンをクリックして、デバイスをスキャンして分析します。

リカバリスキャンには数回かかります。レスキューするデータのサイズとタイプによっては、さらにいくつかのデータが存在する可能性があります。それが起こるまでしっかりと待ってください、良いものが到着するのに少し余分な時間がかかります。

ステップ4:プレビューして復元する
次に、スキャンが完了したら、データをプレビューできます。それらのそれぞれを注意深く調べて、選択を見つけてください。選択したら、「復元」をクリックしてデータをデバイスに保存します。

結論
携帯電話やコンピューターのデータやファイルに関しては、すべてが失われることはありません。Android用のGTデータ回復アプリは、ルート化されたデバイスから失われたデータを元に戻し、復元できますが、Dr.FoneはiOSとAndroidの両方のモバイルデバイスで同じことを行います。両方のデバイスでプロセスを実行する手順は、比較的単純で、簡単で、ユーザーフレンドリーであると言っても間違いありません。誤って削除したり、再フォーマットしたり、電話機を工場出荷時の設定に復元したりすると、誰にでも発生する可能性があります。GT Recoveryアプリは、ユーザーが慌てることなく失ったものを取り戻すことを保証します。Dr.Foneは、ユーザーがデバイス上のソフトウェアの選択に制限を感じないことを保証します。
iPhoneのデータ回復
- 1iPhoneの回復
- iPhoneから削除された写真を回復する
- iPhoneから削除された画像メッセージを回復する
- iPhoneで削除されたビデオを回復する
- iPhoneからボイスメールを回復する
- iPhoneのメモリ回復
- iPhoneボイスメモを回復する
- iPhoneで通話履歴を回復する
- 削除されたiPhoneリマインダーを取得する
- iPhoneのごみ箱
- 失われたiPhoneデータを回復する
- iPadブックマークを回復する
- ロックを解除する前にiPodTouchを回復する
- iPodTouchの写真を回復する
- iPhoneの写真が消えた
- 2iPhoneリカバリソフトウェア
- 3壊れたデバイスの回復






アリスMJ
スタッフ編集者