アンインストールせずにWhatsappバックアップを復元する方法
WhatsAppコンテンツ
- 1WhatsAppバックアップ
- WhatsAppメッセージのバックアップ
- WhatsAppオンラインバックアップ
- WhatsApp自動バックアップ
- WhatsAppバックアップエクストラクタ
- WhatsAppの写真/ビデオのバックアップ
- 2Whatsappリカバリ
- AndroidのWhatsappリカバリ
- WhatsAppメッセージを復元する
- WhatsAppバックアップを復元する
- 削除されたWhatsAppメッセージを復元する
- WhatsAppの写真を回復する
- 無料のWhatsAppリカバリソフトウェア
- iPhoneのWhatsAppメッセージを取得する
- 3Whatsapp転送
- WhatsAppをSDカードに移動します
- WhatsAppアカウントを転送する
- WhatsAppをPCにコピーします
- Backuptrans Alternative
- WhatsAppメッセージを転送する
- WhatsAppをAndroidからAnroidに転送する
- iPhoneでWhatsAppの履歴をエクスポートする
- iPhoneでWhatsAppの会話を印刷する
- WhatsAppをAndroidからiPhoneに転送する
- WhatsAppをiPhoneからAndroidに転送する
- WhatsAppをiPhoneからiPhoneに転送する
- WhatsAppをiPhoneからPCに転送する
- WhatsAppをAndroidからPCに転送する
- WhatsAppの写真をiPhoneからコンピューターに転送する
- AndroidからコンピューターにWhatsAppの写真を転送する
2022年3月26日•提出先: ソーシャルアプリの管理 •実績のあるソリューション
Whatsappはすべての人の生活の不可欠な部分になっています。あなたがあなたの近くのそして愛する人と連絡を取り合うためにそれを使うか、あなたのビジネスのためにそれを利用するかどうかにかかわらず、WhatsAppで通信せずにあなたの人生を想像するのは簡単ではありません。モバイルデータまたはwifi接続を使用するだけで、メッセージ、画像、およびビデオを一瞬で送受信できるため、このアプリは本当にユニークです。

ただし、チャット履歴を誤って削除したり、アプリがおかしくなったりして、WhatsAppの重要なデータが失われる場合があります。しかし、心配することは何もありません。アプリをアンインストールせずにWhatsAppローカルバックアップを復元するためのガイドラインを示しました。したがって、AndroidユーザーであろうとiPhoneユーザーであろうと、先読みして、以下にリストされているいくつかの手順に従って問題を解決してください。
パート1:適切なWhatsAppバックアップを確保する方法
携帯電話を紛失したり壊れたりして、保存したことのない重要なデータをすべて失うことがあります。しかし、心配することは何もありません。これらのトリックは、WhatsAppの会話で共有されるメッセージ、画像、およびビデオのバックアップを作成するのに役立ちます。設定を少し調整することで、この困難な状況に陥らないように安全に保つことができます。Androidデバイスを使用しているかiPhoneを使用しているかに関係なく、携帯電話でバックアップが作成されるようにする方法を見てみましょう。
1.1AndroidでWhatsAppをバックアップする方法
- まず、AndroidフォンでWhatsAppを開き、メイン画面の右上隅にある3つのドットをクリックします。
- [設定]、[チャット]の順にクリックします。
- 「チャットバックアップ」をクリックし、次の画面で緑色の「バックアップ」アイコンをタップします。
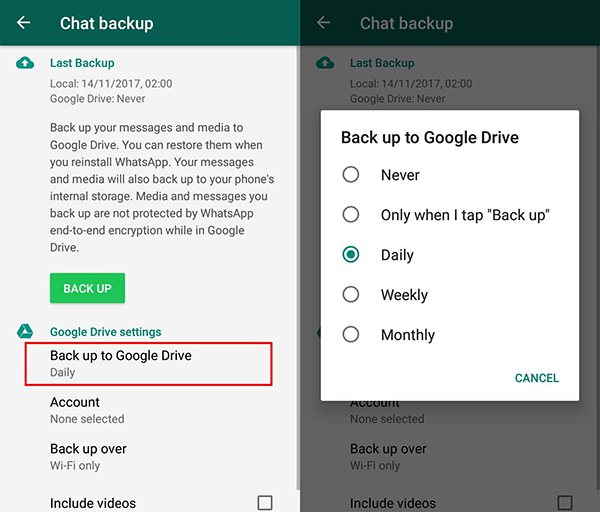
この設定の変更により、バックアップが確実に実行されます。定期的なバックアップを計画するには、[Googleドライブにバックアップ]をクリックし、プロンプトが表示されたら頻度を設定します。バックアップを作成する理想的な頻度は「毎日」ですが、自分に合ったものを決めることができます。適切な場所でのバックアップに適切なGoogleアカウントとWi-Fiネットワークが選択されていることを確認してください。
1.2iPhoneでチャットをバックアップする方法
チャットがiOSデバイスで定期的にバックアップされるようにするには、iPhoneでiCloudDriveをオンにする必要があります。次に、以下の手順に従って、WhatsAppデータが定期的に保存されていることを確認します。
ステップ1: iPhoneのWhatsAppに移動します。
ステップ2:画面の右下隅にある[設定]アイコンをクリックします。
ステップ3: [チャット]、[チャットバックアップ]の順にクリックします。
ステップ4: [今すぐバックアップ]オプションを選択して、チャットがiCloudドライブに確実にバックアップされるようにします。
ステップ5: iOSユーザーは、[自動バックアップ]オプションを選択することで、iCloudがWhatsAppデータを保存することを自動的に許可できます。
ステップ6:最後のステップは、必要に応じて、毎日、毎週、または毎月の頻度を選択することです。[動画を含める]オプションを選択して、動画のバックアップを作成することもできます。
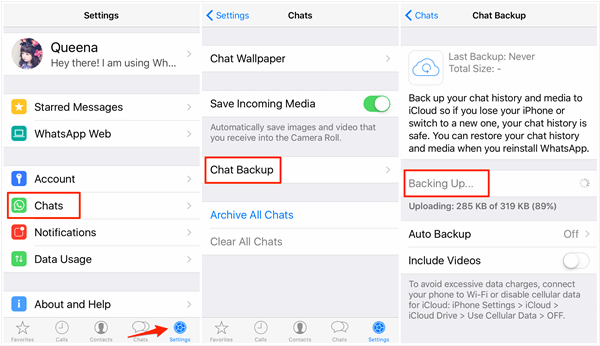
パート2:GoogleドライブからWhatsAppファイルを復元する方法
アプリをアンインストールせずにWhatsAppチャット履歴を復元しようとしているAndroidユーザーの場合は、Android設定にアクセスする必要があります。GoogleドライブにリンクされているWhatsAppチャット履歴でバックアップをオンにすることが不可欠です。簡単にするための手順を見てみましょう。
ステップ1: Androidデバイスの[設定]をクリックします。
ステップ2:「アプリと通知」にアクセスします(または「アプリ」または「アプリケーションマネージャー」-名前は電話によって異なる場合があります)。
ステップ3: [アプリ情報]をクリックして、[WhatsApp]という見出しを探します。
ステップ4: [ストレージ]をクリックしてから、[データの消去]をクリックします。
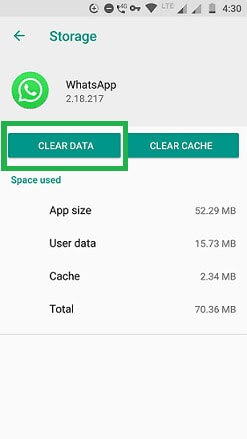
ステップ5:ポップアップが表示されたら、[確認]をクリックして先に進みます。それぞれのボタンをクリックして同意します。
ステップ6:これで、WhatsApp関連のデータとキャッシュが復元されます。
ステップ7:これで携帯電話でWhatsAppを開くことができ、セットアップ画面が表示されます。確認のために番号を入力し、求められたら[復元]をクリックする必要があります。
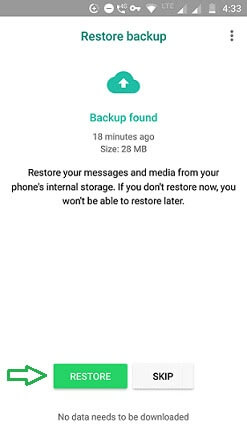
ステップ8:「[次へ]アイコンをクリックすると、AndroidでアンインストールせずにWhatsAppバックアップを復元できます。
パート3:iTunesからWhatsappを復元する方法
ステップ1:まず、復元中の問題を回避するために、最新バージョンのiTunesを使用していることを確認します。
ステップ2:次に、iPhone、PC、および付属のライトニングケーブルが必要になります。iPhoneをPCに接続するために使用します。今すぐiTunesを起動すると、iPhoneアイコンが左上隅に表示されます。それをタップしてから、左側のパネルにある「概要」アイコンをタップします。
ステップ3: [バックアップの復元]をタップして、復元するバックアップファイルを選択します。最後に、[復元]をクリックして、WhatsAppチャットの履歴を取得します。
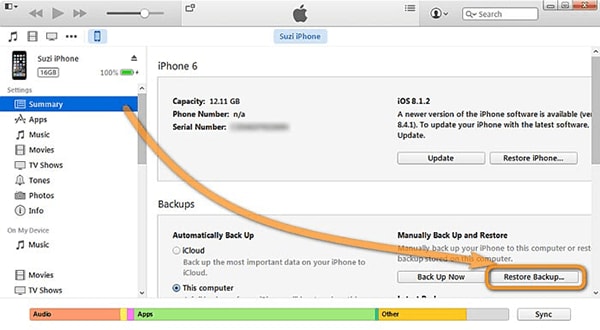
パート4:削除されたWhatsAppチャットを復元する方法?(WhatsAppをアンインストールせずに)
以前のポイントでは、デバイスからアプリをアンインストールせずに、iPhoneまたはAndroidからWhatsAppデータを復元する方法を見てきました。ただし、同じタスクを簡単に実行するための別の優れた方法があります。Dr.Foneと呼ばれる独自のツール-wondershareによるWhatsAppTransferは、選択的なバックアップオプションを使用して、リカバリをさらにシームレスにします。GoogleドライブまたはiCloud/iTunesにバックアップがあれば、このツールがWhatsappからデータを復元する方法を見てみましょう。
ステップ1: Dr.Foneを起動する-PCでWhatsApp Transfer
まず、PCにDr.Foneをインストールして起動します。完了したら、メイン画面の「Whatsapp転送」をクリックします。

ステップ2:起動が完了したら、iPhoneをPCに接続します。左側のパネルには「WhatsApp」のオプションがあり、下の図に示すように「デバイスに復元」タブをクリックします。
ステップ3:バックアップファイルのリストが画面に表示されます。必要なものを選択し、「次へ」ボタンをクリックしてください。

ステップ4:このステップでは、データをプレビューして選択的に復元できます。これを行うには、保持するチャットを選択し、[デバイスに復元]をクリックしてプロセスを完了します。出来上がり!これで完了です。

Dr.Foneは、削除されたWhatsAppファイルを携帯電話とPCに復元する新機能も考案しています。この機能はまもなく導入され、削除した画像をデバイスに再度復元する方法が改善されます。それでは、Dr.Foneを使用して削除したファイルを表示する方法を見てみましょう。
ステップ1: Dr.Foneを起動し、WhatsAppファイルを復元する場所からPCにデバイスを接続します。パスに従ってください:Dr.Fone-WhatsApp転送>バックアップ>バックアップが終了しました。
WhatsAppデータのバックアップを選択すると、下のこのウィンドウが表示されます。復元したい各ファイルをクリックして表示できます。次に、「次へ」をクリックして続行します。
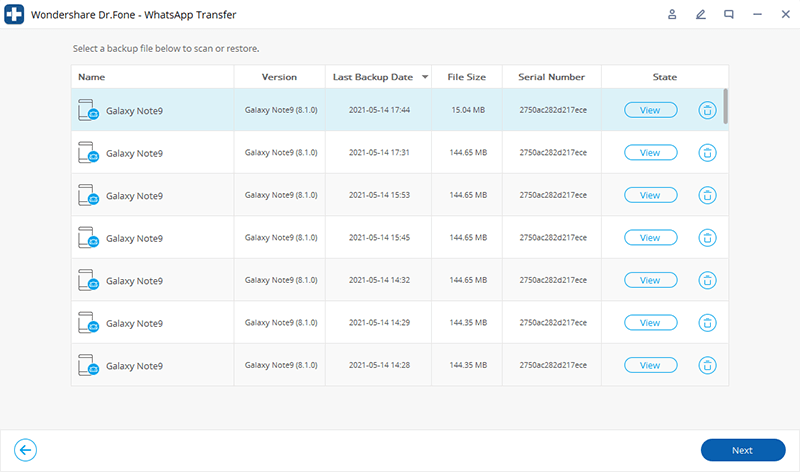
ステップ2:その後、あなたが読むことができる削除されたファイルを表示します。

ステップ4:ドロップダウンメニューをクリックすると、[すべて表示]と[削除済みのみを表示]のオプションが表示されます
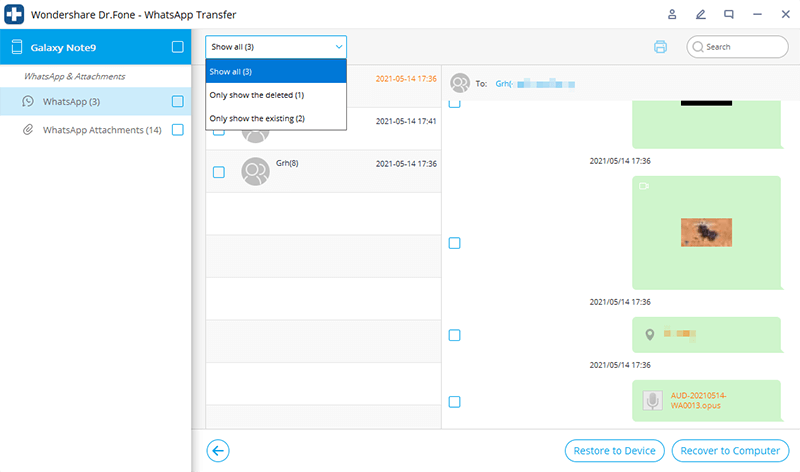
Dr. Foneは、この機能が起動されると、削除されたすべてのファイルを完全に自由に取り戻すことができます。毎日WhatsAppで共有する重要なデータを保存することで、個人的および職業的な生活を軌道に戻すのに役立ちます。
結論
リアルタイムの画像、ビデオ、意味のある会話、およびその他の機密ファイルを共有するWhatsAppは、私たちの個人的および職業的な生活の中で自分自身を最新の状態に保つのに役立ちます。WhatsAppの重要なデータを失うことになったとき、それは難しい状況です。上記の記事の助けを借りて、デバイスからWhatsAppをアンインストールせずにWhatsAppファイルを復元できます。AndroidユーザーでもiOSユーザーでも、Dr.FoneはWondershareのDr.Foneの助けを借りて、数回クリックするだけでデータ回復の問題を解決できます。回復および修復ツールの完全な範囲については、Webサイトにアクセスしてください。





セレナ・リー
編集長