How to Recover Samsung Data from Dead Phone
Apr 28, 2022 • Filed to: Data Recovery Solutions • Proven solutions
Even though it may seem impossible, there are a few methods that’ll help you retrieve data from a dead Samsung phone. In this guide, we are going to discuss a few of the recovery methods so that you can get back all the important files from your device and avoid potential data loss. So, without any further ado, let’s get started.
- Part 1: Recover Data From a Dead Samsung Phone Using a Professional Recovery Tool
- Part 2: Recover Data from a Dead Samsung Phone Using Find My Mobile
- Part 3: Tips to Avoid Unexpected Damage to Your Samsung Device
Part 1: Recover Data From a Dead Samsung Phone Using a Professional Recovery Tool
One of the most effective ways to recover all your data from a dead Samsung phone is to use a professional data recovery tool such as Dr.Fone - Data Recovery(Android). It’s a feature-rich recovery software that’s specifically tailored to retrieve files from an Android device. The tool supports multiple file formats, which means you can use it to recover different types of files including images, videos, documents, and even your Call logs.
Dr.Fone - Data Recovery has the highest recovery rate when it comes to retrieving data from an unresponsive Android device. It’ll perform a comprehensive scan on your smartphone’s internal/external storage so that you can get back all your files without any hassle. A major advantage of choosing Dr.Fone is that you can also check the preview of each file before recovering it. This will help you browse through all the files and cherry-pick the ones that are extremely important.
Here are a few key features of Dr.Fone - Data Recovery (Android) that make it the best tool for Samsung data recovery from a dead phone.

Dr.Fone - Android Data Recovery
World's 1st Android smartphone and tablet recovery software.
- Supports all Samsung models
- 3 Different Recovery Modes to recover data in different situations
- Recover data from corrupt SD cards and internal storage
- Retrieve different types of files such as call logs, contacts, pictures, videos, etc.
So, here’s the detailed step-by-step process to recover data from your dead Samsung phone.
Step 1 - Install and launch Dr.Fone - Data Recovery(Android) on your PC. Then, connect your broken device to the computer via USB and select “Data Recovery”.

Step 2 - On the next screen, click “Recover Android Data” to get started.

Step 3 - Now, you’ll be asked to choose the files that you want to get back. But first, make sure to choose “Recover from Broken Phone” from the left menu bar and click “Next”.

Step 4 - Choose the fault type according to your situation and again tap the “Next” button.

Step 5 - On the next window, use the drop-down menu to select your device and its model. Make sure to enter the accurate model name and then click “Next”.

Step 6 - At this point, you’ll have to enter the download mode on your smartphone. To do this, simply follow the on-screen instructions and click “Next”.

Step 7 - Once your device is in the “Download Mode”, Dr.Fone will start scanning its storage to fetch out all the files.
Step 8 - After the scanning process completes, the tool will display a list of all the files and separate them into dedicated categories. Browse through these categories and select the files that you want to get back. Then click “Recover to Computer” to save them on your PC.

That’s how to recover data from a dead Samsung phone using Dr.Fone - Data Recovery(Android).
Part 2: Recover Data from a Dead Samsung Phone Using Find My Mobile
Another way to retrieve data from a dead Samsung phone is to use the official “Find My Mobile” application. It’s a dedicated Samsung utility that comes pre-installed on all the latest Samsung devices. While the tool is primarily designed to track stolen/lost Samsung devices, you can also use it to backup data from a device to Samsung’s cloud storage.
However, this method will only work when your smartphone is connected to a network connection. Ideally, you should use Find My Mobile when your smartphone’s touch isn’t working, but the device itself is turned on. Moreover, you can only use this method if you had enabled “Find My Mobile” before your device became unresponsive.
So, if you meet the above criteria, here’s the process to recover data from a dead Samsung S6 or other model using Find My Mobile.
Step 1 - Go to Find My Mobile’s official website and sign-in with your Samsung account credentials.
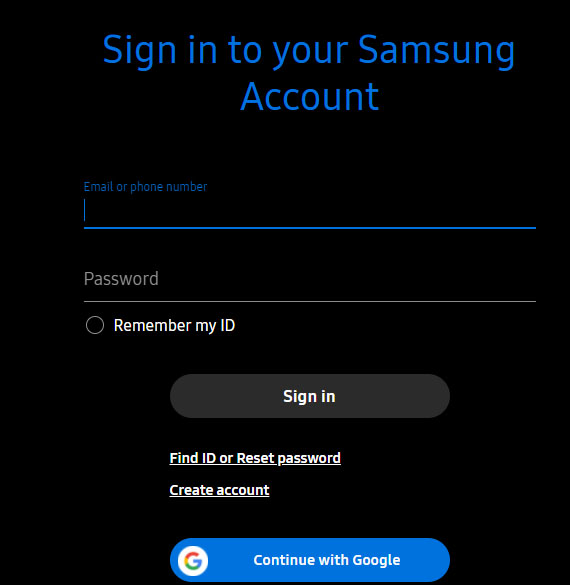
Step 2 - Once you’re logged in, tap “Back-Up” from the right-side of the screen.
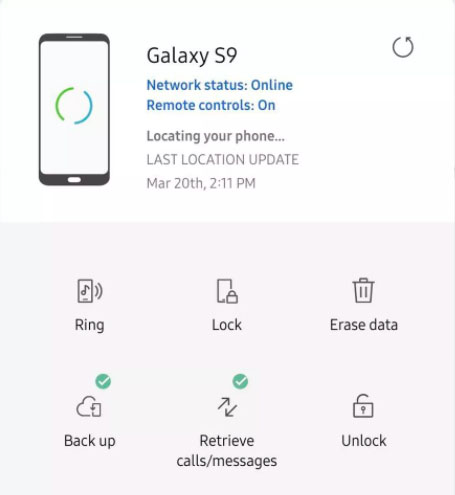
Step 3 - Now, select the files that you want to get back and click “Backup” to create a backup on the cloud.
This process may take a while depending on the network speed and overall size of the data. Once the process completes, all you have to do is log-in to your Samsung’s Cloud and download files from the backup.
Part 3: Tips to Avoid Unexpected Damage to Your Samsung Device
Now that you know how to recover data from a dead Samsung phone using different methods, let’s take a look at a few safety measures to avoid unexpected damages to your smartphone. The following tips will ensure that your device doesn’t become unresponsive due to any factors.
- Always make sure to update your device to the latest firmware package. Outdated OS usually has many bugs that can make your device run into different technical errors.
- Avoid leaving your phone plugged-in to the charger for longer durations
- Never install applications from untrusted sources
- Install a premium antivirus software on your smartphone to save it from potential malware
- Make it a habit to back up your data to the cloud regularly
iPhone Data Recovery
- 1 iPhone Recovery
- Recover Deleted Photos from iPhone
- Recover Deleted Picture Messages from iPhone
- Recover Deleted Video on iPhone
- Recover Voicemail from iPhone
- iPhone Memory Recovery
- Recover iPhone Voice Memos
- Recover Call History on iPhone
- Retrieve Deleted iPhone Reminders
- Recycle Bin on iPhone
- Recover Lost iPhone Data
- Recover iPad Bookmark
- Recover iPod Touch before Unlock
- Recover iPod Touch Photos
- iPhone Photos Disappeared
- 2 iPhone Recovery Software
- Tenorshare iPhone Data Recovery Alternative
- Review top iOS Data Recovery Software
- Fonepaw iPhone Data Recovery Alternative
- 3 Broken Device Recovery






Alice MJ
staff Editor