შეინახე შენი ცხოვრების ყოველი წამი

Გადაცემა
გადაიტანეთ ფოტოები iPhone-ს, iPad-სა და კომპიუტერებს შორის მარტივად.

Მართვა
დაამატეთ და წაშალეთ ფოტოები თქვენს iPhone-ზე, iPad-ზე

წაშლა
წაშალეთ ერთი ფოტო ან ფოტო ნაყარად მარტივად

კონვერტაცია
გადაიყვანეთ HEIC ფოტოები JPG-ში
უპრობლემო გართობა მთელი თქვენი მედიით
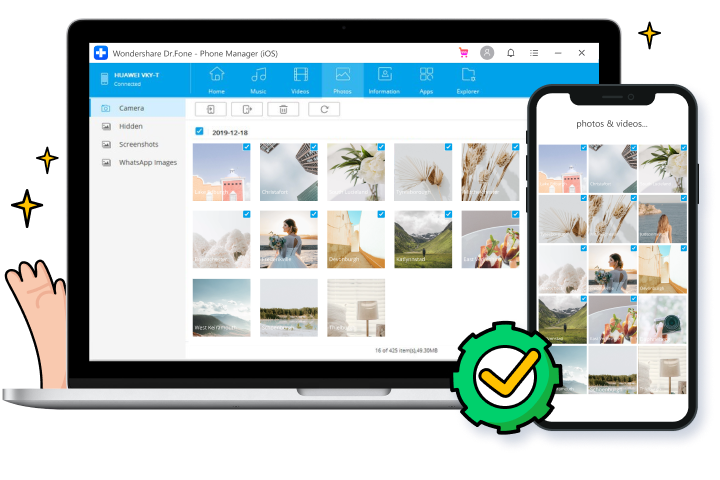

მედიის გადატანა iOS-სა და iTunes-ს შორის

მედიის გადატანა iOS-სა და კომპიუტერს შორის

ყველა ტიპის ფაილის გადაცემა
მეტი ფუნქციების მოლოდინი

კონტაქტების/SMS-ის მართვა

iPhone File Explorer

შექმენით ზარის მელოდიები

აღადგინეთ iTunes ბიბლიოთეკა

მედია ფაილების კონვერტაცია

აპლიკაციის მენეჯმენტი
ნაბიჯები ტელეფონის მენეჯერის iOS-ის გამოყენებისთვის
ტექნიკური მახასიათებლები
პროცესორი
1 გჰც (32 ბიტი ან 64 ბიტი)
ოპერატიული მეხსიერება
256 მბ ან მეტი ოპერატიული მეხსიერება (რეკომენდებულია 1024 მბ)
ადგილი მყარ დისკზე
200 მბ და ზემოთ თავისუფალი ადგილი
iOS
iOS 15, iOS 14, iOS 13, iOS 12/12.3, iOS 11, iOS 10.3, iOS 10, iOS 9 და ყოფილი
კომპიუტერული OS
Windows: Win 11/10/8.1/8/7
Mac: 12 (macOS Monterey), 11 (macOS Big South), 10.15 (macOS Catalina), 10.14 (macOS Mojave), Mac OS X 10.13 (High Sierra), 10.12( macOS Sierra), 10.11 (კაპიტანი), 10.10 (Yosemite), 10.9 (Mavericks) ან 10.8 >
iOS ტელეფონის მენეჯერის ხშირად დასმული კითხვები
-
შემიძლია AirDrop iPhone-დან კომპიუტერზე?AirDrop არის ძალიან მოსახერხებელი ფაილების გადაცემის გადაწყვეტა Apple მოწყობილობებზე. მაგრამ არ არსებობს AirDrop ვერსია Windows კომპიუტერებისთვის. მაგრამ ეს არ ნიშნავს იმას, რომ ჩვენ არ შეგვიძლია ფაილების უსადენოდ გადაცემა iPhone და Windows კომპიუტერებს შორის. ისევე როგორც AirDrop, Transmore App იყენებს Wifi-Direct-ს მოწყობილობებს შორის უსადენო კავშირის დასამყარებლად და მონაცემების გასაზიარებლად. Transmore-ით ჩვენ შეგვიძლია ფაილების გადატანა სხვადასხვა მოწყობილობებს შორის უსადენოდ.
-
როგორ ავიღო ფოტოები ჩემი iPhone-დან Windows?-ზე
ფოტოების iPhone-დან Windows PC-ზე გადასატანად Photo App-ის გამოყენებით, უბრალოდ მიჰყევით ქვემოთ მოცემულ ნაბიჯებს.
1. შეაერთეთ თქვენი iPhone Windows კომპიუტერთან USB კაბელის გამოყენებით.
2. გაუშვით ფოტო აპი Start მენიუდან ან Windows-ის სამუშაო ზოლიდან.
3. დააწკაპუნეთ იმპორტის ხატულაზე Photo App-ის ზედა მარჯვენა კუთხეში.
4. ყველა ფოტო თქვენს iPhone-ზე შეირჩევა ნაგულისხმევად. დააწკაპუნეთ სურათებზე, რომელთა იმპორტი არ გსურთ.
5. შემდეგ დააწკაპუნეთ Continue. Photo App დაიწყებს ფოტოების ამოღებას თქვენი iPhone-დან Windows-ზე. -
როგორ გადავიტანო ფოტოები iPhone-დან კომპიუტერში iTunes?-ის გამოყენებით
iPhone-დან კომპიუტერზე ფოტოების iTunes-ის გამოყენებით გადასატანად, უბრალოდ მიჰყევით ქვემოთ მოცემულ ნაბიჯებს.
1. დააინსტალირეთ iTunes-ის უახლესი ვერსია თქვენს კომპიუტერში.
2. გაუშვით Dr.Fone და დაუკავშირეთ თქვენი iPhone კომპიუტერს.
3. დააწკაპუნეთ მოწყობილობის ხატულაზე iTunes-ის მარცხენა ზედა კუთხეში.
4. iTunes-ის მარცხენა გვერდითა ზოლზე დააწკაპუნეთ ფოტოებზე.
5. შეამოწმეთ ყუთი ფოტოების სინქრონიზაციამდე. შემდეგ აირჩიეთ რომელი ფოტო ალბომის სინქრონიზაცია გსურთ.
6. შემდეგ დააწკაპუნეთ Apply-ზე, რათა დაიწყოთ ფოტოების iPhone-დან კომპიუტერზე სინქრონიზაცია iTunes-ის გამოყენებით. -
როგორ შემიძლია გადავიტანო მუსიკა ჩემს iPhone-ზე iTunes?-ის გამოყენების გარეშე
მუსიკის iPhone-ზე iTunes-ის გამოყენების გარეშე გადასატანად, მიჰყევით ნაბიჯ-ნაბიჯ სახელმძღვანელოს აქ.
1. გაუშვით Dr.Fone თქვენს კომპიუტერში და აირჩიეთ ტელეფონის მენეჯერი.
2. შეაერთეთ თქვენი iPhone კომპიუტერთან lightning კაბელის გამოყენებით.
3. დააწკაპუნეთ Transfer iTunes Media to Device-ზე მუსიკის iTunes ბიბლიოთეკიდან iPhone-ზე გადასატანად.
4. კომპიუტერის ლოკალურ მეხსიერებაზე მუსიკის გადასატანად დააწკაპუნეთ ჩანართზე Music Transfer ფანჯარაში.
5. აირჩიეთ მუსიკალური ფაილი და დააწკაპუნეთ Export to iPhone-ზე გადასატანად.
iPhone მონაცემთა მენეჯერი
Dr.Fone - ტელეფონის მენეჯერის საშუალებით თქვენ შეგიძლიათ მარტივად მართოთ ნებისმიერი ტიპის iOS მონაცემები. რაც მთავარია, თქვენ შეგიძლიათ დამოუკიდებლად გაუმკლავდეთ მას 10 წუთზე ნაკლებ დროში.

ჩვენი მომხმარებლები ასევე ჩამოტვირთავენ

განბლოკეთ ნებისმიერი iPhone-ის დაბლოკვის ეკრანი, როდესაც დაგავიწყდებათ პაროლი თქვენს iPhone-ზე ან iPad-ზე.

აღადგინეთ დაკარგული ან წაშლილი კონტაქტები, შეტყობინებები, ფოტოები, შენიშვნები და ა.შ. iPhone, iPad და iPod touch-დან.

შექმენით სარეზერვო ასლი და აღადგინეთ ნებისმიერი ელემენტი მოწყობილობაზე/მოწყობილობაზე, და ექსპორტი გაუკეთეთ იმას, რაც გსურთ სარეზერვო ასლიდან თქვენს კომპიუტერში.





