A Complete Guide of GT Recovery Undelete Restore
Apr 28, 2022 • Filed to: Data Recovery Solutions • Proven solutions
To err is human, to forgive divine- goes the adage. The chances of human error are higher when we have to juggle with multiple files: spreadsheets and data-logs daily. Unknowingly, a file or an image gets deleted either manually or reformatting the memory card. Hence, a divine intervention in the name of GT data recovery APK software is available at our disposal to recover almost anything which might have been accidentally deleted. You might not want to visit smartphone service centers multiple times when your phone malfunction or you cannot retrieve the lost data. Those visits usually end on a disappointing note.
Part 1: What is GT Recovery?
GT Recovery is a mobile application powered to recover and restore multiple types of data like files, photos, contacts, SMS, Facebook messenger, WhatsApp history, call logs, passwords, audio and video files, document recovery, etc. on your phone. No need to bite your nails if you accidentally deleted any data that you didn’t intend to.
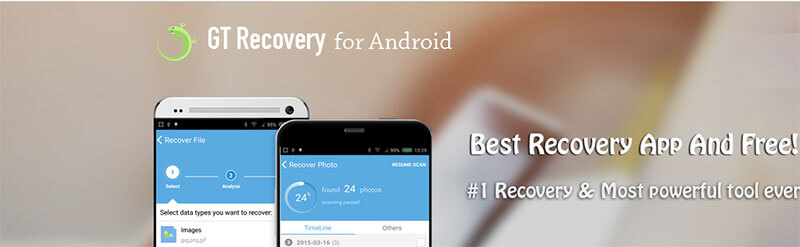
First of all, remember that the app supports Android data recovery and is exclusive for rooted devices. Another highlight of the app is it can recover files without any recent back-up. GT recovery scans the phone’s hard drive for storage. As a result, it can quickly pull the information and organize it to help you find what you find. The optimal result organization is one of the most noteworthy features of the app.
You can preview the audio and video results, which is undoubtedly a significant feature of the app. Not only this, the GT recovery app supports mainstream volume formats, like FAT, EXT3, EXT4.
While the pros weigh more, it is worthwhile to look at the limitations. Most features only work with rooted devices. You may need several levels of permissions while using the app to recover lost data. But if restoring data is your priority, then the GT recovery restore app is worth giving a shot.
Part 2: How to use GT Recovery with rooted phone?
The next question in mind is how to use GT Recovery with a rooted phone. The steps involved here are even more straightforward and less detailed. Let’s go through each of them.
Step 1: To start with, download the GT Recovery for android from the official website.
Tip: It is always advisable to use the official website for download to guarantee reliability and safeguard your device from unwanted bugs.
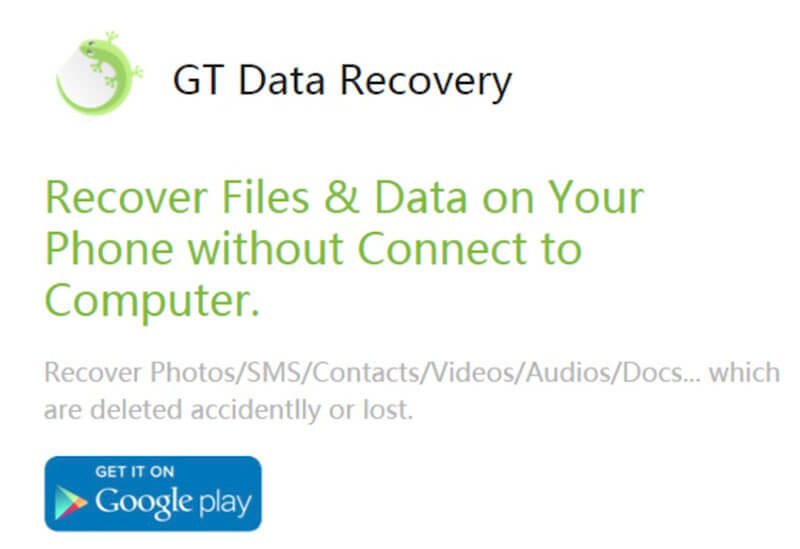
Step 2: Click on “Install” and open the app.
- If your phone is not rooted, then the app will prompt you to root the device.
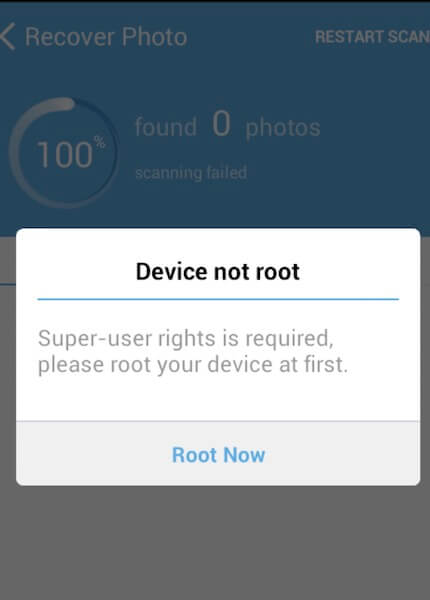
Note: If your phone is rooted, but you didn’t allow GT’s application for superuser rights, the smart app will not fail to remind you.
See the prompt below:
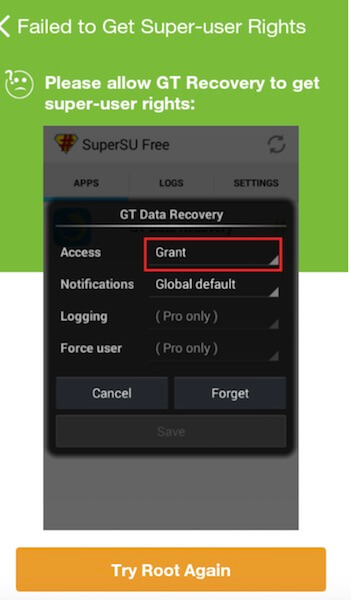
Step 3: Next, the GT recovery app will organize the home view and select what you want to restore.
- Remember, this happens only when superuser rights are allowed.
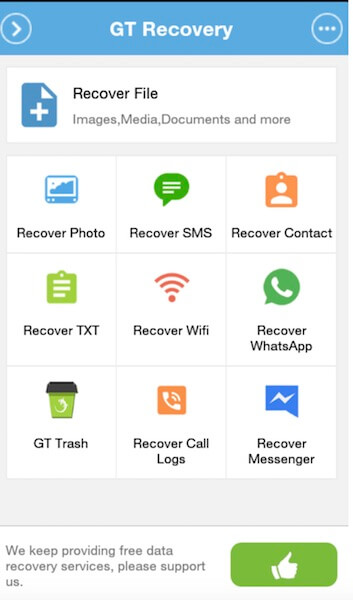
Step 4: To recover deleted files, click ‘Recover File.’ Next, select the type of data.
- GT recovery app will analyze your device phone.
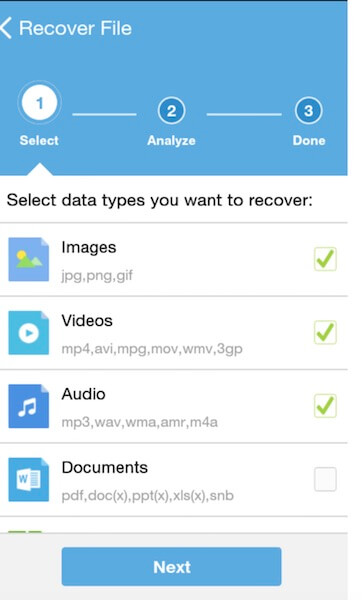
Step 5: After the device is analyzed, click on the “Scan device” prompt to initiate the scanning process. The app will populate the files which can be restored.
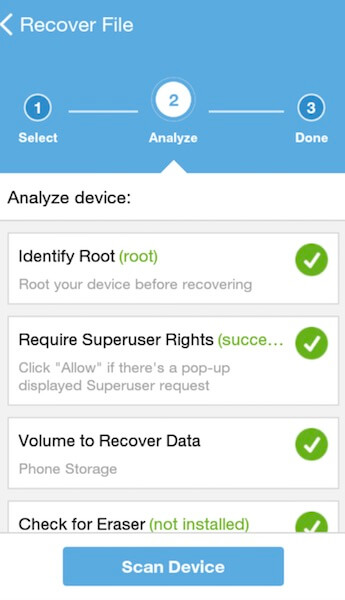
The beauty of the process is you can stop the scanning anytime without waiting for it to complete. Indeed, it’s a cherry on top!
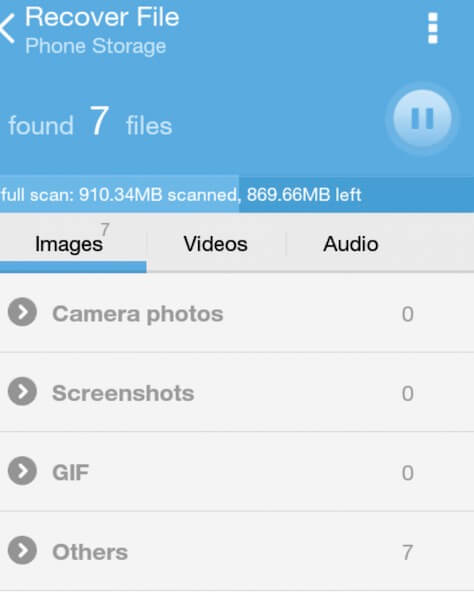
Step 6: Once the scanning is done, click the button on the top right-hand side corner (as shown below) to save the chosen files to memory card:
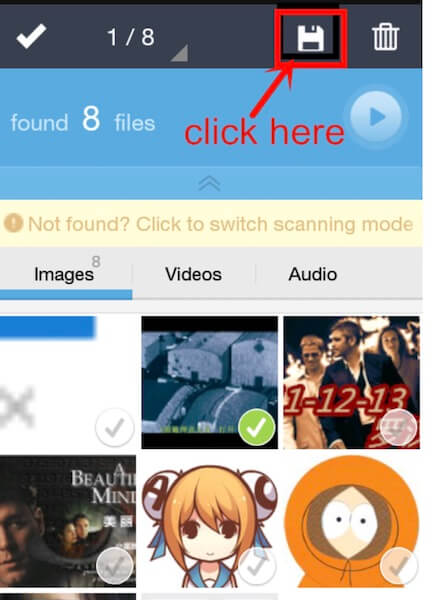
Step 7: To check the saved files, click ‘View the result’ in the dialogue box to check the saved files.
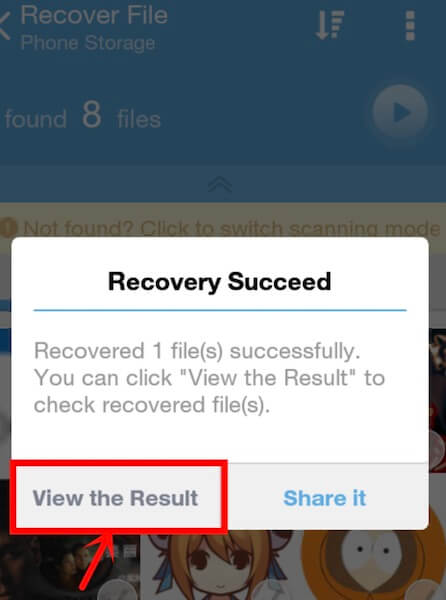
With these easy and simple steps, you can go at length to salvage any data deletion. No matter what you lose, GT recovery data app enables you to restore data in the most straightforward manner.
Part 3: Can I recover data without rooting my phone?
The answer to this million-dollar worth question is yes.
You don’t need to don a technical geek hat to recover data without rooting the phone. What you need is Dr.Fone-Data Recovery solution here. For the uninitiated, Dr.Fone-Data Recovery is the first data recovery software for Android and iOS smartphones and tablets, including the latest versions of these two mobile operating systems. You can recover deleted data directly from the SD cards planted inside the device. Whether you use android or iOS, the software can weave the magic in no time.

Dr.Fone goes one-more step in managing your phone or tablet well. Features like lock screen removal, screen recording, rooting are some of the gems that Dr.Fone offers. Provided there is a back-up, Dr.Fone asserts that it can recover data from a boot-up or is broken, or a stolen device, even from systems that fail to boot up. You can check out the trial version of Dr.Fone before you decide to purchase.
Let’s understand how Dr.Fone-Data Recovery directly recover data for iOS devices:
For iOS Device:
Step 1: Connect Your Device
All iOS devices comes with the USB cable. You need to take your device’s cable and connect it with your iPhone, iPad, and Mac to establish connection between them.Next, launch “Dr.Fone” on your computer. When you reach to the main screen, select "Data Recovery" from the given options.

- The following window would come-up once the program detects your device:

Tip: Always download the latest version of iTunes before you decide to run Dr.Fone to avoid automatic sync. You can thank us later for this life-hack!
Step 2: Start Scanning
Click on the “Start” button and the program will automatically begin to scan lost data or files. Depending on the size of the data, the scan can run for a few minutes.
However, you don’t have to stare at the screen while scanning continues. If you spot the data you wish to save, click on the “Pause” tab. The scan stops immediately.
To make it easy to understand, you can refer the image below:

Step 3: Preview and Recover Data
Finally, it’s time to preview and recover the scanned data. You can view both the lost and existing data on your device in the generated report, post-scanning. Swipe the option "Only display the deleted items" to ON.
Click the file type on the left-hand side to preview the recovered data. In case you can't locate your desired file or data, type the keyword on the search box located on the top right of the window.
Select the data you need. Once done with the selections, click on the "Recovery" button to save the information on your iOS device.
Tip:
With regards to iMessage, contacts or text messages, you will see two messages- “Recover to Computer” or “Recover to Device” when you click “Recover” button. You can select “Recover to Device” to store them in your iOS device.

As we detailed on how Dr.Fone recovers data from iOS devices, let’s quickly make a note of the easy steps involved in android devices.
For Android Device:
Step 1: Launch the Tool
First thing first, launch the program on your computer once you have installed it. Choose the same option hat you did in the iOS steps i.e. choose “Data Recovery”.

Step 2: Connect Android Device
Now, connect your Android device to your PC via USB cord. Enable USB debugging on the android phone. Refer to the image below to see how a screen looks like once the device is detected:

Step 3: Scan the Files
Dr.Fone will show all the data types it can recover. As a default function, it will select the file/s. Select the data you plan to recover. Subsequently, click the “Next” button for the program to scan and analyze your device.

The recovery scan will take a couple of times; a few more may be depending on the size and type of data you want to rescue. Hang on tight till that happens, for good things take some extra time to arrive.

Step 4: Preview and Recover
Next, you can preview the data once the scan is completed. Carefully go through each one of them to locate your choice. Once selected, click “Recover” to save the data on your device.

Conclusion
All is not lost when it comes to data or files on your phone and computers. While the GT data recovery app for android can undelete and restore lost data from rooted devices, Dr.Fone does the same on both iOS and Android mobile devices. It wouldn’t be wrong to say that the steps to run the process in both the devices are relatively simple, easy, and user-friendly. Accidental deletions, reformatting, or restoring the phone to factory settings can happen to anyone. GT Recovery app ensures that the users get back what they lost without feeling flustered. Dr.Fone guarantees that the users don’t feel restricted with their choice of software on their devices.
iPhone Data Recovery
- 1 iPhone Recovery
- Recover Deleted Photos from iPhone
- Recover Deleted Picture Messages from iPhone
- Recover Deleted Video on iPhone
- Recover Voicemail from iPhone
- iPhone Memory Recovery
- Recover iPhone Voice Memos
- Recover Call History on iPhone
- Retrieve Deleted iPhone Reminders
- Recycle Bin on iPhone
- Recover Lost iPhone Data
- Recover iPad Bookmark
- Recover iPod Touch before Unlock
- Recover iPod Touch Photos
- iPhone Photos Disappeared
- 2 iPhone Recovery Software
- Tenorshare iPhone Data Recovery Alternative
- Review top iOS Data Recovery Software
- Fonepaw iPhone Data Recovery Alternative
- 3 Broken Device Recovery






Alice MJ
staff Editor